3 jednoduché spôsoby, ako otestovať rýchlosť externého pevného disku
3 Easy Ways On How To Test External Hard Drive Speed
Rýchlosť vášho externého pevného disku má významný vplyv na výkon disku. Viete však, ako otestovať rýchlosť externého pevného disku v systéme Windows 10/11? Teraz si môžete pozrieť tento príspevok Softvér MiniTool sa dozviete, ako vykonať test rýchlosti externého pevného disku.
Externé pevné disky sa široko používajú na rozšírenie úložného priestoru, zálohovanie dát , prenos súborov atď. Rýchlosť externých pevných diskov priamo ovplyvňuje rýchlosť prenosu súborov a rýchlosť načítania aplikácií. Testovanie rýchlosti disku a prijatie zodpovedajúcich opatrení na optimalizáciu disku môže pomôcť zlepšiť výkon disku a zvýšiť efektivitu práce.
V nasledujúcej časti vysvetlíme, ako otestovať rýchlosť externého pevného disku v systéme Windows pomocou viacerých nástrojov.
Ako otestovať rýchlosť externého pevného disku
Metóda 1. Použite Správcu úloh
Nástroj Správca úloh systému Windows poskytuje nielen užitočné informácie o CPU, pamäti atď., ale poskytuje aj rýchlosť čítania a zápisu disku v reálnom čase a niektoré ďalšie základné informácie o disku. Takže môžete prejsť do Správcu úloh a skontrolovať rýchlosť disku.
- Najprv kliknite pravým tlačidlom myši na Štart tlačidlo a vyberte si Správca úloh .
- Po druhé, choďte na Výkon tab.
- Po tretie, vyberte cieľový externý pevný disk z ľavého panela a potom na pravom paneli uvidíte jeho rýchlosť čítania a zápisu.
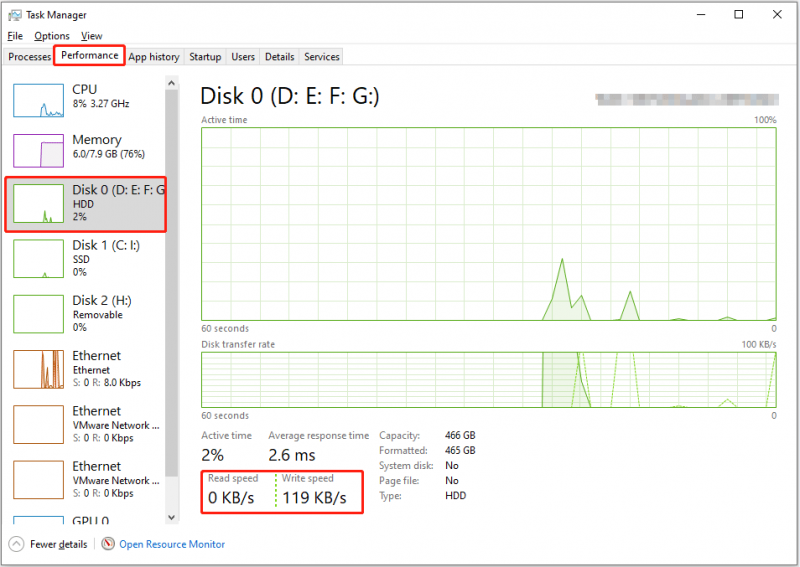
Metóda 2. Použite príkazový riadok
Príkazový riadok je nástroj príkazového riadka v operačnom systéme Windows. Môžete ho použiť na vykonávanie rôznych úloh správy diskov, ako napr zobrazenie skrytých oddielov v CMD , výpis pevných diskov v CMD , a tak ďalej. Tu môžete vidieť, ako použiť konkrétny príkazový riadok na testovanie rýchlosti externého pevného disku.
Krok 1. Napíšte cmd vo vyhľadávacom paneli systému Windows. Keď Príkazový riadok sa zobrazí okno, vyberte Spustiť ako správca možnosť.
Krok 2. V okne príkazového riadka napíšte disková jednotka winsat X a stlačte Zadajte . Upozorňujeme, že musíte vymeniť X znak so skutočným písmenom jednotky vášho externého pevného disku. Napríklad musíte zadať disková jednotka winsat h ak je písmeno jednotky H.
Chvíľu počkajte, kým sa vykoná príkazový riadok, a potom sa zobrazí rýchlosť náhodného a sekvenčného čítania a zápisu disku.
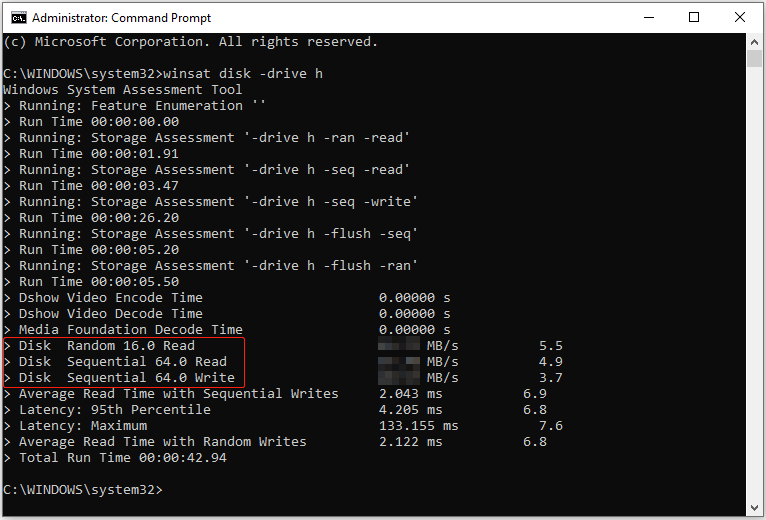
Metóda 3. Použite MiniTool Partition Wizard
Na získanie podrobnejších informácií o rýchlosti čítania a zápisu na disk môžete okrem Správcu úloh a CMD použiť aj profesionálny nástroj na správu diskov. Tu vám odporúčame použiť bezplatného správcu oddielov, MiniTool Partition Wizard .
The Benchmark disku Funkcia tohto softvéru vám môže pomôcť bezplatne zmerať rýchlosť náhodného čítania/zápisu disku a rýchlosť sekvenčného čítania/zápisu. Teraz kliknite na tlačidlo nižšie, aby ste si stiahli MiniTool Partition Wizard a potom spustite proces testovania disku.
MiniTool Partition Wizard zadarmo Kliknutím stiahnete 100 % Čistý a bezpečný
Krok 1. Spustite stiahnutého bezplatného správcu diskov a vstúpte do jeho hlavného rozhrania.
Krok 2. Kliknite na Benchmark disku možnosť z horného panela ponuky.
Krok 3. Pod Benchmark disku časti, nakonfigurujte požadované parametre a potom kliknite na Štart tlačidlo. Trpezlivo počkajte, kým sa dokončí proces testovania disku a rýchlosť čítania a zápisu disku sa zobrazí v grafe.
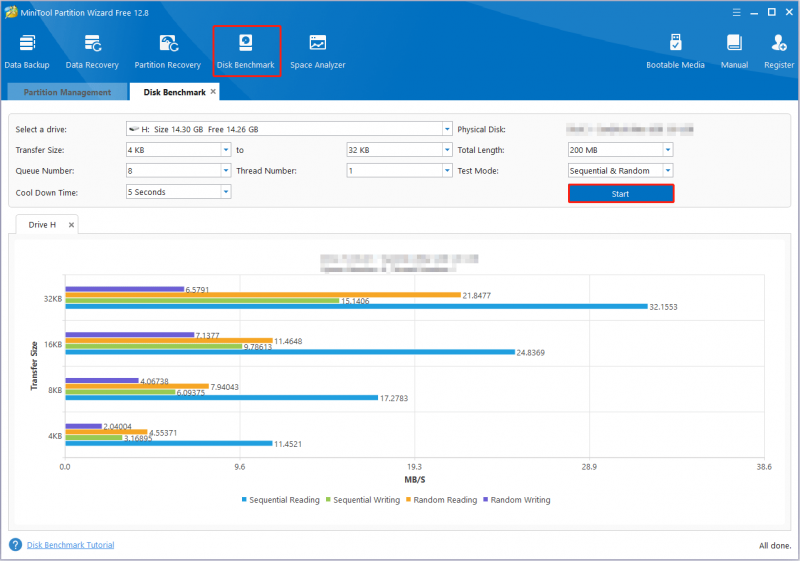
Pozrite si ďalšie pokyny v tomto príspevku: Ako merať výkon disku pomocou funkcie Disk Benchmark .
Tu sa odporúča výkonný softvér na obnovu dát
Údaje na pevnom disku sa môžu stratiť v dôsledku rôznych faktorov, ako je poškodenie súborového systému disku, vírusová infekcia, náhodné vymazanie, zlyhanie operačného systému a ďalšie. Za týchto okolností je najvyššou prioritou hľadanie spoľahlivého a ekologického softvéru na obnovu dát.
Medzi služby bezpečnej obnovy dát , MiniTool Power Data Recovery najviac stojí za vyskúšanie. Je dobrý pri obnove súborov z HDD, SSD, USB flash diskov, SD kariet a iných médií na ukladanie súborov. Má viacero vydaní s rôznou prispôsobivosťou obnovy dát. Ak ho používate prvýkrát, môžete si ho stiahnuť bezplatné vydanie ktorý podporuje 1 GB bezplatného obnovenia súborov a vyskúšajte.
MiniTool Power obnova dát zadarmo Kliknutím stiahnete 100 % Čistý a bezpečný
Spodná čiara
Ako otestovať rýchlosť externého pevného disku? Špecifické údaje o rýchlosti disku môžete získať zo Správcu úloh alebo použiť CMD alebo MiniTool Partition Wizard. Ak sa pri používaní softvéru MiniTool vyskytnú nejaké problémy, obráťte sa na tím podpory na adrese [e-mail chránený] .
![Nemôžete importovať fotografie z iPhone do Windows 10? Opravy pre vás! [MiniTool News]](https://gov-civil-setubal.pt/img/minitool-news-center/98/can-t-import-photos-from-iphone-windows-10.png)



![[Vysvetlené] AI v kybernetickej bezpečnosti – výhody a nevýhody, prípady použitia](https://gov-civil-setubal.pt/img/backup-tips/E5/explained-ai-in-cybersecurity-pros-cons-use-cases-1.jpg)
![[RIEŠENÉ] SD karta, ktorá si sama vymazáva súbory? Tu sú riešenia! [Tipy pre MiniTool]](https://gov-civil-setubal.pt/img/data-recovery-tips/60/sd-card-deleting-files-itself.jpg)




![4 spôsoby, ako opraviť chybu 0xc00d5212 pri prehrávaní videa AVI [MiniTool News]](https://gov-civil-setubal.pt/img/minitool-news-center/30/4-ways-fix-error-0xc00d5212-when-playing-avi-video.png)

![[Vyriešené] Ako zmeniť alebo resetovať heslo Spotify](https://gov-civil-setubal.pt/img/news/56/how-change.png)

![Zväzok neobsahuje rozpoznaný systém súborov - Ako opraviť [Tipy pre MiniTool]](https://gov-civil-setubal.pt/img/data-recovery-tips/23/volume-does-not-contain-recognized-file-system-how-fix.png)

![[Vyriešené] DNS nevyrieši názvy serverov Xbox (4 riešenia) [MiniTool News]](https://gov-civil-setubal.pt/img/minitool-news-center/62/dns-isnt-resolving-xbox-server-names.png)
![Ako môžete ľahko obnoviť odstránené textové správy pre Android? [Tipy pre MiniTool]](https://gov-civil-setubal.pt/img/android-file-recovery-tips/59/how-can-you-recover-deleted-text-messages-android-with-ease.jpg)

