4 spôsoby ukladania obľúbených priečinkov medzi záložky v systéme Windows 10
4 Sposoby Ukladania Oblubenych Priecinkov Medzi Zalozky V Systeme Windows 10
Keď v počítači vidíte rôzne priečinky, chcete pridať obľúbené priečinky v systéme Windows 10 medzi záložky? V tomto príspevku od MiniTool , môžete získať niekoľko užitočných spôsobov, ako uložiť priečinky medzi záložky, a potom k nim môžete kedykoľvek rýchlo pristupovať.
Rovnako ako pri pridávaní potrebných webových stránok do priečinka Záložky alebo Obľúbené v prehliadači Google Chrome alebo Microsoft Edge si môžete svoje obľúbené priečinky uložiť ako záložky, aby ste k nim mali rýchly prístup. Tu sa dozviete, ako pridať priečinok obľúbených položiek v systéme Windows 10.
Ako vytvoriť záložku priečinka v systéme Windows 10
Spôsob 1. Pripnite priečinky k rýchlemu prístupu
Najjednoduchší a najbežnejší spôsob, ako uložiť obľúbené priečinky do záložiek, je ich pripnutie Rýchly prístup . Rýchly prístup je výkonná funkcia v systéme Windows, ktorá zobrazuje často používané priečinky a súbory, ku ktorým ste nedávno pristupovali. Ak chcete pripnúť svoje obľúbené priečinky do Rýchleho prístupu, postupujte podľa krokov uvedených nižšie.
Krok 1. Stlačte Windows + E kombinácie klávesov na otvorenie Prieskumníka.
Krok 2. Nájdite priečinok, ktorý chcete pridať do Rýchly prístup, a kliknite naň pravým tlačidlom myši Pripnúť na rýchly prístup (Alebo ho môžete presunúť priamo do sekcie Rýchly prístup).

Teraz môžete vidieť, že vybraný priečinok je zobrazený v sekcii Rýchly prístup na ľavom paneli. Ak ho chcete odstrániť z rýchleho prístupu, môžete naň kliknúť pravým tlačidlom myši a vybrať Odopnúť z rýchleho prístupu .
Spôsob 2. Pripnite priečinky na panel úloh
Panel úloh je prístupový bod pre programy, ktorý zobrazuje všetky otvorené aplikácie a súbory na pracovnej ploche. Takže pripnutie obľúbených priečinkov na panel úloh systému Windows je užitočným spôsobom, ako rýchlo nájsť často používané priečinky.
Krok 1. Kliknite pravým tlačidlom myši na priečinok a vyberte Vytvoriť zástupcu .
Krok 2. Teraz môžete vidieť, že je vytvorená skratka priečinka. Skratku môžete pretiahnuť na panel úloh alebo na ňu kliknúť pravým tlačidlom myši Pripnúť na panel úloh .
Spôsob 3. Pripnite priečinky do ponuky Štart
Okrem rýchleho prístupu a panela úloh systému Windows môžete tiež pripnúť svoje obľúbené priečinky Ponuka Štart . Potom ho môžete otvoriť z ponuky Štart ako iné aplikácie.
Obsluha tejto akcie je jednoduchá. Stačí kliknúť pravým tlačidlom myši na priečinok a vybrať Pripnúť na začiatok .
Spôsob 4. Vytvorte skratky priečinkov
Pomocou skratiek priečinkov môžete mať priečinky na miestach, kde sú najľahšie dostupné. V Prieskumníkovi súborov môžete vytvoriť skratky pre všetky priečinky. Rovnako ako v spôsobe 2, môžete vytvoriť odkaz na priečinok kliknutím pravým tlačidlom myši na priečinok a výberom Vytvoriť zástupcu .
Alebo môžete urobiť nasledovné, ak si chcete vytvoriť odkaz na pracovnej ploche.
Krok 1. Na pracovnej ploche kliknite pravým tlačidlom myši na ľubovoľnú prázdnu oblasť a vyberte si Nový > Skratka .
Krok 2. Zadajte cestu umiestnenia zdrojového priečinka a kliknite Ďalšie .
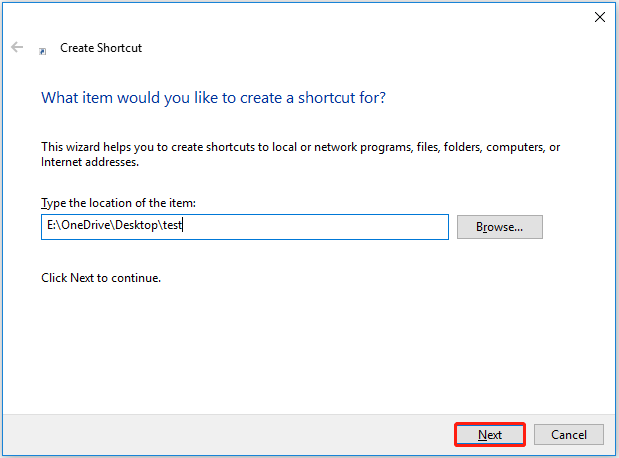
Krok 3. Priraďte skratke názov a kliknite Skončiť . Teraz môžete vidieť vytvorenú skratku na pracovnej ploche.
Okrem toho nejaká tretia strana správcovi súborov vám pomôže spravovať a ukladať obľúbené priečinky. Môžete ich použiť na základe vlastných potrieb.
Bonusový tip na obnovenie stratených obľúbených priečinkov
Pri vyhľadávaní na Google zistíte, že veľa používateľov sa stretáva so stratou údajov. Ak ste ten, kto čelí rovnakému problému, ako je strata vašich obľúbených priečinkov. Čo by si mal urobiť? Existuje nejaký spôsob, ako obnoviť stratené priečinky? Samozrejme áno.
Tu, kúsok profesionálny softvér na obnovu dát , Odporúčame vám MiniTool Power Data Recovery. Je to ľahko použiteľný nástroj na obnovu dát, ktorý vám môže pomôcť obnoviť e-maily, obrázky, dokumenty, videá atď.) vo všetkých zariadeniach na ukladanie súborov.
Okrem toho MiniTool Power Data Recovery podporuje obnovu dát do veľkosti 1 GB zadarmo. Kliknutím na tlačidlo nižšie si môžete stiahnuť bezplatnú edíciu a vyskúšať.
Podrobný návod na používanie tohto nástroja na obnovenie priečinkov v systéme Windows 11/10/8/7 nájdete v tomto príspevku: Ako obnoviť odstránené priečinky v systéme Windows?
Spodná čiara
Teraz verím, že ste vedeli, ako uložiť priečinok do záložiek v systéme Windows 10 a ako obnoviť stratené alebo odstránené priečinky pomocou MiniTool Power Data Recovery. Ak ste našli ďalšie dobré riešenia na uloženie obľúbených priečinkov medzi záložky, môžete ich zdieľať v zóne komentárov nižšie.

![Internet vypadne na pár sekúnd? Vyskúšajte tieto opravy! [MiniTool News]](https://gov-civil-setubal.pt/img/minitool-news-center/70/internet-cuts-out-few-seconds.jpg)

![Sprievodca opravou chyby služby Windows Update 0x800706BE - 5 pracovných metód [MiniTool News]](https://gov-civil-setubal.pt/img/minitool-news-center/03/guide-fix-windows-update-error-0x800706be-5-working-methods.png)

![4 metódy na opravu prehrávača Windows Media Player, ktorý nefunguje v systéme Windows 10 [MiniTool News]](https://gov-civil-setubal.pt/img/minitool-news-center/58/4-methods-fix-windows-media-player-not-working-windows-10.png)
![Nefunguje zvuk HDMI? Tu sú riešenia, ktoré vám nemôžu chýbať [MiniTool News]](https://gov-civil-setubal.pt/img/minitool-news-center/28/is-hdmi-sound-not-working.jpg)


![Ako nabootovať Mac v bezpečnom režime Opravte Mac, ktorý sa nespustí v núdzovom režime [Tipy pre MiniTool]](https://gov-civil-setubal.pt/img/data-recovery-tips/47/how-boot-mac-safe-mode-fix-mac-won-t-start-safe-mode.png)



![Riešenia NVIDIA Web Helper Žiadna chyba disku vo Windows [MiniTool News]](https://gov-civil-setubal.pt/img/minitool-news-center/56/solutions-nvidia-web-helper-no-disk-error-windows.png)





![Videá, ktoré sa neprehrávajú v prehliadači Chrome - Ako to správne opraviť [MiniTool News]](https://gov-civil-setubal.pt/img/minitool-news-center/76/videos-not-playing-chrome-how-fix-it-properly.png)