5 riešení - Chyba zariadenia nie je pripravená (Windows 10, 8, 7) [Tipy MiniTool]
5 Solutions Device Is Not Ready Error Windows 10
Zhrnutie:
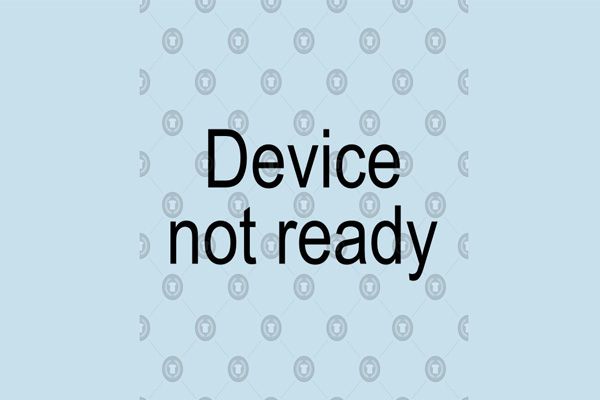
Nemôžete otvoriť pevný disk? Nemôžete získať prístup k jednotke z dôvodu chybovej správy „Zariadenie nie je pripravené“? Môžete použiť najlepší softvér na obnovu súborov - MiniTool Power Data Recovery na obnovenie stratených údajov z neprístupného pevného disku bez poškodenia pôvodných údajov. V tomto príspevku je uvedených 5 riešení tejto chyby a 7 riešení problému „Toto zariadenie sa nedá spustiť (kód 10)“.
Rýchla navigácia:
Chybové hlásenie - zariadenie nie je pripravené
Už ste sa niekedy stretli s Zariadenie nie je pripravené ' chybná správa?
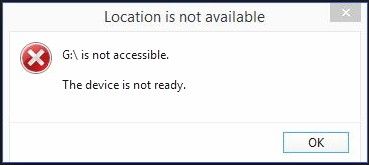
Pozrime sa na skutočný prípad problému z komunity Microsoft.
Windows 10 „zariadenie nie je pripravené“
K počítaču som cez USB pripojil početné externé disky 2,5 'a 3' a pre každú jednotku sa zobrazuje chybové hlásenie „zariadenie nie je pripravené“.
Pozrel som sa na každý príspevok, ktorý v súvislosti s týmto problémom nájdem, a vyskúšal som všetky odporúčané tipy / odpovede - všetko bezvýsledne.
Našiel niekto definitívnu odpoveď na tento problém?Spoločenstvo Microsoft
Teraz by vás asi zaujímalo:
„Čo môže byť príčinou tejto chyby? Je možné obnoviť údaje z neprístupnej jednotky? Ako opraviť zariadenie nie je pripravené v systéme Windows 10? '
Najlepšie odporúčanie: Môžete si prečítať náš predchádzajúci príspevok 7 situácií, keď sa zobrazuje chyba „Poloha nie je k dispozícii“ Ak chcete získať viac informácií o neprístupnom pevnom disku.
Prečo sa zobrazuje chybové hlásenie, že zariadenie nie je pripravené na USB / HHD?
- Toto chybové hlásenie sa často objavuje z mnohých dôvodov, napríklad:
- Úložné zariadenie nie je dobre pripojené.
- Pamäťové zariadenie je poškodené.
- Úložné zariadenie nie je kompatibilné s počítačom.
- ...
Po poznaní dôvodov vám ukážem, ako obnoviť dáta z neprístupného pevného disku a ako opraviť zariadenie nie je pripravené interný HDD / externý HDD.
KAPITOLA 1. Obnovte údaje z disku pomocou chyby „Zariadenie nie je pripravené“
Poznámka: Ak vás údaje nezaujímajú, môžete priamo prejsť na kapitolu 2.Ak nemáte prístup k pevnému disku, externému pevnému disku, jednotke USB a ďalším jednotkám z dôvodu chyby pripravenosti zariadenia, odporúča sa pred odstránením tejto chyby obnoviť stratené dáta z tejto jednotky, pretože akákoľvek chyba počas opravy by mohla viesť k strate dát natrvalo.
Ako však obnoviť stratené dáta? Je možné efektívne obnoviť stratené údaje bez ovplyvnenia pôvodných údajov? MiniTool Power Data Recovery, kus profesionálneho, iba na čítanie a ľahko použiteľného softvér na obnovu súborov tu sa odporúča MiniTool Solution Ltd.
Tento profesionálny softvér na obnovu dát vám pomôže efektívne obnoviť stratené dáta bez poškodenia pôvodných dát. Okrem toho je tento profesionálny softvér na obnovu dát kompatibilný s rôznymi operačnými systémami vrátane Windows 10, Windows 8, Windows 7 a ďalších.
Teraz sa pozrime na podrobné kroky na obnovenie stratených údajov z jednotky, ktorá vedie k chybe, že zariadenie nie je pripravené.
Tip: Pred obnovením stratených údajov z neprístupného pevného disku si radšej stiahnite tento profesionálny softvér na obnovenie údajov iba na čítanie kliknutím na nasledujúce tlačidlo a potom ho podľa pokynov nainštalujte do počítača. Neinštalujte ho na jednotku obsahujúcu stratené dáta.Krok 1. Vyberte cieľový objem.
Spustite program MiniTool Power Data Recovery, aby ste vstúpili do jeho hlavného rozhrania nasledujúcim spôsobom, a potom vyberte vhodný modul na obnovenie údajov na obnovenie stratených údajov.
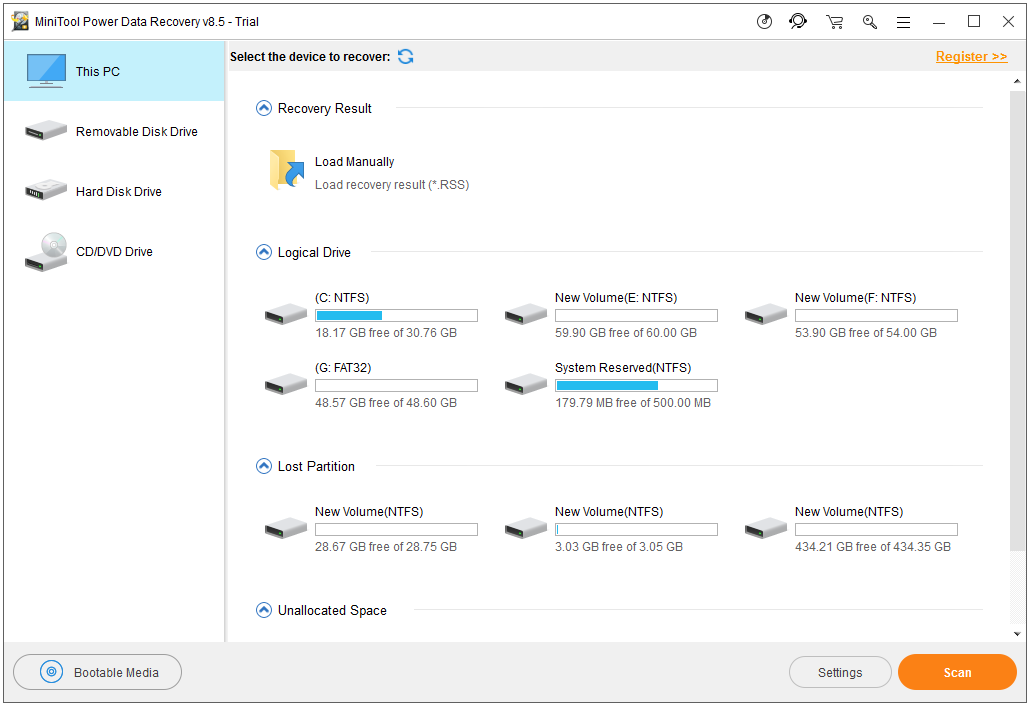
V hlavnom rozhraní tohto profesionálneho softvéru na obnovu dát môžete vidieť 4 rôzne moduly na obnovu dát a každý z nich sa zameriava na rôzne scenáre straty dát.
- Tento počítač obnovuje údaje z naformátovaných, poškodených a RAW oddielov bez poškodenia pôvodných údajov. Spravidla platí, že pokiaľ tento oddiel existuje, môžete pomocou tohto modulu na obnovenie údajov obnoviť stratené údaje. A tento modul obnovy je predvolene vybratý.
- Pevný disk môže ľahko obnoviť dáta po strate alebo vymazaní oddielu.
- Vymeniteľná disková jednotka je určený na obnovu stratených fotografií, súborov mp3 / mp4 a videí z flash diskov a pamäťových kariet v prípade akýchkoľvek problémov.
- Jednotka CD / DVD obnovuje údaje z diskov CD a DVD.
Tu si môžete nechať Tento počítač a potom vyberte cieľový zväzok, z ktorého chcete obnoviť jeho údaje.
Krok 2. Naskenujte cieľový zväzok.
Stlačte Skenovať tlačidlo v pravom dolnom rohu zahájite úplné skenovanie v zariadení. Poznámka: Počas skenovania môžete zobraziť náhľad a uložiť potrebné súbory. Odporúča sa však počkať, kým sa dokončí úplné skenovanie, aby sa dosiahol najlepší výsledok obnovy.
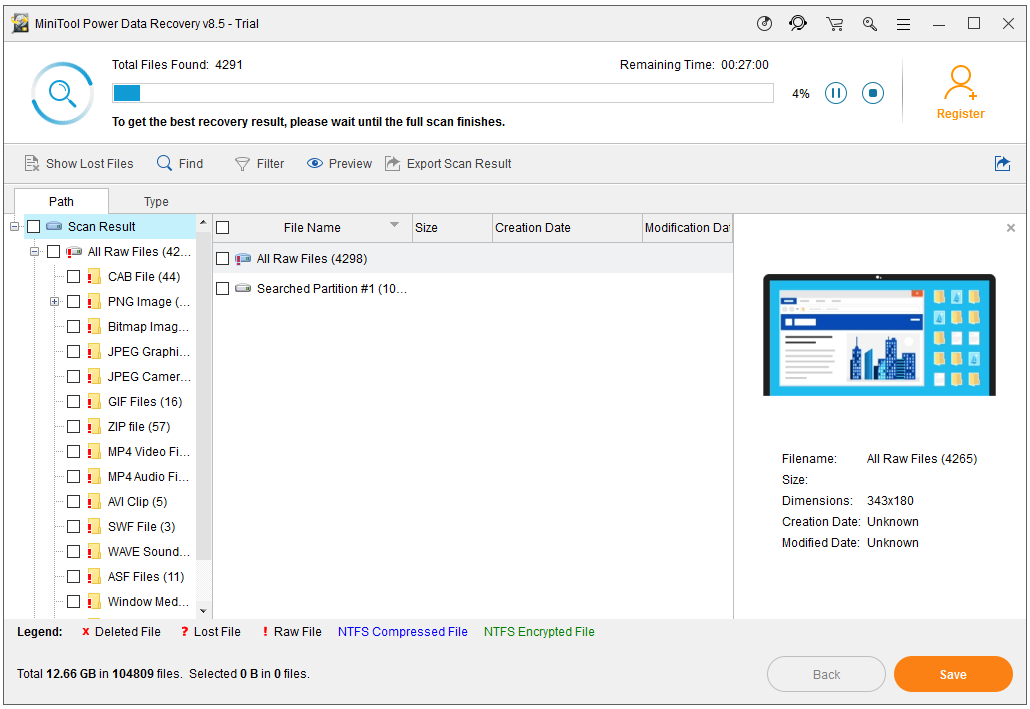
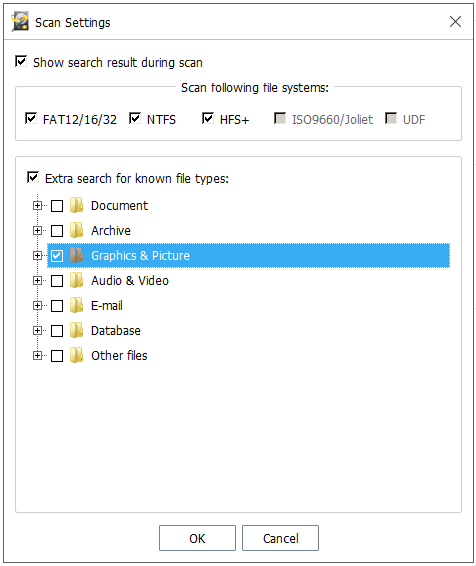
Krok 3. Vyberte všetky potrebné súbory a uložte ich na bezpečné miesto.
Po úplnom prehľadaní by sa všetky nájdené súbory zobrazili v prehľadnom stromovom zobrazení, ako je uvedené nižšie. Teraz vyberte všetky potrebné súbory a kliknite na ikonu Uložiť tlačidlo na ich uloženie na inú jednotku.

Ak chcete uložiť všetky nájdené súbory, bolo lepšie vyberte si jeho pokročilé vydanie . Dobrá voľba je napríklad Personal Deluxe. Nielenže dokáže obnoviť neobmedzené množstvo údajov, ale aj pomôcť obnoviť dáta, keď sa počítač nespustí kvôli jeho funkcii Snap-in WinPE Bootable Builder. A čo je dôležitejšie, ponúka bezplatnú službu doživotného upgradu.
Pozri! Iba za 3 kroky môžete ľahko a rýchlo obnoviť stratené dáta z neprístupnej jednotky. Teraz sa pozrime, ako opraviť zariadenie nie je pripravené na externý pevný disk.
![Ako zabrániť zrúteniu No Man’s Sky na PC? 6 spôsobov [tipy MiniTool]](https://gov-civil-setubal.pt/img/disk-partition-tips/60/how-stop-no-man-s-sky-from-crashing-pc.jpg)



![Ako synchronizovať priečinky Windows 10 na externý disk? Najlepšie 3 nástroje! [Tipy pre MiniTool]](https://gov-civil-setubal.pt/img/backup-tips/07/how-sync-folders-windows-10-external-drive.png)
![Váš server IMAP ukončil chybové hlásenie o pripojení: 0x800CCCDD [MiniTool News]](https://gov-civil-setubal.pt/img/minitool-news-center/36/your-imap-server-closed-connection-error-code.png)





![[3 kroky] Ako núdzovo reštartovať Windows 10/11?](https://gov-civil-setubal.pt/img/news/24/how-emergency-restart-windows-10-11.png)
![Tipy na pridanie externého disku do systému PS4 alebo PS4 Pro Sprievodca [MiniTool News]](https://gov-civil-setubal.pt/img/minitool-news-center/82/tips-adding-an-external-drive-your-ps4.png)



![Ako pamäť RAM (Random Access Memory) ovplyvňuje výkon vášho počítača? [Tipy pre mininástroje]](https://gov-civil-setubal.pt/img/data-recovery/2E/how-random-access-memory-ram-affects-your-pc-s-performance-minitool-tips-1.png)


