Ako obísť obmedzenia v systéme Windows11 22H2 pomocou aplikácie Rufus na inštaláciu
Ako Obist Obmedzenia V Systeme Windows11 22h2 Pomocou Aplikacie Rufus Na Instalaciu
Ako použiť Rufus na vytvorenie zavádzacej jednotky USB na obídenie obmedzení systému Windows 11 22H2 na inštaláciu tohto systému na nepodporovaný počítač? Pozrite si tento návod od MiniTool Ak sa chcete dozvedieť viac informácií o téme – požiadavky na obídenie systému Windows 11 22H2 vrátane TPM, RAM, Secure Boot a konta Microsoft.
Windows 11 22H2 vyžaduje vyššie nároky
Ak ste používateľom Windows, možno máte všeobecnú predstavu o Windows 11. V porovnaní s Windowsom 10 sú jeho systémové požiadavky vyššie. Ak chcete nainštalovať tento operačný systém (jeho prvé vydanie 21H2) na váš počítač, stroj by mal mať povolený TPM 2.0 a Secure Boot, aspoň 4 GB RAM, 64 GB úložnej kapacity, 1 GHz alebo rýchlejší s dvoma alebo viacerými jadrami na kompatibilnom 64-bitovom procesor alebo systém na čipe (SoC) atď.
V systéme Windows 11 22H2 Microsoft zvyšuje obmedzenia – na nastavenie inštalácie je potrebné internetové pripojenie a konto Microsoft. Hoci tieto systémové požiadavky komplikujú inštaláciu systému Windows 11, môžete použiť Rufus 3.19 alebo vyšší na obídenie obmedzení systému Windows 11 22H2, aby ste mohli jednoducho nainštalovať systém na nepodporovaný hardvér.
Ako teda nainštalovať systém Windows 11 na nepodporovaný hardvér vytvorením zavádzacej jednotky USB, aby ste obišli požiadavky systému Windows 11 22H2? Ak chcete nájsť podrobnosti, prejdite na ďalšiu časť.
Ako nainštalovať Windows 11 22H2 na nepodporovaný počítač cez Rufus for Requirements Bypass
Stiahnite si Windows 11 ISO
Aktuálne je najnovšou verziou Windows 11 2022 Update, verzia 22H2 a ISO môžete získať z webovej stránky spoločnosti Microsoft. Stačí ísť na https://www.microsoft.com/en-us/software-download/windows11, scroll down to the Stiahnite si obraz disku Windows 11 (ISO) pre zariadenia x64 sekciu, vyberte Windows 11, kliknite Stiahni teraz , zadajte jazyk a kliknite 64-bitové sťahovanie získať plnú verziu ISO systému Windows 11 22H2.

Okrem toho si môžete stiahnuť Windows 11 22H2 ISO pomocou Rufus a zobraziť podrobnosti z tohto príspevku - Stiahnite si Rufus Windows 11 a ako používať Rufus pre zavádzacie USB .
Požiadavky na obídenie Windows 11 22H2
Ak chcete obísť obmedzenia v systéme Windows 11 22H2, môžete pre túto vec spustiť Rufus. Pozrite sa, ako vytvoriť inštalačný program Windows 11 USB bez kontroly požiadaviek na internetové pripojenie, konta Microsoft, TPM, RAM atď.
Krok 1: Prejdite na https://rufus.ie/downloads/ and download its latest version. Rufus 3.19 or later allows you to bypass Windows 11 22H2 requirements.
Krok 2: Dvojitým kliknutím na spustiteľný súbor otvorte Rufus a pripojte jednotku USB k počítaču.
Krok 3: Kliknite VYBRAŤ vyberte súbor ISO systému Windows 11 22H2, ktorý ste si stiahli.
Krok 4: Nastavte Možnosť obrázka do Štandardná inštalácia systému Windows , vyberte si GPT ako schému oddielov a vyberte UEFI (nie CSM) pod Cieľový systém .
Krok 5: Po dokončení konfigurácie nastavení kliknite na ŠTART tlačidlo. Potom sa zobrazí kontextové okno, ktoré vám umožní prispôsobiť inštaláciu systému Windows. Tu môžete obísť obmedzenia v systéme Windows 11 22H2, ako je online účet Microsoft, RAM, Secure Boot a TPM. Stačí skontrolovať tieto možnosti:
- Odstráňte požiadavku na 4 GB+ RAM, Secure Boot a TPM 2.0
- Odstráňte požiadavku na online konto Microsoft
Okrem toho môžete skontrolovať ďalšie možnosti na základe vašich potrieb.
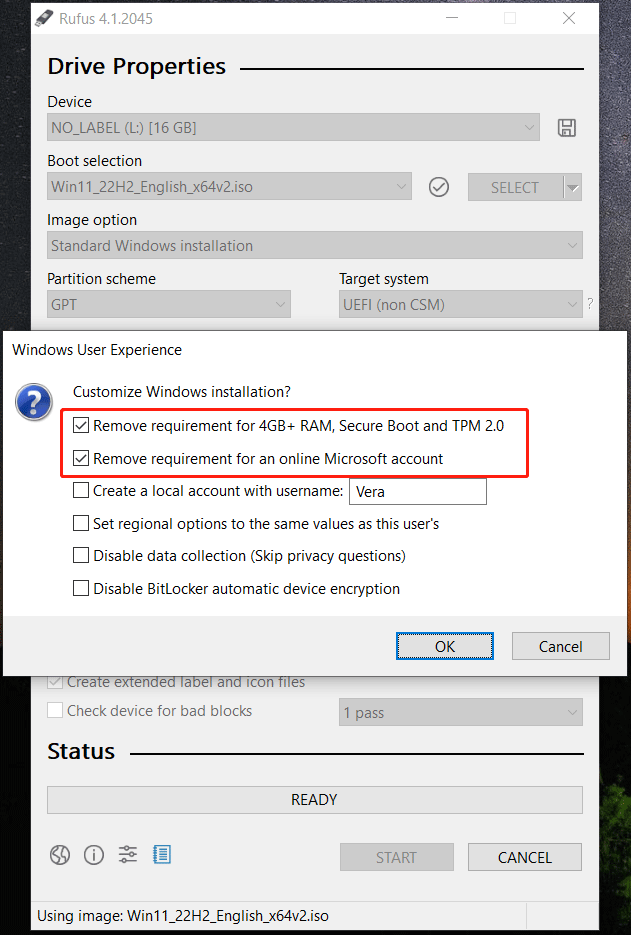
Krok 6: Kliknite OK > OK začnite vytvárať zavádzaciu jednotku USB.
Rufus Windows 11 bypass pre inštaláciu
Pred inštaláciou by ste si mali vytvoriť zálohu pre váš počítač, pretože tento spôsob inštalácie (čistá inštalácia) môže vymazať vaše dáta na jednotke C. Aby ste predišli strate údajov, mali by ste spustiť časť PC zálohovací softvér ako MiniTool ShadowMaker na zálohovanie súborov. Tento nástroj vám môže pomôcť automaticky zálohovať vaše súbory a zálohovať iba zmenené údaje. Stačí si to vyskúšať a tento príspevok vám môže veľmi pomôcť - Ako zálohovať súbory v systéme Windows 10? Vyskúšajte tieto 4 najlepšie spôsoby .
Teraz môžete použiť zavádzaciu jednotku USB vytvorenú spoločnosťou Rufus na obídenie obmedzení v systéme Windows 11 22H2 a spustiť inštaláciu tohto operačného systému na nepodporovaný počítač. Stačí ho spustiť do ponuky BIOS, zmeniť jednotku USB ako prvé poradie zavádzania a spustiť počítač. Potom niečo nakonfigurujte a kliknite na Nainštalovať teraz tlačidlo na spustenie inštalácie.
Podrobnosti o inštalácii nájdete v našom predchádzajúcom príspevku - Ako nainštalovať Windows 11 z USB? Postupujte podľa krokov tu .
Ak chcete obísť požiadavku internetového pripojenia v Windows 11 22H2, môžete postupovať podľa týchto spôsobov v príručke – Nastavenie systému Windows 11 bez internetu – tu je úplný sprievodca .
Verdikt
Chcete nainštalovať Windows 11 22H2 na nepodporovaný počítač? Stiahnite si ISO a použite Rufus na obídenie obmedzení v systéme Windows 11 22H2 na vytvorenie zavádzacej jednotky USB na inštaláciu. Postupujte podľa uvedených krokov a môžu vám veľmi pomôcť.
![Čo je UXDServices a ako vyriešiť problém s UXDServices? [MiniTool News]](https://gov-civil-setubal.pt/img/minitool-news-center/80/what-is-uxdservices.jpg)







![8 aspektov: Najlepšie nastavenie ovládacieho panela NVIDIA pre Gaming 2021 [MiniTool News]](https://gov-civil-setubal.pt/img/minitool-news-center/65/8-aspects-best-nvidia-control-panel-settings.png)










![[6 spôsobov] Ako vyriešiť problém s blikajúcim zeleným svetlom na diaľkovom ovládači Roku?](https://gov-civil-setubal.pt/img/news/68/how-fix-roku-remote-flashing-green-light-issue.jpg)