Ako opraviť písmeno jednotky, ktoré nie je k dispozícii v systéme Windows 10 11
Ako Opravit Pismeno Jednotky Ktore Nie Je K Dispozicii V Systeme Windows 10 11
Tvárou v tvár „ písmeno jednotky nie je k dispozícii ' problém? Teraz v tomto príspevku od MiniTool , môžete vidieť, ako opraviť chybové hlásenie s písmenom jednotky nedostupné a čo by ste mali robiť, keď nemôžete priradiť písmeno jednotky v Správe diskov.
Dôvody, prečo Drive Letter nie je k dispozícii
Písmeno jednotky je identifikátor písmena priradený diskovému úložnému zariadeniu DVA (Disk Operating System) a systémy Windows. Môžete zobraziť písmeno jednotky každej jednotky Správa diskov a Prieskumník súborov. Ak pevný disk nemá priradené písmeno jednotky, bude nedostupný. Takže chybové hlásenie písmeno jednotky Windows 10 nedostupné vám zabráni v prístupe k súborom uloženým na cieľovej jednotke.
Prečo sa zobrazí chyba „písmeno jednotky nie je k dispozícii“?
- Písmeno jednotky používa skrytá vymeniteľná jednotka. Keď je vymeniteľná jednotka pripojená k počítaču, automaticky sa jej priradí prvé nepoužívané písmeno jednotky, ale niekedy, aj keď jednotku odstránite z počítača, písmeno jednotky zostane rezervované, čo spôsobí, že písmeno jednotky nebude dostupné.
- Písmeno jednotky je trvalo priradené inej jednotke alebo oblasti. Každé písmeno jednotky je možné použiť na jednom počítači súčasne iba raz. Takže keď je písmeno jednotky obsadené inou jednotkou, môže byť nedostupné.
Ako opraviť písmeno jednotky, ktoré nie je k dispozícii v systéme Windows 10/11
Oprava 1. Uvoľnite používané písmeno jednotky
Ak chcete uvoľniť používané písmeno jednotky, môžete v ňom vykonať zmeny registra pomocou editora databázy Registry systému Windows.
Tip: Dôrazne sa odporúča zálohovať register vopred, pretože akékoľvek nesprávne operácie s registrom by mohli spôsobiť zlyhanie počítača.
Krok 1. Stlačte Windows + R kombinácie klávesov na otvorenie príkazového okna na spustenie.
Krok 2. Typ regedit vo vstupnom poli a stlačte Zadajte . Potom kliknite Áno vo vyskakovacom okne Okno Kontrola používateľských účtov .
Krok 3. Prejdite na nasledujúcu cestu umiestnenia:
Počítač\HKEY_LOCAL_MACHINE\SYSTEM\MountedDevices
Krok 4. V pravom paneli kliknite pravým tlačidlom myši na jednotku, ktorá zaberá požadované písmeno jednotky, ktorú chcete vybrať Premenovať . Potom zmeňte používané písmeno jednotky na iné.

Krok 5. Potom reštartujte počítač a znova priraďte písmeno jednotky v správe diskov. Teraz by sa mala odstrániť chyba „písmeno jednotky nie je k dispozícii“.
Oprava 2. Priraďte nové písmeno jednotky pomocou sprievodcu MiniTool Partition Wizard
Ak nemôžete priradiť písmeno jednotky v správe diskov, môžete si vybrať profesionálny a spoľahlivý nástroj na správu diskov zmeniť písmeno jednotky .
MiniTool Partition Wizard je a bezplatný správca oddielov ktoré možno použiť na zmenu písmen jednotiek, zmenu veľkosti oddielov, kopírovanie diskov, konverziu medzi MBR a GPT atď.
Tu môžete kliknúť na tlačidlo nižšie a bezplatne si stiahnuť Sprievodcu rozdelením MiniTool na zmenu písmena disku.
Krok 1. Spustite MiniTool Partition Wizard.
Krok 2. Vyberte cieľový oddiel a potom v ľavom paneli prejdite nadol a vyberte ho Zmeniť písmeno jednotky .
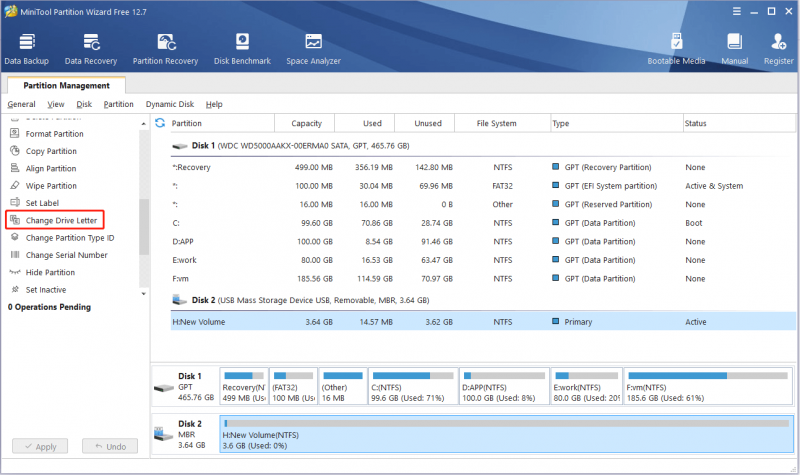
Krok 3. Vyberte požadované písmeno jednotky z rozbaľovacej ponuky a kliknite OK . Potom kliknite na Použiť v ľavom dolnom rohu použite čakajúcu operáciu.
Pozri tiež: 5 spôsobov, ako získať chýbajúce písmená jednotky späť v systéme Windows .
Bonusový čas – Ako obnoviť dáta po zmene písmena disku
Vo všeobecnosti zmena písmena jednotky nespôsobí stratu údajov. Niekedy sa však môže stať, že pri pokuse o priradenie písmena jednotky omylom naformátujete disk. Všetky údaje na naformátovanom disku sa stratia. Tu kúsok z bezplatný softvér na obnovu dát – MiniTool Power Data Recovery je predstavený, aby vám pomohol obnoviť stratené súbory z naformátovaného disku .
MiniTool Power Data Recovery je najlepší nástroj na obnovu dát, ktorý sa používa v rôznych situáciách straty dát. Napríklad môže pomôcť obnoviť chýbajúci priečinok Obrázky systému Windows , obnoviť súbory po aktualizácii systému Windows, obnoviť súbory, keď Nástroj na obnovenie súborov systému Windows nefunguje , a tak ďalej.
Ponúka vám prehľadné rozhrania, ktoré uľahčujú vykonávanie obnovy dát. Teraz kliknite na tlačidlo na stiahnutie a vyskúšanie.
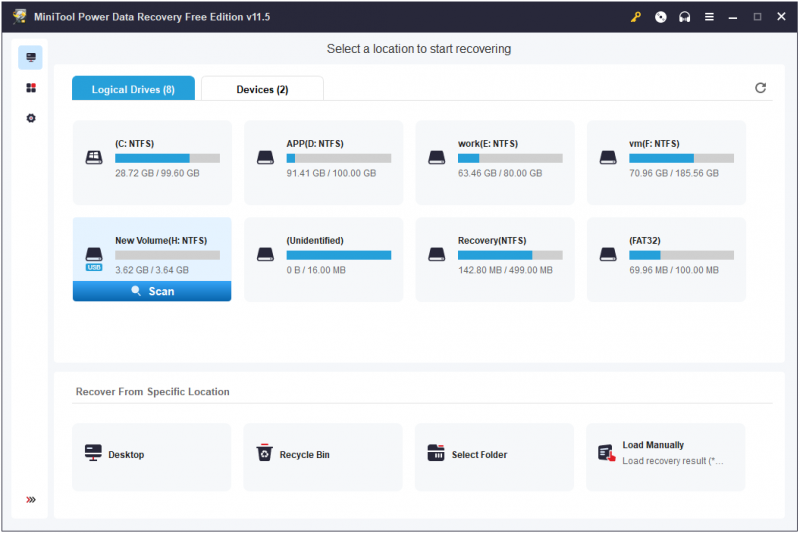
Balenie vecí
Dúfame, že vás po prečítaní tohto článku nebude znepokojovať chybové hlásenie „disku nedostupné“. Nové písmeno jednotky môžete znova priradiť pomocou nástroja Správa diskov alebo Sprievodcu rozdelením MiniTool.
Ak máte akékoľvek otázky týkajúce sa problému „písmeno jednotky nie je k dispozícii“ alebo „chýbajúce písmeno jednotky“, neváhajte a povedzte nám v zóne komentárov nižšie.

![Čo robiť, ak je ventilátor notebooku HP hlučný a stále beží? [MiniTool News]](https://gov-civil-setubal.pt/img/minitool-news-center/47/what-do-if-hp-laptop-fan-is-noisy.png)







![[Rýchla príručka] Ctrl X Význam a ako ho používať v systéme Windows?](https://gov-civil-setubal.pt/img/news/31/ctrl-x-meaning-how-use-it-windows.png)





![Spustenie servera Windows Media Player zlyhalo? Vyskúšajte tieto metódy [MiniTool News]](https://gov-civil-setubal.pt/img/minitool-news-center/86/windows-media-player-server-execution-failed.png)


![Ako odstrániť Chrome OS Flex a preinštalovať Windows [Dva spôsoby]](https://gov-civil-setubal.pt/img/partition-disk/78/how-to-delete-chrome-os-flex-and-reinstall-windows-two-methods-1.png)
