Ako opraviť pomalé zálohovanie systému Windows 10? Pozrite sa sem!
Ako Opravit Pomale Zalohovanie Systemu Windows 10 Pozrite Sa Sem
Windows 10 vám ponúka dve možnosti zálohovania – Zálohovanie a obnovenie (Windows 7) a História súborov. Môžu vám pomôcť zálohovať údaje, aby ste predišli strate údajov. Zálohovanie systému Windows 10 však niekedy trvá tak dlho. Čo je s tým? Tento návod na Webová stránka MiniTool odpovie na otázku za vás.
Prehľad zálohovania systému Windows 10
Ak chcete chrániť počítač pred stratou údajov v prípade neočakávanej katastrofy, zálohovanie údajov vopred je vynikajúcim riešením. Väčšina z vás sa zvyčajne prikláňa k výberu nástrojov na zálohovanie vstavaných v systéme Windows.
V systéme Windows 10 si môžete vybrať z dvoch vstavaných funkcií zálohovania – Zálohovanie a obnovenie (Windows 7) a História súborov. Ako už názov napovedá, zálohovanie a obnovenie bolo prvýkrát predstavené v systéme Windows 7. Umožňuje vám jednoducho obnoviť systém a údaje zo záloh, ktoré ste predtým vytvorili. História súborov je veľmi podobná funkcii Zálohovanie a obnovenie (Windows 7) a pomáha vám zálohovať dokumenty, obrázky, videá, hudbu, priečinky na pracovnej ploche a ďalšie.
Prečo je zálohovanie systému Windows 10 také pomalé?
Hoci tieto dve funkcie môžu uspokojiť väčšinu vašich potrieb zálohovania, niekedy môžete zistiť, že vytváranie záloh pomocou nich bude trvať dlho. Prečo trvá vykonanie zálohy tak dlho? Tu sú niektorí potenciálni vinníci toho, že zálohovanie systému Windows 10 trvá večnosť:
- Porucha média : Životnosť záložného média je obmedzená, takže v prípade potreby musíte disky vymeniť. Disky sú také odolné, že sa pokúsia fungovať, aj keď zlyhajú. Aj keď môžu fungovať, keď existujú nejaké prijateľné chybné sektory, spomalí to proces zálohovania.
- Problém so sieťou : Ak vytvárate zálohu cez sieť, uistite sa, že internetové pripojenie je stabilné. Slabé alebo zlyhávajúce pripojenie môže spomaliť zálohovanie systému Windows 10.
- Veľkosť údajov : Čím viac údajov sa rozhodnete zálohovať, tým dlhšie bude proces trvať. Preto by ste mali potvrdiť, že sú vybrané iba relevantné údaje.
- Fragmentované disky : Ak sú disky vážne fragmentované, spomalí sa čítanie a zápis a zálohovanie systému Windows sa spomalí.
- Vírusy a malvér : Invázia vírusov a malvéru zníži výkon vášho počítača. Mnoho operácií vykonávaných v systéme vrátane zálohovania sa spomalí.
Ako opraviť pomalé zálohovanie systému Windows 10?
Oprava 1: Zlepšite internetové pripojenie
Uistite sa, že máte silný signál Wi-Fi alebo dostatočnú šírku pásma na zvládnutie procesu zálohovania. Zároveň sa počas zálohovania vyhnite spusteniu príliš veľkého množstva úloh zahlcujúcich zdroje. Tu je niekoľko malých tipov na zlepšenie vášho internetového pripojenia:
- Reštartujte modem a smerovač.
- Prepnite na pripojenie ethernetovým káblom.
- Zmeniť limit šírky pásma.
- Aktualizujte sieťové adaptéry.
Oprava 2: Vylúčte nepotrebné súbory
Je pravdepodobné, že pri výbere zdroja zálohy si vyberiete nejaké nepotrebné súbory, ktoré vám počas procesu zálohovania zaberú drahocenný čas. Ak odosielate veľké súbory alebo veľké množstvo súborov, rýchlosť prenosu dát bude tiež nízka. Preto by ste si pri výbere toho, čo chcete zálohovať, mali vybrať údaje, ktoré skutočne potrebujete.
Oprava 3: Vymeňte pásku alebo disk
Chybné médium tiež spomalí zálohovanie systému Windows 10. Ak disk začne vykazovať náznaky blížiaceho sa zlyhania, musíte ich včas vymeniť. Znečistené hlavy tiež povedú k zlyhaniu čítania a zápisu, takže by ste mali vyčistiť počuteľné jednotky v páskových jednotkách podľa pokynov výrobcu.
Oprava 4: Defragmentujte pevný disk
Ak je pomalé zálohovanie systému Windows 10 spôsobené veľkou fragmentáciou disku, môžete to urobiť defragmentácia disku . Táto operácia preorganizuje údaje v diskových oddieloch tak, aby boli súbory uložené v čo najväčšom súvislom priestore. Vďaka tomu môže disk pracovať efektívnejšie pri vykonávaní procesu zálohovania.
Krok 1. Stlačte Vyhrať + S vyvolať vyhľadávací panel .
Krok 2. Typ defragmentovať a optimalizovať disky a zasiahnuť Zadajte .
Krok 3. Vyberte cieľovú jednotku, ktorú chcete optimalizovať, a klepnite na ňu Optimalizovať začať analyzovať fragmenty a reorganizovať ich.

Oprava 5: Vykonajte skenovanie offline
Ak je váš systém napadnutý niektorými hrozbami, ako sú vírusy alebo malvér, môžete na ich skenovanie a odstránenie využiť offline kontrolu programu Windows Defender. Urobiť tak:
Krok 1. Stlačte Vyhrať + ja na otvorenie Nastavenia systému Windows .
Krok 2. V ponuke nastavení prejdite nadol a vyhľadajte Aktualizácia a zabezpečenie a udrel to.
Krok 3. Pod Zabezpečenie systému Windows sekciu, kliknite na Ochrana pred vírusmi a hrozbami > Možnosti skenovania .
Krok 4. Tu sú pre vás dostupné 4 typy skenov: Rýchla kontrola , Úplné skenovanie , Vlastné skenovanie , a Offline kontrola v programe Microsoft Defender . Kliešť Offline kontrola v programe Microsoft Defender a stlačte Skenovanie teraz vykonať offline hĺbkové skenovanie. Po zistení niektorých hrozieb ich program Windows Defender zablokuje a odstráni.
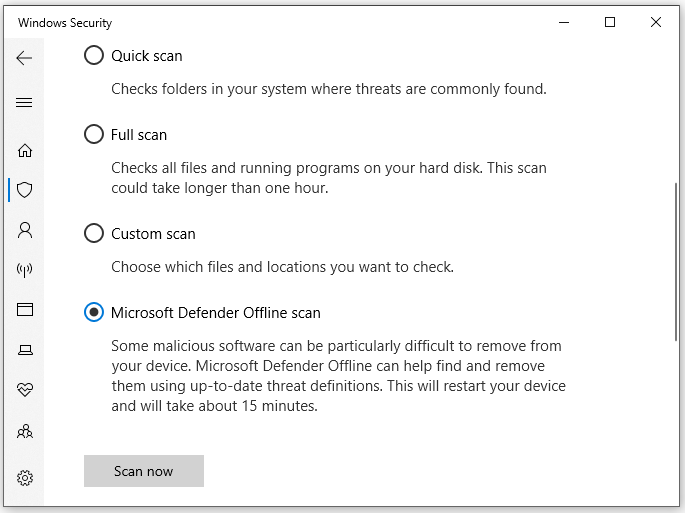
Návrh: Zálohujte svoje údaje pomocou nástroja tretej strany
Ak sa vám zdá zálohovanie systému Windows 10 pomalé so vstavanými nástrojmi, môžete vyskúšať aplikáciu tretej strany zálohovací softvér – MiniTool ShadowMaker na spracovanie dlhého procesu zálohovania systému Windows 10. Tento bezplatný nástroj vám poskytuje spoľahlivé a profesionálne služby pri zálohovaní súborov, priečinkov, operačných systémov, vybraných oddielov a dokonca aj celého disku v systéme Windows 11/10/8/7. Dovoľte mi ukázať vám, ako ho použiť na jednoduché a rýchle zálohovanie súborov:
Krok 1. Spustite nástroj a prejdite na Zálohovanie stránku.
Krok 2. Stlačte SOURCE > Priečinky a súbory vyberte súbory, ktoré chcete zálohovať. In DESTINÁCIA , môžete si vybrať cestu úložiska pre záložný obraz Používateľ , Počítač , Knižnice , a Zdieľané .
Krok 3. Kliknite na Zálohovať hneď na spustenie úlohy naraz.
Potrebujeme váš hlas
Už je vám jasné, prečo je zálohovanie systému Windows 10 pomalé a ako zrýchliť zálohovanie v systéme Windows 10? Podeľte sa s nami o svoju radosť v oblasti komentárov nižšie! Ak máte ďalšie otázky týkajúce sa našich produktov, kontaktujte náš tím podpory prostredníctvom [e-mail chránený] .



![Ako sťahovať a inštalovať ovládače pre Windows 10 - 5 spôsobov [MiniTool News]](https://gov-civil-setubal.pt/img/minitool-news-center/37/how-download-install-drivers.png)

![[RIEŠENÉ] Jednotka USB nezobrazuje súbory a priečinky + 5 metód [Tipy pre MiniTool]](https://gov-civil-setubal.pt/img/data-recovery-tips/52/usb-drive-not-showing-files.jpg)
![Na vykonanie tejto akcie potrebujete oprávnenie: Vyriešené [MiniTool News]](https://gov-civil-setubal.pt/img/minitool-news-center/06/you-need-permission-perform-this-action.png)
![Hlavný panel zmizol / chýba Windows 10, ako opraviť? (8 spôsobov) [Tipy MiniTool]](https://gov-civil-setubal.pt/img/data-recovery-tips/96/taskbar-disappeared-missing-windows-10.jpg)



![Najvyšších 5 prevádzačov súborov URL na MP3 - rýchlo prevádzajte adresy URL na MP3 [tipy MiniTool]](https://gov-civil-setubal.pt/img/blog/96/top-5-des-convertisseurs-durl-en-mp3-convertir-rapidement-une-url-en-mp3.png)

![Top 5 riešení pre Hulu Error Code Runtime-2 [MiniTool News]](https://gov-civil-setubal.pt/img/minitool-news-center/45/top-5-solutions-hulu-error-code-runtime-2.png)



![Čo sú požiadavky na PC PUBG (minimálne a odporúčané)? Skontrolujte to! [Tipy pre MiniTool]](https://gov-civil-setubal.pt/img/backup-tips/78/what-re-pubg-pc-requirements.png)

