Ako opraviť „Samsung Data Migration zaseknutý na 0 %, 99 % alebo 100 %“?
Ako Opravit Samsung Data Migration Zaseknuty Na 0 99 Alebo 100
Spoločnosť Samsung poskytuje pomôcku s názvom Samsung Data Migration pre všetkých svojich používateľov SSD. Mnohí používatelia však hlásia, že pri použití na klonovanie SSD narazia na problém „Samsung Data Migration zaseknutý na 0 %, 99 % alebo 100 %“. Tento príspevok od MiniTool ponúka návod, ako problém vyriešiť.
Spoločnosť Samsung poskytuje všetkým svojim používateľom SSD utilitu tzv Samsung Data Migration . Pomôže vám rýchlo a jednoducho skopírovať dáta uložené na aktuálnom úložnom zariadení vášho počítača na nový Samsung SSD. Niektorí používatelia sa však stretávajú s chybou „Samsung Data Migration zaseknutý na 0 %, 99 % alebo 100 %“.
Nasledujú možné dôvody chyby „Samsung Data Migration zaseknutá na 0 %, 99 % alebo 100 %“:
- Porucha pevného disku.
- Preneste veľké súbory alebo partície na Samsung SSD.
- Vyskytol sa problém s portom SATA alebo adaptérom SATA-USB.
- Verzia Samsung Data Migration nie je aktuálna.
- Cieľový SSD má príliš veľa údajov.
Pozri tiež: Riešenie klonovania migrácie údajov spoločnosti Samsung zlyhalo (100 % FUNGUJE)
Potom sa pozrime, ako vyriešiť problém „ako opraviť migráciu údajov Samsung zaseknutý na 0 %, 99 % alebo 100 %“.
Samsung Data Migration sa zasekol na 0 %, 99 % alebo 100 %
Oprava 1: Overte pripojenie kábla
Kvôli vášmu pripojeniu pomocou kábla SATA/USB môže byť proces prenosu počas migrácie dát prerušený. Ak chcete vyriešiť problém „Samsung Data Migration zaseknutý na 0 %, 99 % alebo 100 %“, musíte overiť, či je SATA/USB správne pripojené.
Ak sú pripojené správne a problém pretrváva, môžete kábel HDD SATA jednoducho zapojiť do iného portu základnej dosky alebo vyskúšať iný kábel SATA. Ak to stále nefunguje, musíte presunúť jednotku USB do iného portu.
Oprava 2: Skontrolujte svoj HDD a SSD
Ak je váš pevný disk poškodený, prenosy údajov z neúspešného pevného disku sa pravdepodobne zaseknú a nedokončia sa. Príkaz chkdsk kontroluje stav interných a externých úložných zariadení pripojených k vášmu počítaču. Postup:
Krok 1: Typ cmd v Vyhľadávanie box a vyberte si Spustiť ako správca .
Krok 2: Potom zadajte chkdsk /f /x a stlačte tlačidlo Zadajte kľúč.
Krok 3: Dokončite túto operáciu podľa pokynov na obrazovke. Potom môžete reštartovať počítač a zistiť, či „Samsung Data Migration zaseknutá na 0 %, 99 % alebo 100 %“ bola opravená alebo nie.
Oprava 3: Skontrolujte cieľové miesto na disku
Ďalším faktorom, ktorý môže spôsobiť, že váš prenos sa zasekol, je to, že cieľová jednotka môže byť príliš plná na prijatie ďalších údajov. Pre istotu sa odporúča, aby ste nepreniesli viac ako 75 % celkového voľného miesta na cieľovom disku.
Oprava 4: Skontrolujte kapacitu údajov prenášaných súborov
Musíte venovať pozornosť veľkosti súboru údajov a oddielu. Ak váš Samsung Data Migration počas prenosu nereaguje, uistite sa, že nepremiestňujete viacero veľkých súborov alebo oddielov naraz. Veľké dátové prenosy môžu spôsobiť chyby a závady v programe. Pokúste sa preniesť súbory do menších dávok.
Oprava 5: Aktualizujte migráciu údajov Samsung
Spoločnosť Samsung spustila novú aktualizáciu svojho nástroja na migráciu údajov a vždy by ste sa mali uistiť, že máte najnovšiu verziu. Ak používate staršiu verziu aplikácie Samsung Data Migration, môže to byť príčinou problému.
Môžete sa pokúsiť aktualizovať Samsung Data Migration na najnovšiu verziu, aby ste vyriešili problém „Samsung Data Migration zaseknutý na 0 %, 99 % alebo 100 %“. Kroky sú nasledovné:
Krok 1: Prejdite na Oficiálna stránka Samsung .
Krok 2: Pod Migrácia údajov , vyberte Softvér Samsung Data Migration pre spotrebiteľské SSD .
Krok 3: Kliknite na STIAHNUŤ ▼ tlačidlo napravo od najnovšieho softvérového balíka na migráciu údajov.

Alternatívy k migrácii údajov Samsung
Existuje lepšie riešenie problému „Softvér na migráciu údajov Samsung zaseknutý na 0 %, 99 % alebo 100 %“ – vyskúšajte alternatívy migrácie údajov Samsung.
Nástroj 1: MiniTool ShadowMaker
Môžete použiť profesionálny zálohovací softvér – MiniTool ShadowMaker, ktorý nahradí Samsung Data Migration. Podporuje migráciu dát s niekoľkými značkami SSD, nielen Samsung. Ako alternatívu k Samsung Data Migration vám tento softvér Samsung SSD poskytuje Klonovať disk funkcia na prenos všetkého obsahu zo starého pevného disku na nový Samsung SSD v systéme Windows 11/10/8/7 bez straty údajov alebo narušenia procesu klonovania.
Tento program možno použiť aj na zálohovanie operačného systému, disku, oddielu, súboru a priečinka. Ponúka skúšobnú verziu, ktorá umožňuje 30-dňovú bezplatnú skúšobnú verziu všetkých funkcií zálohovania. Ak ho chcete používať natrvalo, získajte ho Pro Edition . Teraz si môžete stiahnuť a vyskúšať MiniTool ShadowMaker.
Teraz sa pozrime, ako migrovať SSHD na SSD krok za krokom.
Krok 1: Pripojte SSD k počítaču. Spustite MiniTool ShadowMaker a kliknite Ponechať skúšobnú verziu pokračovať v používaní skúšobnej verzie.
Krok 2: Po vstupe do hlavného rozhrania prejdite na Nástroje tab. A potom si vyberte Klonovať disk funkcia pokračovať.
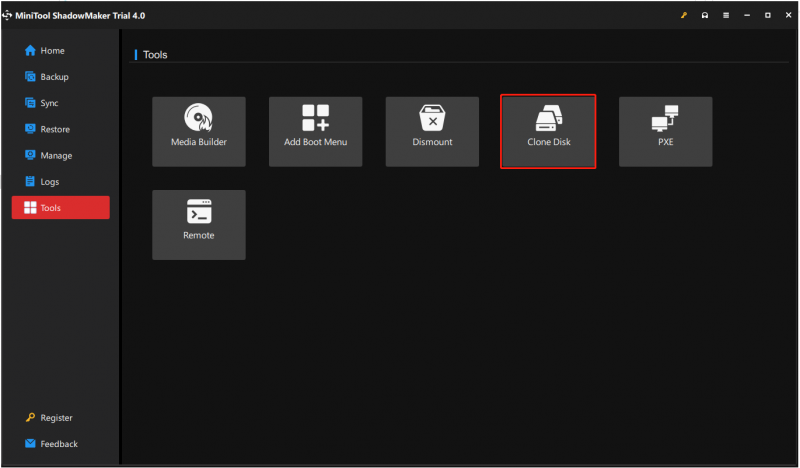
Tip: MiniTool ShadowMaker vás podporuje pri klonovaní dynamického disku, ale je len pre jednoduchý objem .
Krok 3: Ďalej musíte vybrať zdrojový disk a cieľový disk na klonovanie. Tu zamýšľate naklonovať HDD na Samsung SSD, preto nastavte HDD ako zdrojový disk a Samsung SSD ako cieľový disk.
Krok 4: Po úspešnom výbere zdroja a cieľa klonovania disku kliknite na OK pokračovať.
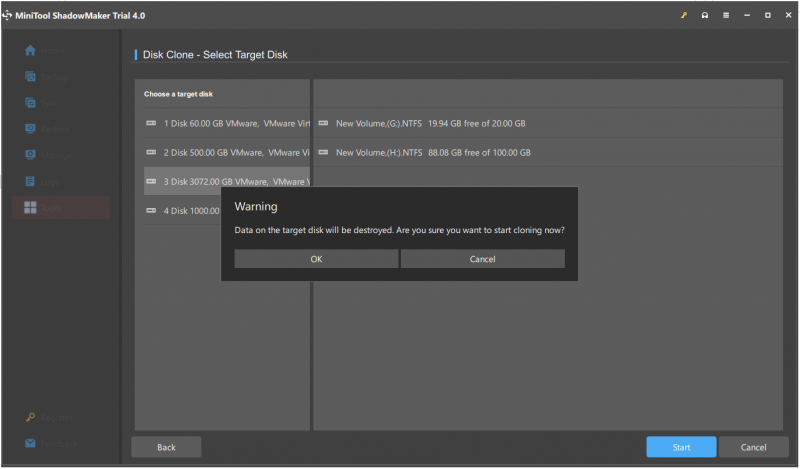
Krok 5: Potom dostanete varovnú správu, ktorá vám oznámi, že všetky údaje na cieľovom disku budú zničené počas klonovanie disku proces. Potom kliknite OK pokračovať.
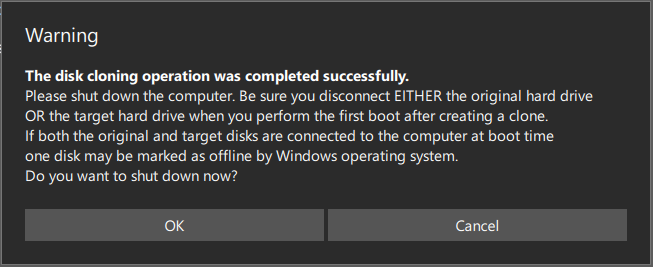
Poznámka: Ak sú na cieľovom SSD Samsung dôležité údaje, mali ste lepšie zálohovať ich Vopred.
Krok 6: Potom sa začne klonovať HDD na SSD a musíte počkať niekoľko minút, kým sa proces nedokončí.
Krok 7: Po dokončení procesu klonovania disku dostanete správu, ktorá vám povie, že zdrojový disk a cieľový disk majú rovnaký podpis. Preto musíte z počítača vybrať HDD a vložiť SSD do počítača Samsung.
Nástroj 2: MiniTool Partition Wizard
Vo vyššie uvedenej časti vám ukážeme, ako bezplatne naklonovať systém z HDD na SSD pomocou MiniTool ShadowMaker. Okrem MiniTool ShadowMaker, MiniTool Partition Wizard je tiež skvelým nástrojom na klonovanie pevného disku. Tu je návod, ako klonovať systém pomocou Sprievodcu oddielmi MiniTool.
Krok 1: Stiahnite si a nainštalujte MiniTool Partition Wizard. Potom ho spustite.
Kúpte teraz
2. krok: Vyberte Preneste OS na SSD/HD z ľavej strany používateľského rozhrania softvéru.
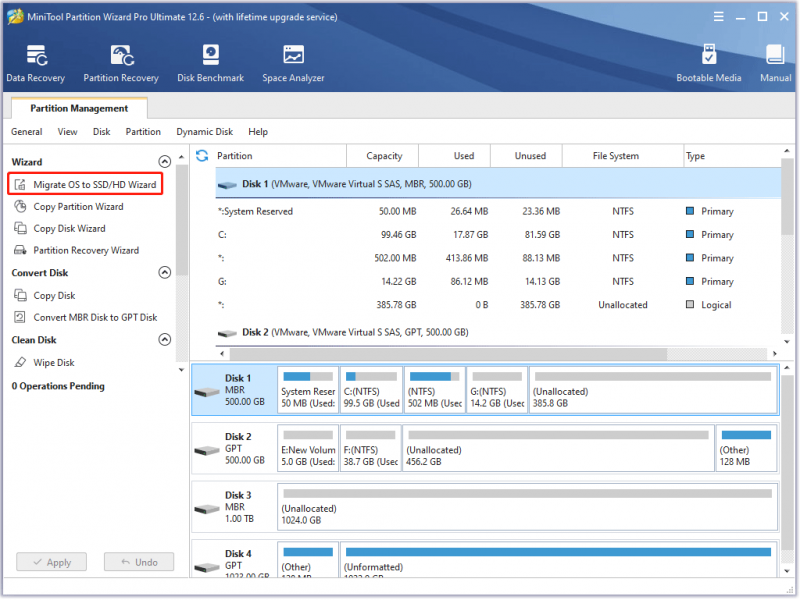
Krok 3: Vyberte Možnosť A alebo Možnosť B podľa vašich potrieb a potom kliknite na Ďalšie tlačidlo pre pokračovanie.
Krok 4: Nájdite a vyberte svoj SSD v zozname diskov na Vyberte Cieľový disk okno a kliknite na Ďalšie tlačidlo. Potom kliknite na Áno tlačidlo.
Krok 5: Na Skontrolujte zmeny prispôsobte nasledujúce možnosti a kliknite na Ďalšie tlačidlo.
- Vyber Prispôsobte oddiely celému disku možnosť alebo Skopírujte oddiely bez zmeny veľkosti možnosť.
- Ponechajte si Začiarknuté políčko Zarovnať oddiely na 1 MB možnosť zaškrtnutá, čo by mohlo zlepšiť výkon SSD .
- Skontrolovať Pre cieľový disk použite tabuľku oddielov GUID možnosť, ak váš počítač podporuje Režim zavádzania UEFI a SSD má kapacitu viac ako 2 TB.
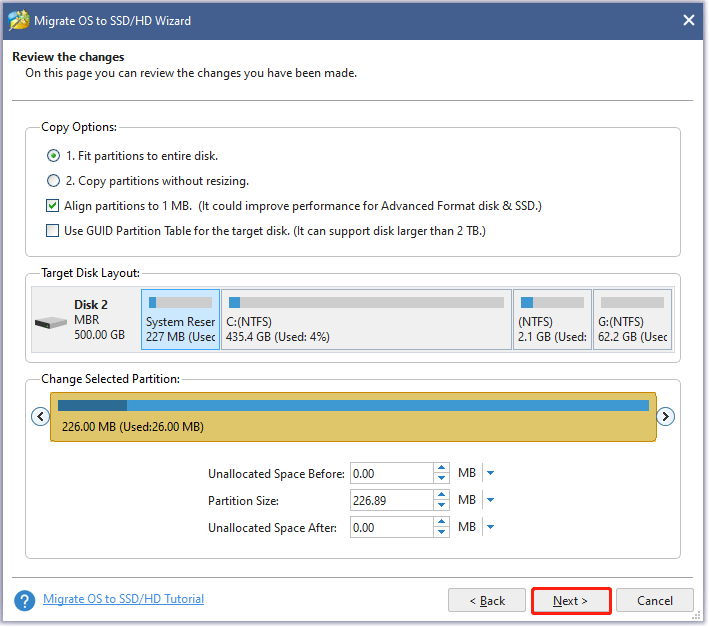
Krok 6: Prečítajte si poznámku v aktuálnom okne a potom kliknite na Skončiť tlačidlo.
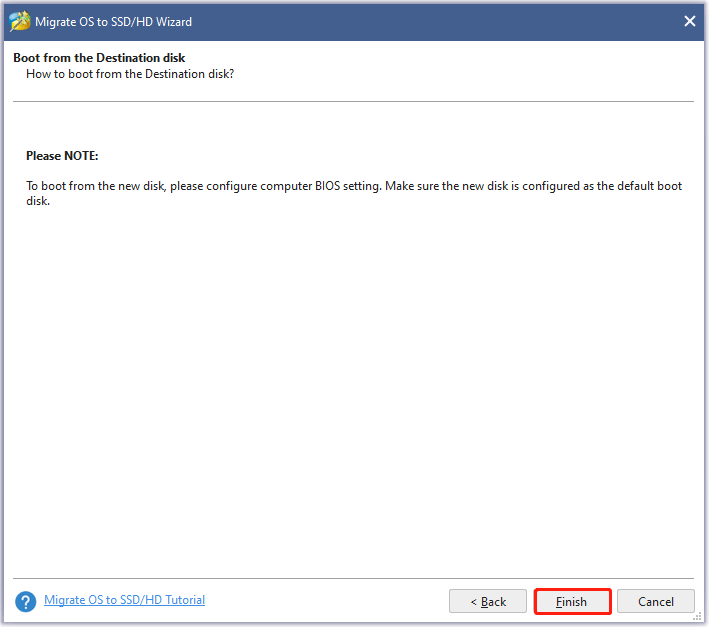
7. krok: Zobrazte ukážku zmeny v používateľskom rozhraní. Potom kliknite na Použiť tlačidlo na spustenie migrácie systému.
Krok 8: Počkajte, kým MiniTool Partition Wizard dokončí úlohu.
Ďalšie čítanie: Softvér na obnovu dát
Aj keď disky SSD fungujú oveľa lepšie ako disky HDD, údaje uložené na diskoch SSD nie sú vždy bezpečné. Napríklad ste omylom naformátovali oblasť; omylom ste odstránili niektoré dôležité údaje alebo oddiely; váš SSD bol infikovaný vírusom alebo škodlivým softvérom atď.
Preto, ak sa vaše údaje SSD z rôznych dôvodov stratia a neexistuje žiadna záloha, zachovajte pokoj a vyhľadajte pomoc od MiniTool Power Data Recovery čo najskôr.
Spodná čiara
Máte obavy z problému „klonovanie migrácie údajov Samsung zlyhalo“? Upokojte sa teraz! MiniTool ShadowMaker a MiniTool Partition Wizard dokážu jednoducho a efektívne naklonovať starý/malý pevný disk na Samsung SSD. Stačí si bezplatne stiahnuť jeden z nich na vyskúšanie.
Čo sa týka akýchkoľvek otázok o používaní softvéru MiniTool alebo akéhokoľvek návrhu na naše produkty, ceníme si to. Povedzte nám to teda hneď teraz napísaním e-mailu a odoslaním na adresu [e-mail chránený] alebo zanechajte svoj komentár v nasledujúcej zóne komentárov. Vopred ďakujem.
Samsung Data Migration sa zasekol na 0 %, 99 % alebo 100 % Časté otázky
Ako dlho by mala migrácia údajov trvať?V závislosti od objemu údajov a rozdielov medzi zdrojovými a cieľovými lokalitami môže migrácia trvať približne 30 minút až mesiace a dokonca roky. Zložitosť projektu a náklady na prestoje budú definovať, ako presne rozbaliť proces.
Prečo mi prenos údajov Samsung trvá tak dlho?Jedným z hlavných dôvodov, prečo Samsung Smart Switch trvá dlho, kým prenesie vaše súbory, je celkové zaťaženie dát. Ak je to možné, prenášajte súbory postupne alebo v závislosti od ich veľkosti. Najprv môžete začať s najdôležitejšími súbormi, ako sú kontakty a správy. Potom pracujte na svojich fotografiách.
Ako zistím, či migrácia údajov prebehla úspešne?Skontrolujte, či sú aktualizované všetky zmeny schém podľa nového systému. Údaje migrované zo staršej do novej aplikácie by si mali zachovať svoju hodnotu a formát, pokiaľ to nie je špecifikované. Aby ste to zabezpečili, porovnajte hodnoty údajov medzi starými a novými aplikačnými databázami.
![Top 8 najlepších webov, ako je Project Free TV [Ultimate Guide]](https://gov-civil-setubal.pt/img/movie-maker-tips/84/top-8-best-sites-like-project-free-tv.png)

![Najlepšie Windows Media Center v systéme Windows 10 - Vyskúšajte [MiniTool News]](https://gov-civil-setubal.pt/img/minitool-news-center/30/best-windows-media-center-windows-10-check-it-out.png)
![Ako vymeniť pevný disk notebooku a preinštalovať operačný systém? [Tipy pre MiniTool]](https://gov-civil-setubal.pt/img/backup-tips/28/how-replace-laptop-hard-drive.jpg)

![Čo je Hkcmd.exe, ako vypnúť modul Hkcmd a opraviť chyby? [Tipy pre MiniTool]](https://gov-civil-setubal.pt/img/backup-tips/70/what-is-hkcmd-exe-how-disable-hkcmd-module.jpg)


![[Opravené]: Pád hry Elden Ring PS4/PS5/Xbox One/Xbox Series X|S [Tipy MiniTool]](https://gov-civil-setubal.pt/img/partition-disk/74/fixed-elden-ring-crashing-ps4/ps5/xbox-one/xbox-series-x-s-minitool-tips-1.png)



![[Vyriešené] Ako vytvoriť a spravovať rozbaľovací zoznam Excel?](https://gov-civil-setubal.pt/img/news/73/resolved-how-to-create-and-manage-an-excel-drop-down-list-1.png)

![Firewall môže blokovať Spotify: Ako to správne opraviť [MiniTool News]](https://gov-civil-setubal.pt/img/minitool-news-center/45/firewall-may-be-blocking-spotify.png)
![Najlepšie 4 spôsoby, ako opraviť Blue Yeti nerozpoznaný Windows 10 [MiniTool News]](https://gov-civil-setubal.pt/img/minitool-news-center/10/top-4-ways-fix-blue-yeti-not-recognized-windows-10.png)
![6 tipov, ako opraviť Facebook, ktorý ma náhodne odhlásil Vydanie 2021 [MiniTool News]](https://gov-civil-setubal.pt/img/minitool-news-center/68/6-tips-fix-facebook-logged-me-out-randomly-issue-2021.png)


![Ak sa váš iPhone nezobrazuje na PC, vyskúšajte tieto riešenia [Tipy MiniTool]](https://gov-civil-setubal.pt/img/ios-file-recovery-tips/30/if-your-iphone-is-not-showing-up-pc.jpg)