Ako povoliť systém šifrovania súborov v systéme Windows 11 10?
Ako Povolit System Sifrovania Suborov V Systeme Windows 11 10
Tento tutoriál je o tom, ako povoliť a zakázať funkciu Encrypting File System (EFS) v systéme Windows 11. Tu je pre vás 5 spôsobov a jeden z nich si môžete vybrať podľa svojich potrieb. Teraz môžete pokračovať v čítaní tohto príspevku od MiniTool .
Šifrovanie systému súborov
Čo je Šifrovanie systému súborov ? Šifrovanie systému súborov je funkcia systému Windows, ktorá vám umožňuje jednoducho šifrovať a dešifrovať súbory na jednotkách Windows NTFS. Po zašifrovaní súborov pomocou tohto nástroja k nim ostatní ľudia nebudú mať prístup, pokiaľ nepoznajú vaše heslo.
Táto funkcia vám umožňuje šifrovať konkrétne priečinky namiesto celých oddielov pevného disku. Okrem toho, ak presuniete súbor do priečinka zašifrovaného EFS, bude automaticky zašifrovaný.
Ako povoliť/zakázať systém šifrovania súborov
Ako povoliť alebo zakázať systém šifrovania súborov v systéme Windows 11/10? Existuje pre vás 5 spôsobov.
Spôsob 1: Cez príkazový riadok
Krok 1: Do poľa zadajte cmd Vyhľadávanie box a vyberte si Spustiť ako správca .
Krok 2: Ak chcete povoliť funkciu EFS, zadajte nasledujúci príkaz a stlačte Zadajte :
fsutil behavior set disableencryption 0
Krok 3: Ak chcete funkciu vypnúť, zadajte nasledujúci príkaz a stlačte tlačidlo Zadajte :
fsutil behavior set disabledencryption 1
Spôsob 2: Cez služby
Krok 1: Stlačte tlačidlo Windows + R kľúče na otvorenie Bežať dialógové okno. Typ services.msc a stlačte Zadajte .
Krok 2: Nájdite a kliknite pravým tlačidlom myši Systém šifrovania súborov (EFS) možnosť výberu Štart .

Krok 3: Potom naň dvakrát kliknite a otvorte jeho vlastnosti. Kliknite na Typ spustenia rozbaľovacej ponuky na výber Automaticky . Kliknite Použiť a potom kliknite OK na uloženie týchto zmien.
Ak chcete vypnúť systém šifrovania súborov, znova otvorte Služby a vyberte položku Zakázané možnosť na Typ spustenia rozbaľovacej ponuky. Kliknite Použiť a OK aplikovať tieto zmeny.
Spôsob 3: Cez Editor databázy Registry
Krok 1: Stlačte tlačidlo Windows + R kľúče na otvorenie Bežať dialógové okno. Typ Regedit a kliknite OK otvorte Editor databázy Registry.
Krok 2: Prejdite na Počítač > HKEY_LOCAL_MACHINE > SYSTÉM > CurrentControlSet > Politiky .
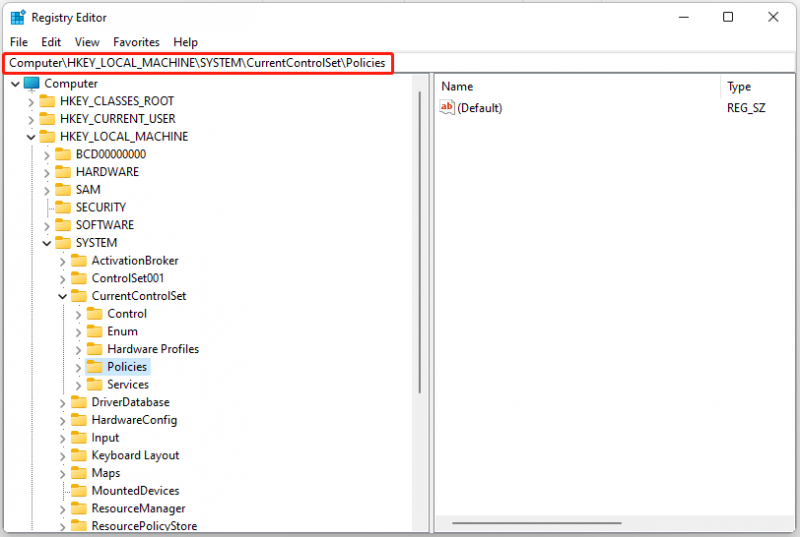
Krok 3: Kliknite pravým tlačidlom myši na ľubovoľné miesto na pravej strane a vyberte Nové > Hodnota DWORD (32-bit). .
Krok 4: Pomenujte hodnotu DWORD ako NtfsDisableEncryption a stlačte Zadajte .
Ak chcete povoliť EFS, dvakrát kliknite na hodnotu NtfsDisableEncryption a nastavte jej údaj hodnoty na 0 a kliknite na tlačidlo OK .
Ak chcete vypnúť EFS, dvakrát kliknite na hodnotu NtfsDisableEncryption a nastavte jej údaj hodnoty na 1 a kliknite na tlačidlo OK .
Spôsob 4: Prostredníctvom Editora miestnych zásad skupiny
Krok 1: Stlačte tlačidlo Windows + R kľúče na otvorenie Bežať dialógové okno. Typ gpedit.msc a stlačte Zadajte na otvorenie Editor miestnej politiky skupiny .
Krok 2: Prejdite na Konfigurácia počítača > Šablóny pre správu > Systém > Systém súborov > NTFS .
Krok 3: Na pravej strane dvakrát kliknite na ikonu Nepovoliť šifrovanie na všetkých zväzkoch NTFS možnosť.
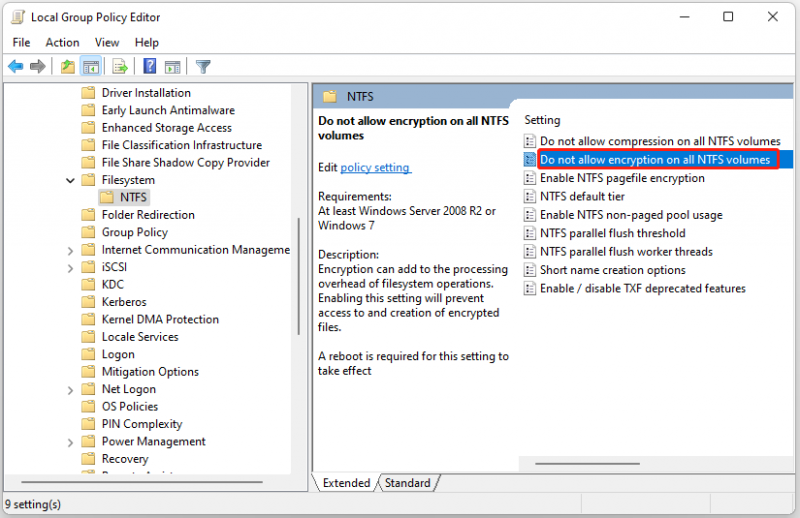
Krok 4: Ak ho chcete povoliť, vyberte Nie je nakonfigurované alebo Zakázané . Ak ju chcete zakázať, vyberte možnosť Povoliť možnosť.
Spôsob 5: Prostredníctvom miestnej bezpečnostnej politiky
Krok 1: Stlačte tlačidlo Windows + R kľúče na otvorenie Bežať dialógové okno. Typ secpol.msc a stlačte Zadajte otvorte Local Security Policy.
Krok 2: Prejdite na Bezpečnostné nastavenia > Zásady verejného kľúča .
Krok 3: Nájdite a kliknite pravým tlačidlom myši Šifrovanie systému súborov a vyberte Vlastnosti .
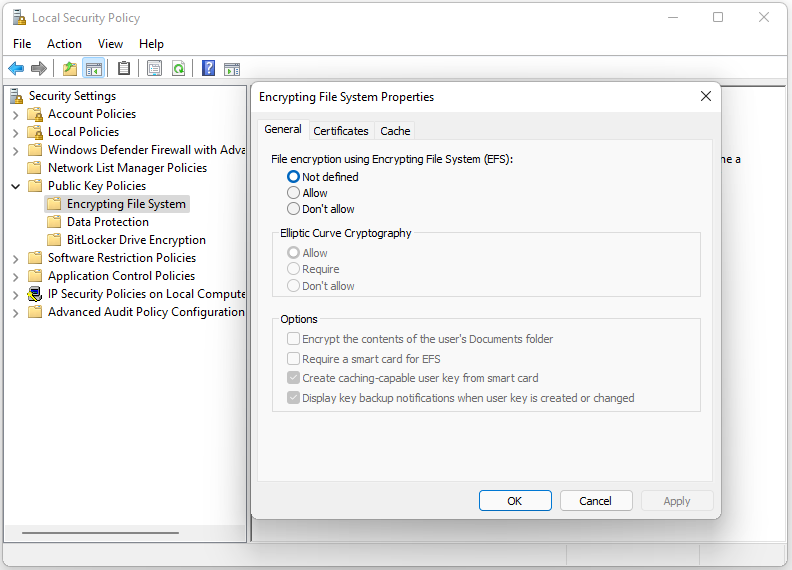
Krok 4: Prejdite na generál kartu a vyberte Povoliť pod Šifrovanie súborov pomocou systému EFS (Encrypting File System) časť. Kliknite Použiť a OK .
Ak chcete vypnúť nástroj EFS, vyberte Neurčené alebo nepovoliť .
Tip: Na zabezpečenie lepšej ochrany vašich údajov sa odporúča pravidelne ich zálohovať. Ak to chcete urobiť, môžete vyskúšať PC zálohovací softvér – MiniTool ShdowMaker. Umožňuje vám pridať ochranu heslom ku konkrétnej zálohe. Podľa vášho výberu sú k dispozícii tri úrovne šifrovania údajov: žiadne , Normálne , a AES128 . Stiahnite si ju a pozrite si ďalšie podrobnosti!
Záverečné slová
Ako povoliť alebo zakázať systém šifrovania súborov v systéme Windows 11? Tento príspevok poskytuje 5 spôsobov a môžete si vybrať jeden z nich podľa svojich potrieb. Dúfam, že tento príspevok môže byť pre vás užitočný.

![5 uskutočniteľných metód na opravu chyby programu Windows Defender 0x80073afc [MiniTool News]](https://gov-civil-setubal.pt/img/minitool-news-center/64/5-feasible-methods-fix-windows-defender-error-0x80073afc.jpg)

![Ako obnoviť dáta zo systému súborov RAW / oddielov RAW / diskov RAW [Tipy MiniTool]](https://gov-civil-setubal.pt/img/data-recovery-tips/63/how-recover-data-from-raw-file-system-raw-partition-raw-drive.jpg)


![Ako odstrániť stiahnuté súbory v systémoch Mac / Windows 10 / iPhone / iPad / Android [MiniTool News]](https://gov-civil-setubal.pt/img/minitool-news-center/87/how-delete-downloads-mac-windows-10-iphone-ipad-android.jpg)




![Ako opraviť zariadenie, ktoré sa nemigrovalo v systéme Windows 10 (6 jednoduchých spôsobov) [MiniTool News]](https://gov-civil-setubal.pt/img/minitool-news-center/08/how-fix-device-not-migrated-windows-10.png)

![[Opravené]: Súbory sa odstránia kliknutím ľavým tlačidlom myši v systéme Windows](https://gov-civil-setubal.pt/img/data-recovery/52/fixed-files-get-deleted-when-left-clicking-in-windows-1.png)

![Top 8 bezplatných mikrofónových rekordérov na nahrávanie hlasu z mikrofónu [Screen Record]](https://gov-civil-setubal.pt/img/screen-record/54/top-8-free-mic-recorders-record-voice-from-your-microphone.png)



