Ako zálohovať programy v systéme Windows 11 10? 2 spôsoby, ako vyskúšať!
Ako Zalohovat Programy V Systeme Windows 11 10 2 Sposoby Ako Vyskusat
Môžem zálohovať svoje nainštalované programy? Obsahuje Zálohovanie systému Windows programy? Ako zálohujem všetky nainštalované aplikácie? Odpovede na tieto otázky nájdete v tomto príspevku. Okrem toho sú predstavené aj záložné programy v systéme Windows 11/10. Zamerajme sa na sprievodcu z MiniTool o zálohovaní aplikácie teraz.
Prečo zálohovať programy v systéme Windows 11/10
Po chybe počítača môžete niekedy preinštalovať operačný systém Windows. Preinštalovanie aplikácie je však zdĺhavé a časovo náročné. Ak pri práci potrebujete veľa programov, je to trochu nepríjemné, pretože aplikáciu musíte inštalovať jeden po druhom. Chcete teda hľadať spôsob, ako zálohovať programy nainštalované v systéme Windows, aby ste mohli tieto aplikácie obnoviť bez preinštalovania v prípade, že počítač náhodou zlyhá.
Okrem toho, ak si kúpite nový počítač a chcete odstrániť aplikácie zo starého počítača do nového, zálohovanie aplikácií je dobrý spôsob.
Ako teda zálohovať nainštalovaný softvér v systéme Windows 11/10? Prejdite na ďalšiu časť a nájdite 2 užitočné spôsoby.
Ako zálohovať programy v systéme Windows 11/10
Ak chcete zálohovať programy nainštalované v systéme Windows, môžete spustiť vstavaný nástroj na zálohovanie s názvom Backup and Restore (Windows 7) alebo softvér tretej strany, ako je MiniTool ShadowMaker, aby ste vytvorili zálohu systému. To by mohlo zálohovať všetky údaje v systéme vrátane súborov, nainštalovaných aplikácií, nastavení, registra a iných konfiguračných hodnôt.
Keď sa na vašom počítači vyskytnú problémy so systémom, môžete vykonať obnovu systému priamo bez preinštalovania systému Windows a potrebných programov.
Ako zálohovať program pomocou zálohovania a obnovenia
Zálohovanie a obnovenie (Windows 7) je vstavaný nástroj v systéme Windows 11/10 a umožňuje vám vytvoriť obraz systému (vrátane nainštalovaných programov) a zálohovať priečinky. Ako zálohovať program na preinštalovanie vytvorením kópie systému pomocou tohto nástroja?
Teraz postupujte podľa návodu:
Krok 1: Otvorte ovládací panel pomocou vyhľadávacieho poľa na paneli úloh.
Krok 2: Zobrazte všetky položky ovládacieho panela podľa veľkých ikon a kliknite Zálohovanie a obnovenie (Windows 7) .
Krok 3: Klepnite na Vytvorte obraz systému z ľavej strany.

Krok 4: Vyberte externý pevný disk na uloženie zálohy.
Ak ako cieľ zálohy vyberiete USB flash disk, spolu s chybou to nie je povolené disk nie je platným umiestnením zálohy .
Krok 5: Na novej obrazovke sa ako zdroj zálohy vyberú oddiely súvisiace so systémom.
Krok 6: Po potvrdení nastavení zálohovania kliknite na Spustite zálohovanie na zálohovanie programov a iného obsahu v systéme.
Niekedy sa pri zálohovaní programov vytvorením obrazu systému pomocou funkcie Zálohovanie a obnovenie vždy objavia niektoré bežné problémy, napríklad zaseknutie zálohy, kód chyby 0x80780038 , pri príprave záložného obrazu sa vyskytla chyba , atď. Okrem toho nie je flexibilný s obmedzenými funkciami. Ak chcete úspešne zálohovať programy nainštalované v systéme Windows spoľahlivým spôsobom, môžete použiť MiniTool ShadowMaker.
Zálohovanie programov Windows 11/10 cez MiniTool ShadowMaker
Ako kus profesionála a bezplatný zálohovací softvér , MiniTool ShadowMaker je obľúbený u mnohých ľudí. Je to preto, že má komplexné funkcie. Pomocou neho môžete jednoducho zálohovať systém, disk, oddiel, súbor a priečinok. Pomocou tohto softvéru je možné vytvoriť aj plánovanú zálohu, prírastkovú zálohu a rozdielovú zálohu. Okrem toho je podporovaná synchronizácia súborov/priečinkov a klonovanie disku.
Ak potrebujete zálohovať nainštalované programy v systéme Windows 11/10, stiahnite si tento nástroj pomocou nasledujúceho tlačidla a nainštalujte ho do počítača.
Potom si pozrite kroky nižšie, aby ste vedeli, ako zálohovať nainštalované aplikácie v systéme Windows 10/11 vytvorením kópie systému.
Krok 1: Otvorte tento zálohovací softvér v jeho hlavnom rozhraní.
Krok 2: Pod Zálohovanie ako zdroj zálohy sú vybrané systémové oddiely. Stačí si kliknutím vybrať externý disk ako cieľ DESTINÁCIA .
Krok 3: Kliknite Zálohovať hneď spustíte zálohovanie systému vrátane nainštalovaných programov.
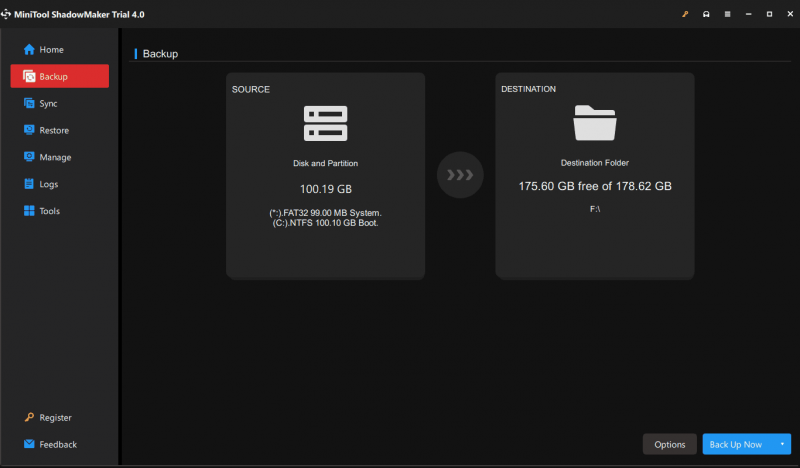
Po zálohovaní by ste mali radšej ísť do Nástroje > Media Builder a vytvorte bootovaciu jednotku USB aby ste mohli vykonať obnovu obrazu v prípade, že sa počítač nedá spustiť.
Záverečné slová
Ako zálohovať programy v systéme Windows 11/10? Po prečítaní tohto príspevku môžete zistiť, čo by ste mali robiť. Niektorí z vás sa môžu pýtať, prečo priamo nezálohovať programy nainštalované v systéme Windows vytvorením kópie pre priečinky aplikácií v priečinku Program Files na disku C.
Je to preto, že tento spôsob nemusí úplne zálohovať vaše aplikácie. Keď obnovíte aplikácie, nemusia fungovať správne. Najlepším spôsobom je teda vytvoriť obraz systému, ktorý obsahuje nainštalované programy.


![Najlepšie 4 spôsoby, ako opraviť chybový kód 0xc0000017 pri štarte [MiniTool News]](https://gov-civil-setubal.pt/img/minitool-news-center/23/top-4-ways-fix-error-code-0xc0000017-startup.png)
![Oprava: Chyba pri načítaní mediálneho súboru sa v prehliadači Chrome nedala prehrať [MiniTool News]](https://gov-civil-setubal.pt/img/minitool-news-center/19/fixed-error-loading-media-file-could-not-be-played-chrome.png)
![Skontrolujte stav batérie iPhone a rozhodnite sa, či je potrebný nový [MiniTool News]](https://gov-civil-setubal.pt/img/minitool-news-center/59/check-iphone-battery-health-decide-if-new-one-is-needed.png)



![Ako zálohovať dáta bez zavedenia systému Windows? Jednoduché spôsoby sú tu! [Tipy pre MiniTool]](https://gov-civil-setubal.pt/img/backup-tips/87/how-back-up-data-without-booting-windows.jpg)







![9 spôsobov otvorenia správy počítača Windows 10 [MiniTool News]](https://gov-civil-setubal.pt/img/minitool-news-center/92/9-ways-open-computer-management-windows-10.jpg)

![4 rýchle opravy Call of Duty Warzone s vysokým využívaním procesora Windows 10 [Tipy MiniTool]](https://gov-civil-setubal.pt/img/news/D2/4-quick-fixes-to-call-of-duty-warzone-high-cpu-usage-windows-10-minitool-tips-1.png)
