BSOD po inštalácii ovládača NVIDIA verzie 555: Príčiny a opravy
Bsod After Installing Nvidia Driver Version 555 Causes And Fixes
NVIDIA ukončila podporu pre staršie CPU, ktoré nepodporujú inštrukcie POPCNT (Population Count). To spôsobilo BSOD v niektorých počítačoch so systémom Windows 10 a Windows 11. Tento príspevok si môžete prečítať od Softvér MiniTool získať súvisiace informácie vrátane toho, ako sa tomuto problému vyhnúť alebo ho vyriešiť.Windows 11/10 PC sa zavedie do BSOD po nainštalovaní ovládača NVIDIA verzie 555
Aktualizácia systému Windows 11 2024 je za rohom, ale problém BSOD spôsobený ovládačom NVIDIA v systéme Windows 11 a Windows 10 obťažuje veľa používateľov.
čo sa stalo?
Dôvodom je, že NVIDIA oznámila, že ukončuje podporu pre CPU, ktoré nepodporujú POPCNT.
čo to znamená?
Znamená to, že počítače so systémom Windows 10/11 s nepodporovanými procesormi budú mať po inštalácii ovládača Release 555 BSOD. Ovládač NVIDIA stráca podporu POPCNT, čo spôsobuje BSOD.
Tento najnovší ovládač môžete úspešne nainštalovať. Po reštartovaní počítača sa však pokúsi vyhľadať POPCNT. Ak ho nenájde, váš počítač sa spustí na modrej obrazovke smrti.
Ako sa vyhnúť BSOD spôsobeným ovládačom NVIDIA verzie 555
BSOD je nepríjemný problém. Ak sa tomu chcete vyhnúť, môžete vyskúšať jedno z nasledujúcich riešení:
Riešenie 1: Neinštalujte ovládač NVIDIA verzie 555 alebo vyššej
Ak ste nenainštalovali najnovšiu verziu ovládača NVIDIA (verzia 555 alebo vyššia), teraz ju nesmiete aktualizovať. To môže dočasne zabrániť spusteniu systému Windows do BSOD.
Ako zakázať aktualizáciu NVIDIA?
Krok 1. Kliknite pravým tlačidlom myši na pracovnú plochu a vyberte Ovládací panel NVIDIA . Potom prejdite na Pomoc a vyberte Aktualizovať .
Krok 2. Prepnite na Predvoľby tab.
Krok 3. Zrušte začiarknutie Automaticky kontrolovať aktualizácie začiarkavacie políčko.
Krok 4. Kliknite Použiť potom OK pre uloženie zmeny.
Riešenie 2: Odstráňte ovládač v prostredí obnovy
Ak ste nainštalovali aktualizáciu a váš počítač sa zavedie do BSOD, môžete sa rozhodnúť odinštalovať jednotku v Prostredie obnovy systému Windows .
Riešenie 3: Preinštalujte Windows 11/10 cez Recovery Environment
Ak na vyriešenie problému nemôžete použiť vyššie uvedený spôsob, môžete preinštalovať systém Windows v prostredí Recovery Environment a potom znova nainštalovať starú verziu ovládača displeja.
Ako skontrolovať, či váš procesor podporuje POPCNT?
V úradnom oznámenia NVIDIA predstavila spôsob, ako skontrolovať, či váš procesor podporuje POPCNT. Spomínaný nástroj je tzv Základné informácie .
Krok 1. Prejdite na https://learn.microsoft.com/en-us/sysinternals/downloads/coreinfo stiahnuť Coreinfo.
Krok 2. Extrahujte súbory zo súboru zip Coreinfo.
Krok 3. Otvorte extrahovaný priečinok, potom kliknite pravým tlačidlom myši a vyberte Otvoriť v termináli .
Krok 4. Napíšte .\coreinfo64 -f a stlačte Zadajte .
Krok 5. Ak spúšťate Coreinfo prvýkrát, zobrazí sa vám rozhranie licenčnej zmluvy. Kliknite na Súhlasím tlačidlo pre pokračovanie.
Krok 6. Tento nástroj zobrazí zoznam podporovaných procesorov vášho počítača. Môžete nájsť POPCNT a skontrolovať, či je podporovaný vaším procesorom.
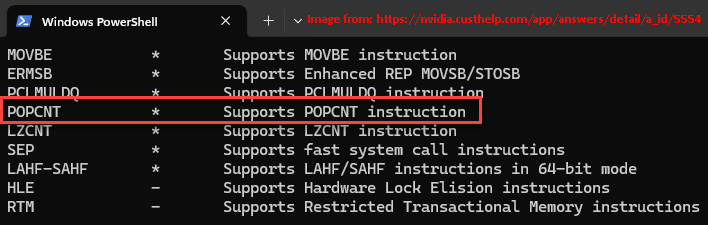
Okrem toho môžete na kontrolu POPCNT použiť aj ďalšie nástroje ako CPU-Z a WhyNotWinAI.
Odporúčanie: Obnovte údaje, ak sa váš počítač zavedie do BSOD
Ak chcete obnoviť svoje údaje pri spustení počítača do BSOD, môžete vyskúšať MiniTool Power Data Recovery. Toto je najlepší bezplatný softvér na obnovu údajov, ktorý dokáže obnoviť akékoľvek súbory z rôznych typov zariadení na ukladanie údajov.
MiniTool Power obnova dát zadarmo Kliknutím stiahnete 100 % Čistý a bezpečný
Ak sa váš počítač nespustí, musíte použiť zavádzací disk tohto MiniTool softvér na obnovu dát na záchranu vašich súborov. Na vykonanie úlohy môžete použiť tento príspevok: Ako obnoviť údaje, keď sa počítač nespustí?
Zrátané a podčiarknuté
Ak sa váš počítač zavedie do BSOD po inštalácii ovládača NVIDIA verzie 555, mali by ste teraz vedieť dôvod. Vyskúšajte metódy uvedené v tomto príspevku, aby ste sa vyhli alebo vyriešili problém BSOD. Ak potrebujete obnoviť svoje údaje v systéme Windows, môžete vyskúšať MiniTool Power Data Recovery.

![Tu je postup, ako opraviť, že sa NordVPN nepripojuje v systéme Windows 10! [MiniTool News]](https://gov-civil-setubal.pt/img/minitool-news-center/91/here-is-how-fix-nordvpn-not-connecting-windows-10.png)



![10 spôsobov, ako opraviť chybu čiernej obrazovky Discord v systéme Windows 10/8/7 [MiniTool News]](https://gov-civil-setubal.pt/img/minitool-news-center/07/10-ways-fix-discord-black-screen-error-windows-10-8-7.png)






![Chyba nesúladu: V hlavnom procese sa vyskytla chyba JavaScriptu [MiniTool News]](https://gov-civil-setubal.pt/img/minitool-news-center/02/discord-error-javascript-error-occurred-main-process.jpg)





![2 spôsoby, ako povoliť Inštalátor systému Windows v núdzovom režime Windows 10 [MiniTool News]](https://gov-civil-setubal.pt/img/minitool-news-center/42/2-ways-enable-windows-installer-safe-mode-windows-10.jpg)
![Ceny diskov SSD naďalej klesajú, teraz inovujte svoj pevný disk! [MiniTool News]](https://gov-civil-setubal.pt/img/minitool-news-center/29/ssd-prices-continue-fall.png)