Ako obnoviť súbory po obnovení továrenských nastavení notebooku [Tipy MiniTool]
C Mo Recuperar Archivos Despu S De Restablecer De F Brica Un Port Til
Zhrnutie:
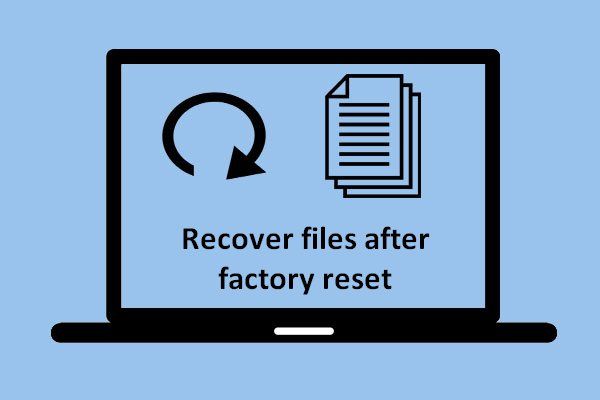
Tento článok je zameraný na to, ako obnoviť súbory po obnovení továrenských nastavení prenosného počítača. Okrem toho vás oboznámi so spôsobmi obnovenia továrenských nastavení prenosného počítača v rôznych operačných systémoch Windows, teda s ľuďmi, ktorí chcú obnoviť svoje stratené súbory a ktorí potrebujú resetovať prenosný počítač do pôvodného stavu, ale nevedia, ako na to musíte si to prečítať.
Rýchla navigácia:
1. časť - Strata súborov po obnovení továrenských nastavení prenosného počítača
Notebooky sú dnes široko používané v živote i v práci. Musíte predpokladať, že realita, prevádzková rýchlosť a rýchlosť odozvy notebooku rýchlo klesá. Preto veľa ľudí myslí na obnovenie továrenských nastavení. Obnovenie továrenských nastavení robí dobrú prácu pri odstraňovaní nepotrebných súborov, resetovaní nastavení a oprave chýb disku. Môže však tiež spôsobiť problémy, ak nemáte zálohu svojich údajov (aspoň dôležitých údajov).
Za týchto okolností sme si všimli dôležitosť obnovenia údajov po obnovení továrenských nastavení. Preto sme sa v tomto článku rozhodli zamerať na dva aspekty:
- Kroky pre obnoviť súbory po obnovení továrenských nastavení con Power Data Recovery.
- Metódy obnovenia továrenských nastavení prenosného počítača v rôznych operačných systémoch Windows.
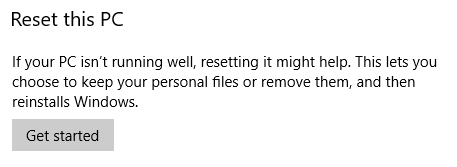
Špecifický prípad straty súboru
Moja manželka predtým, ako ho dala preč, obnovila výrobné nastavenia nášho starého notebooku. Teraz si uvedomil, že nepreniesol 6 mesiacov videí zo života našej dcéry, ktoré sme mali uložené v tomto notebooku. Záloha sa nerobila, pretože som pracoval vonku. Existuje spôsob, ako tieto videá získať späť? Operačný systém bol Windows Vista.- Sedem fór
2. časť - Môžete obnoviť súbory po obnovení továrenských nastavení prenosného počítača?
Skúsenejší používatelia všeobecne vedia, že po obnovení pôvodných nastavení prenosného počítača môžu svoje údaje obnoviť v závislosti od toho, ako sa obnovili výrobné nastavenia, a čo vykonali po procese obnovenia. V skutočnosti nikto nemôže 100% zaručiť, že vám pomôže obnoviť súbory po obnovení továrenských nastavení. Existuje však príležitosť; Ak chcete obnoviť fotografie po obnovení továrenských nastavení notebooku alebo iných typov súborov, budete musieť okamžite podniknúť kroky, aby ste maximalizovali pravdepodobnosť obnovenia údajov.
Poznámka: Dôrazne odporúčame, ABY SI REALIZUJETE STRATU ÚDAJOV, PRESTAŇTE VYKONÁVAŤ ŽIADNE ZMENY, pretože prepísanie údajov spôsobí ich trvalú stratu.Mnoho ľudí vie, že odpoveď na otázky typu „môžem“ obnoviť fotografie po obnovení továrenských nastavení “sú určite pozitívne; Čo ich však skutočne znepokojuje, je otázka „Ako obnoviť stratené súbory z obnovenia továrenských nastavení?“. Teraz vám pomôžeme vyriešiť tento problém.
Najskôr by ste si mali zaobstarať profesionálny nástroj, ktorý vám pomôže s obnovou dát. MiniTool Power Data Recovery je dobrá voľba.
Ako obnoviť súbory po obnovení továrenských nastavení
Nasledujúci obrázok zobrazuje hlavné rozhranie tohto programu, ktoré obsahuje 4 možnosti. Musíte si zvoliť vhodný na základe vašich skutočných potrieb obnovy dát notebooku.
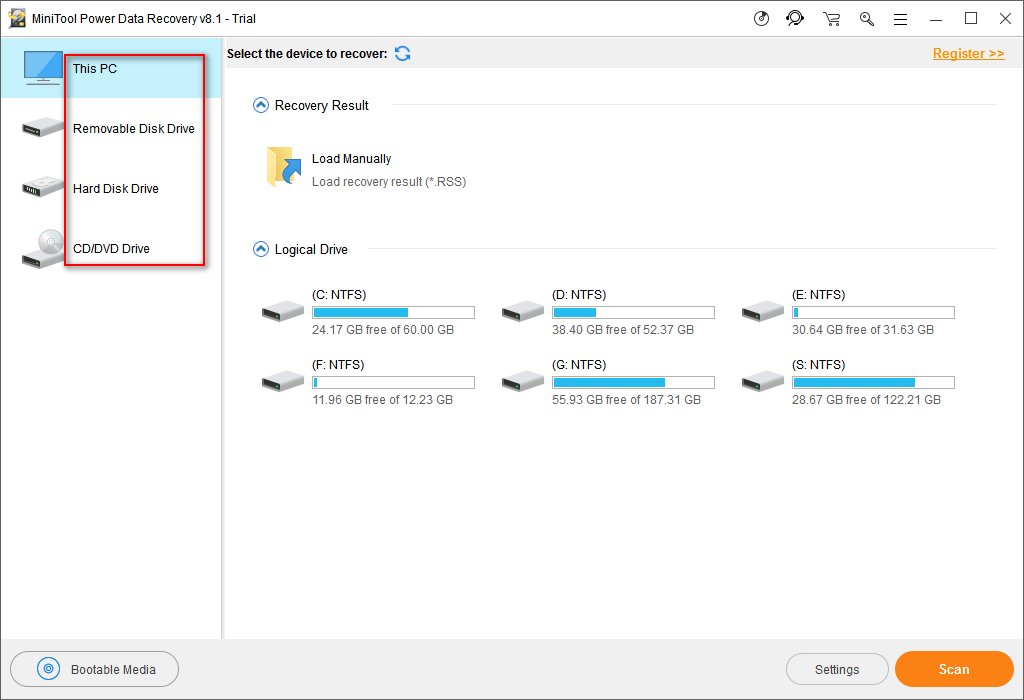
Krok 1:
Ak potrebujete po obnovení továrenských nastavení obnoviť súbory, mali by ste zvoliť možnosť „Tento počítač“, pokiaľ oddiel so stratenými súbormi stále existuje. Ak nie, musíte zvoliť „Jednotku z HDD '.
Krok 2:
Potom by ste mali zvoliť správny oddiel obsahujúci stratené súbory a vykonať jeho úplnú kontrolu stlačením tlačidla Scan '. Zvyčajne musíte zvoliť jednotku C:
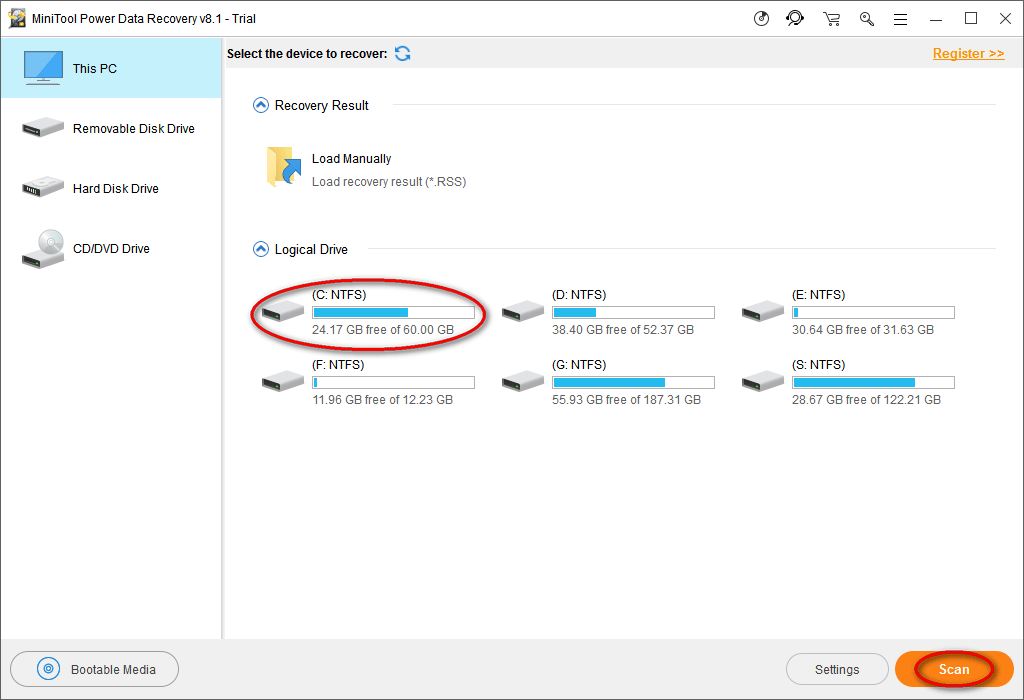
Krok 3:
Nakoniec skontrolujte všetky nájdené súbory, aby ste vybrali požadované údaje, a potom ich uložte na iné zariadenie alebo oddiel stlačením tlačidla Uložiť. (Toto je možné vykonať počas alebo na konci skenovania)
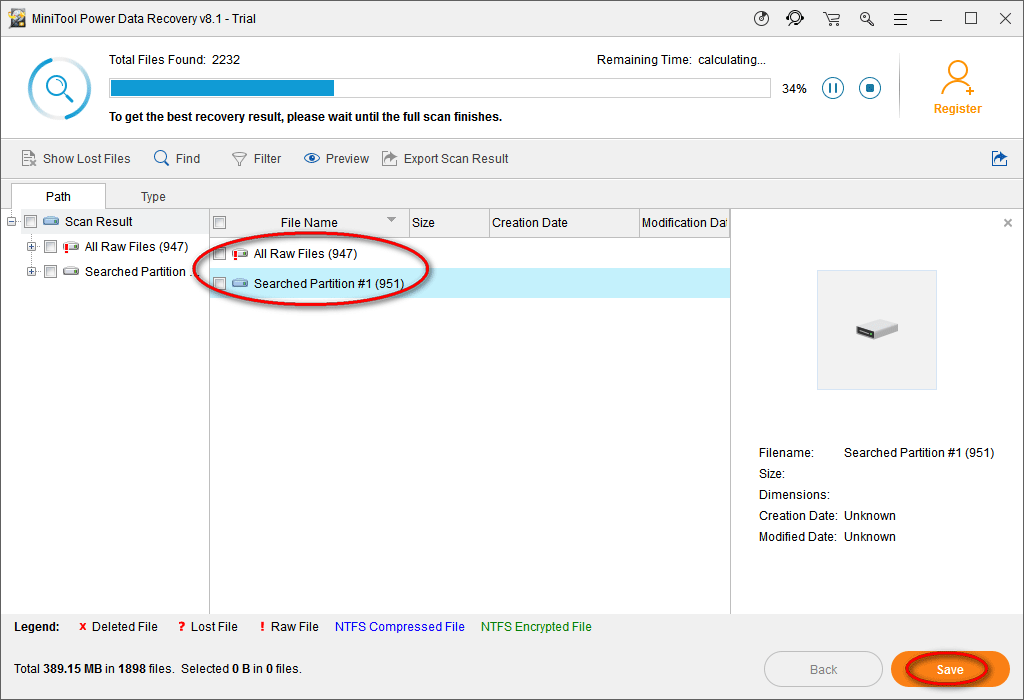
Vezmite prosím na vedomie:
- Pred obnovením súboru môžete zobraziť jeho ukážku kliknutím na tlačidlo „Náhľad“, ak ide o súbor s obrázkom / fotografiou / txt.
- Pokiaľ stratené súbory ešte neboli prepísané, môžete pomocou tohto softvéru ľahko obnoviť dáta z pevného disku notebooku.
Uvidíte, že pomocou niekoľkých kliknutí môžete úspešne obnoviť stratené súbory.
Poznámka: Okrem obnovenia osobných súborov po obnovení továrenských nastavení prenosného počítača vám tento nástroj môže v skutočnosti pomôcť aj mnohými spôsobmi. Môže byť napríklad užitočný na obnovenie súborov po aktualizácii systému Windows a obnovenie údajov z priečinka Windows.old.Keď sa naučíte, ako obnoviť súbory po obnovení továrenských nastavení, môžete si prečítať nasledujúci obsah, ktorý vás naučí, ako obnoviť výrobné nastavenia prenosného počítača, ak o to máte záujem.
3. časť - Ako resetovať laptop na výrobné nastavenia?
Obnovenie továrenských nastavení je jedným z najjednoduchších a najrýchlejších spôsobov, ako vrátiť svoj laptop späť do normálu, buď preto, že systém už beží pomaly, alebo preto, že je infikovaný vírusom.
Tu je postup, ako obnoviť súbory odstránené vírusovým útokom:
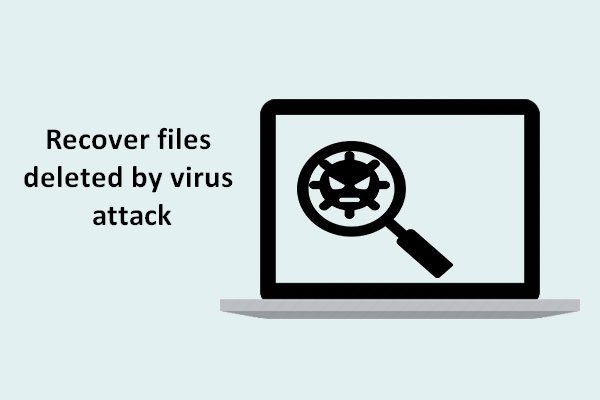 Obnovte súbory stratené v dôsledku vírusového útoku: je to veľmi jednoduché
Obnovte súbory stratené v dôsledku vírusového útoku: je to veľmi jednoduchéRadi sa s používateľmi podelíme o užitočné riešenia, ktoré im pomôžu rýchlo a bezpečne obnoviť súbory odstránené vírusovými útokmi.
Čítaj viacMnoho ľudí však znepokojuje spôsob, ako obnoviť pôvodné výrobné nastavenie notebooku. Pokiaľ vieme, rôzne počítačové systémy na to potrebujú rôzne metódy. V tomto prípade budeme brať ako príklady hlavne Windows 7, Windows 8 a Windows 10, ktoré vás naučia proces reštartovania systému.
Ako obnoviť výrobné nastavenia prenosného počítača so systémom Windows
Ak používate Windows 7 (alebo Windows Vista), môžete vykonať dve možnosti obnovenie výrobných nastavení .
- Prvou možnosťou je preinštalovať systém Windows úplne od začiatku, čo nie je normálny reset, pokiaľ nemáte k dispozícii originálne inštalačné médium dodané výrobcom. Toto je dobrá metóda pre používateľov, ktorí chcú natrvalo zničiť všetky informácie uložené v ich notebooku.
- Prípadne môžete použiť nástroj na obnovenie dodaný výrobcom a oddiel na obnovenie (takmer všetci významní výrobcovia počítačov, napríklad HP a Dell, zahrnujú na svojich laptopoch a tabletoch namiesto inštalačného média aj oddiely na obnovenie).
Tu sú bežné názvy tohto softvéru na obnovenie od hlavných výrobcov počítačov.
- mobilný telefón : HP System Recovery alebo Recovery Manager
- Dell - Dell Factory Image Restore, DataSafe, Dell Backup and Recovery a mnoho ďalších mien
- Acer : Acer eRecovery alebo Správa obnovy Acer (Ako môžem vykonať obnovenie Acer?)
- ASUS - Oddiel ASUS alebo AI Recovery
- Lenovo : záchrana a obnova alebo ThinkVantage Recovery (na ThinkPadoch)
- Sony : Sony Vaio Recovery Assistant
Chcete vykonať obnovu pomocou Acer Recovery? Objavte tieto tipy!
V tomto prípade si vezmeme ako príklad notebook HP a spoločnosť Dell a ukážeme si podrobné kroky na obnovenie továrenských nastavení prenosného počítača so systémom Windows 7 bez disku.
Obnovenie výrobných nastavení od spoločnosti HP.

Krok 1 : vypnite počítač a vyberte všetky periférne zariadenia. Potom spustite počítač a vstúpte do systému Windows 7.
Krok 2 : Kliknite na tlačidlo „Štart“ a potom na „Všetky programy“.
Krok 3 - Kliknite na „Recovery Manager“ a potom znova na „Recovery Manager“. Môže sa zobraziť dialógové okno na prihlásenie správcu alebo pole na kontrolu prístupu používateľov. Pokračujte kliknutím na tlačidlo „OK“ nájdené v dialógovom okne UAC alebo zadajte heslo správcu. Potom sa kliknite na „OK“ a prihláste sa ako správca. Zobrazí sa hlavná obrazovka správcu obnovenia.
Krok 4 : kliknite na možnosť „Obnova systému“ v ľavom stĺpci. Zobrazí sa obrazovka „Obnoviť počítač do pôvodného stavu z výroby“.
Krok 5 - Kliknite na „OK“ a potom na tlačidlo „Ďalej“.
Krok 6 - Notebook sa vypne a potom sa reštartuje. Po opätovnom spustení počítača sa operačný systém a všetky predvolené aplikácie obnovia na pôvodné hodnoty z výroby.
Čo je ponuka HP Start? Ako vstúpiť do BIOSu alebo bootovacej ponuky?
Obnovenie továrenských nastavení spoločnosti Dell.

Krok 1 - Vypnite prenosný počítač a odpojte všetky pripojené zariadenia. Potom to zapnite.
Krok 2 - Keď sa na obrazovke zobrazí logo Dell, opakovaným stlačením klávesu F8 otvorte ponuku možností zavedenia.
Poznámka: Ak sa ponuka rozšírených možností zavádzania neotvorí, počkajte, kým sa nezobrazí prihlasovacia správa systému Windows. Potom reštartujte počítač a skúste to znova.Krok 3 : pomocou klávesov so šípkami vyberte možnosť „Opraviť počítač“ a potom stlačte kláves „enter“.
Krok 4 - V ponuke možností obnovenia systému vyberte rozloženie klávesnice a kliknite na tlačidlo „Ďalej“. Používatelia sa potom môžu prihlásiť ako miestny používateľ alebo ako správca.
Poznámka: V rozbaľovacej ponuke napravo od používateľského mena: vyberte miestneho používateľa alebo účet správcu a zadajte heslo zodpovedajúce danému účtu. Ak nemáte nakonfigurované heslo pre miestny používateľský účet, nechajte heslo nevyplnené a kliknite na tlačidlo „OK“.Krok 5 - V závislosti od vašich nastavení bude možno potrebné zvoliť „Dell Factory Tools“ a potom kliknúť na „Restore Dell Factory Image“ v ponuke Dell Factory Tools. Kliknutím na tlačidlo „Ďalej“ otvoríte obrazovku s potvrdením odstránenia údajov.
Krok 6 - Vyberte možnosť „Áno, preformátovať pevný disk a obnoviť systémový softvér do stavu z výroby“ a potom kliknite na tlačidlo „Ďalej“.
Poznámka: začne proces obnovy systému, ktorého dokončenie môže trvať päť alebo viac minút. Keď sa operačný systém a aplikácie, ktoré sú nainštalované z výroby, obnovia do pôvodného stavu z výroby, zobrazí sa správa.Krok 7 - Kliknite na tlačidlo „Dokončiť“. Počítač sa potom reštartuje.
Rada: Aj keď vám nástroj na obnovenie a oddiel na obnovenie môžu pomôcť pri obnovení továrenských nastavení, všetky údaje a aplikácie uložené v systémovom oddiele (zvyčajne na jednotke C) sa odstránia. V tejto situácii, ak chcete obnoviť niektoré dáta, môžete skúsiť použiť MiniTool Power Data Recovery. Závisí však možnosť obnovenia údajov, pretože nové súbory systému Windows môžu prepísané odstránené údaje prepísať. Ak nájdete požadované súbory, okamžite ich vyhľadajte.Ako resetovať výrobné nastavenie prenosného počítača so systémom Windows 8
Systém Windows 8 umožňuje používateľom obnoviť svoje prenosné počítače na predvolené výrobné nastavenia bez ohľadu na to, kto to urobil, alebo či majú používatelia inštalačný disk.

Krok 1 : potiahnite prstom z pravého okraja obrazovky, klepnite na „Nastavenia“ a potom na „Zmeniť nastavenia počítača“.
Krok 2 : klepnite na „Všeobecné“. Uvidíte teda tri možnosti, vrátane:
- „Obnovte počítač bez ovplyvnenia súborov“
- „Odstrániť všetko a preinštalovať systém Windows“
- „Pokročilé spustenie“
Krok 3 : V takom prípade si môžete zvoliť vhodnú možnosť na základe svojich skutočných potrieb. Potom dostanete podrobné operačné výzvy. Postupujte podľa pokynov.
- Prvá možnosť sa postará o preinštalovanie systému Windows pri zachovaní vašich osobných súborov, nastavení a aplikácií stiahnutých z obchodu Windows. Aj keď nejde o úplné obnovenie továrenských nastavení, je mu dosť blízke a dokáže vyriešiť problémy s výkonom s menšími problémami. Stačí kliknúť na tlačidlo „Začíname“.
- Ak zvolíte druhú možnosť „Odstrániť všetko a preinštalovať systém Windows“, stratíte všetky svoje údaje.
- Ak nemáte oddiel na obnovenie alebo inštalačné médium, môžete vytvoriť inštalačnú jednotku, ak máte platný produktový kľúč a jednotku USB.
Ako obnoviť výrobné nastavenia prenosného počítača so systémom Windows 10
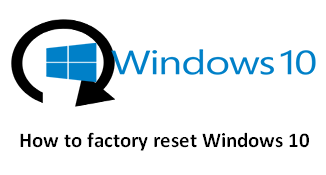
Krok 1 : kliknite na „Štart> Nastavenia> Aktualizácia a zabezpečenie> Obnova“, aby ste vyvolali nasledujúce okno, v ktorom nám Windows ponúka tri hlavné možnosti:
- „Reset this PC“
- „Vráťte sa k predchádzajúcej verzii Windows 10“
- „Pokročilé spustenie“

Krok 2 : tu chcete resetovať Windows 10, musíte kliknúť na „Štart“ v časti „Resetovať tento počítač“.
Krok 3 : v ďalšom okne uvidíte dve možnosti („Ponechať moje súbory“ a „Odstrániť všetky“). Tu môžete kliknúť na prvú možnosť a dostať sa do nasledujúceho rozhrania.
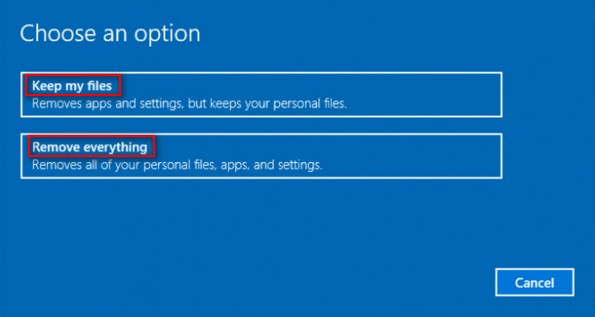
Krok 4 : toto rozhranie zobrazuje zoznam bežných programov, ktoré sú nainštalované vo vašom počítači (tie, ktoré neboli nainštalované z obchodu Windows). Po dokončení procesu obnovenia sa tento zoznam uloží na plochu. Kliknite na tlačidlo „Ďalej“.
Krok 5 - Kliknite na tlačidlo „Resetovať“. Váš počítač sa automaticky reštartuje a začne proces resetovania. Bude to trvať hodinu alebo viac, takže ak používate notebook, je dobré zapojiť napájací kábel. Môže sa reštartovať niekoľkokrát. Počkajte, kým sa systém Windows nereštartuje a nezačne proces nastavenia, potom zadajte svoje osobné údaje, prihláste sa a začnite nastavovať resetovaný počítač.
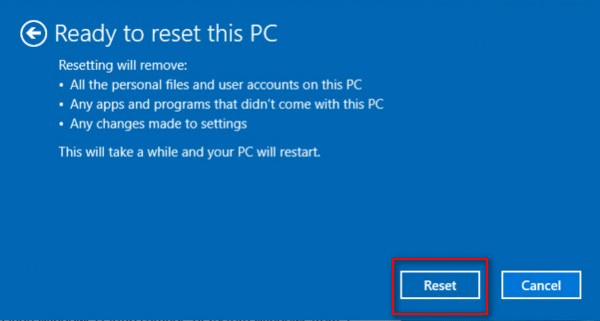
Najlepšie tipy na obnovenie továrenských nastavení prenosného počítača
Po prečítaní jednoduchého úvodu k obnoveniu súborov po obnovení továrenských nastavení a spôsobu obnovenia továrenských nastavení prenosného počítača, ak napriek tomu chcete obnoviť pôvodné nastavenia systému Windows, môžu byť užitočné nasledujúce tipy.
- Vytvorte záložnú kópiu aspoň z dôležitých údajov.
- Dobre porozumejte možnostiam obnovenia, ktoré vám budú vyhovovať najlepšie
4. časť - Záver
Chcete obnoviť továrenské nastavenia prenosného počítača, keď operačný systém beží pomaly alebo bol infikovaný vírusom? Ak je odpoveď áno, urobte si predtým kópiu všetkých potrebných údajov. Ak nie, vaše údaje sa stratia.
Ak ste si práve uvedomili, aké dôležité je mať svoje súbory zálohované po obnovení továrenských nastavení, budete ich pravdepodobne chcieť vrátiť. V týchto prípadoch by vás zaujímalo, či je možné súbory obnoviť po obnovení továrenských nastavení; Namiesto toho by ste sa mali pokúsiť použiť program MiniTool Power Data Recovery, pretože vám ponúka vynikajúci výkon a ľahké operácie.


![Oprava: Prihláste sa s oprávnením správcu a skúste to znova [MiniTool News]](https://gov-civil-setubal.pt/img/minitool-news-center/31/fixed-please-login-with-administrator-privileged.jpg)
![Vyriešené: Váš mikrofón je stlmený nastaveniami vášho systému Google Meet [MiniTool News]](https://gov-civil-setubal.pt/img/minitool-news-center/08/solved-your-mic-is-muted-your-system-settings-google-meet.png)


![2 najlepší kľúčový klonovací softvér Ako klonovať bez straty dát [MiniTool Tipy]](https://gov-civil-setubal.pt/img/backup-tips/95/2-best-crucial-cloning-software-how-clone-without-data-loss.png)



![Ako upgradovať základnú dosku a procesor bez preinštalovania systému Windows [MiniTool Tips]](https://gov-civil-setubal.pt/img/backup-tips/67/how-upgrade-motherboard.jpg)



![[PRÍRUČKA] Ako opraviť 0 dostupných bajtov iPhone [Tipy pre MiniTool]](https://gov-civil-setubal.pt/img/ios-file-recovery-tips/34/how-fix-iphone-0-bytes-available.jpg)


![Ako obnoviť dáta zo systému súborov RAW / oddielov RAW / diskov RAW [Tipy MiniTool]](https://gov-civil-setubal.pt/img/data-recovery-tips/63/how-recover-data-from-raw-file-system-raw-partition-raw-drive.jpg)
