[OPRAVENÉ!] Fotoaparát používa iná aplikácia [MiniTool News]
Camera Is Being Used Another Application
Zhrnutie:
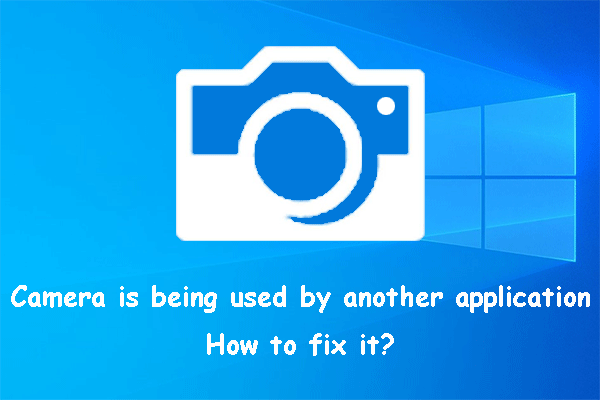
Fotoaparát používa iná aplikácia, je častým problémom systému Windows 10. Ak vás tento problém obťažuje, poznáte dôvod a ako ho opraviť? V tomto príspevku spoločnosť MiniTool Software uvedie hlavné príčiny a metódy riešenia tohto problému.
Fotoaparát používa iná aplikácia! Prečo?
Ak chcete použiť kameru na svojom počítači na nahrávanie videa alebo videokomunikáciu cez FaceTime, Skype alebo Google Meet, môže sa zobraziť chybové hlásenie, že fotoaparát používa iná aplikácia alebo iná aplikácia už fotoaparát používa, alebo je vaša webová kamera používaná inou aplikáciou alebo podobné chyby.
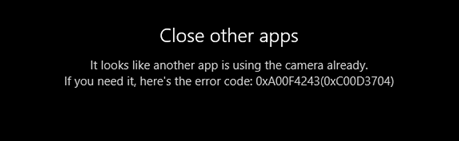
Prečo k tomuto problému dochádza?
- Fotoaparát je možné použiť iba na jednu aplikáciu naraz. Keď sa zobrazí táto chyba, mali by ste radšej ukončiť všetky programy, ktoré používajú fotoaparát, a potom otvoriť iba aplikáciu, ktorú potrebujete použiť.
- Fotoaparát je blokovaný bránou Windows Firewall.
- S vaším fotoaparátom nie je niečo v poriadku.
- Niektoré súvisiace aplikácie sú zastarané.
- Nastavenie súkromia fotoaparátu nie je správne.
Zameraním na tieto situácie zhromažďujeme niekoľko zodpovedajúcich riešení a uvádzame ich v tomto príspevku.
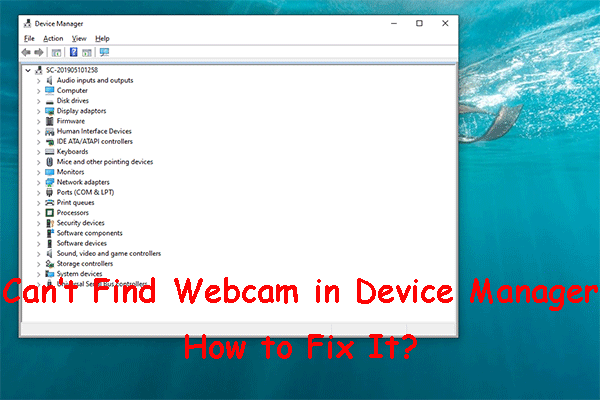 [Opravené!] Webovú kameru nemožno nájsť v Správcovi zariadení v systéme Windows
[Opravené!] Webovú kameru nemožno nájsť v Správcovi zariadení v systéme Windows Ak nenájdete webovú kameru v Správcovi zariadení, viete, ako ju získať späť? V tomto príspevku vám ukážeme niekoľko ľahkých a užitočných metód.
Čítaj viacČo robiť, ak fotoaparát používa iná aplikácia?
- Ukončite všetky programy, ktoré používajú fotoaparát.
- Zakážte bránu Windows Firewall.
- Riešenie problémov s fotoaparátom.
- Aktualizujte si aplikácie vo svojom počítači.
- Zmeňte nastavenie prístupu ku kamere.
Oprava 1: Ukončite všetky programy, ktoré používajú fotoaparát
Fotoaparát v počítači nie je možné používať súčasne pre dve alebo viac aplikácií. Ak je možné fotoaparát používať, pretože ho používa iná aplikácia, musíte zavrieť všetky programy, ktoré používajú fotoaparát. Potom môžete otvoriť iba potrebnú aplikáciu na používanie fotoaparátu.
Oprava 2: Zakázanie brány Windows Firewall
Túto metódu môžete použiť v prípade, že je kamera blokovaná bránou Windows Firewall:
1. Otvorte Ovládací panel.
2. Vyberte Kategória pre Zobraziť podľa .
3. Choďte na Systém a zabezpečenie> Brána firewall systému Windows Defender .
4. Kliknite Zapnite alebo vypnite bránu Windows Defender Firewall z ľavého menu.
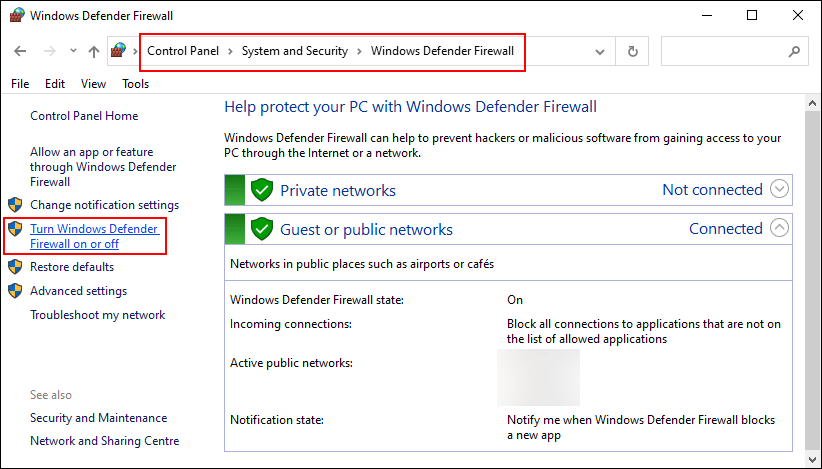
5. Vyberte Vypnite bránu Windows Defender Firewall pre nastavenia Súkromná sieť aj Nastavenia verejnej siete.
6. Kliknite Ok na uloženie zmien.
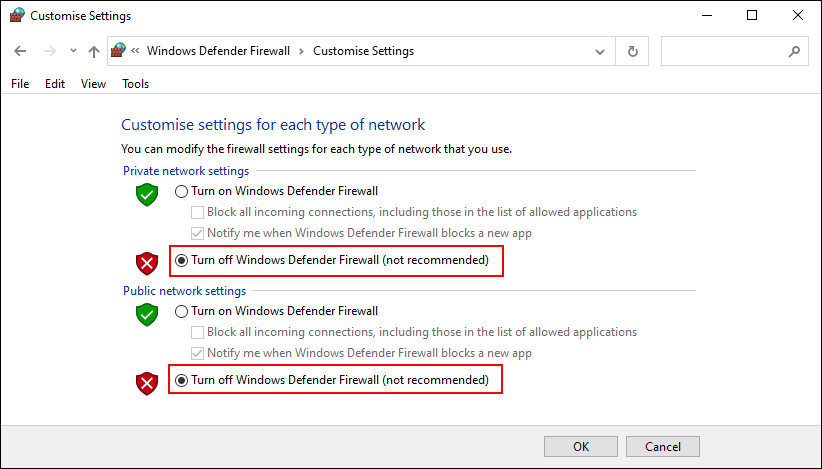
Oprava 3: Riešenie problémov s kamerou
Môžete prejsť do Správcu zariadení a vyriešiť problémy s ovládačmi fotoaparátu. Ovládač môžete napríklad aktualizovať alebo vrátiť späť podľa situácie, ktorej čelíte.
Oprava 4: Aktualizácia aplikácií v počítači
Musíte sa tiež ubezpečiť, že sú aplikácie vo vašom počítači aktuálne. Aktualizácie môžete skontrolovať v obchode Windows Store.
Môžete tiež priamo inovovať svoj Windows, aby vykonával rovnakú prácu. Môžete ísť na Štart> Nastavenia> Aktualizácia a zabezpečenie> Windows Update skontrolovať aktualizácie.
Oprava 5: Zmena nastavenia prístupu k fotoaparátu
Ak všetky vyššie uvedené metódy nedokážu vyriešiť váš problém, musíte zvážiť, či ste povolili zariadeniu prístup k fotoaparátu.
Mali by ste urobiť nasledovné:
- Kliknite Štart .
- Ísť do Nastavenia> Súkromie> Fotoaparát .
- Ak to ukazuje stav prístup k fotoaparátu pre toto zariadenie je vypnutý pod Povoliť prístup k fotoaparátu na tomto zariadení , musíte kliknúť na ikonu Zmena a zapnite tlačidlo Prístup k fotoaparátu pre toto zariadenie.

Toto sú riešenia problému fotoaparátu, ktorý používa iná aplikácia v systéme Windows 10. Dúfame, že v tomto príspevku nájdete uskutočniteľnú metódu. Ak máte ďalšie súvisiace problémy, môžete nám dať vedieť v komentároch.
![Ako zakázať UAC v systéme Windows 10? Tu sú štyri jednoduché spôsoby! [MiniTool News]](https://gov-civil-setubal.pt/img/minitool-news-center/69/how-disable-uac-windows-10.jpg)


![6 najlepších SD kariet pre čierne fotoaparáty GoPro Hero 9/8/7 v roku 2021 [Tipy MiniTool]](https://gov-civil-setubal.pt/img/data-recovery-tips/42/6-best-sd-cards-gopro-hero-9-8-7-black-cameras-2021.png)









![Ako spárovať/pripojiť klávesnicu k iPadu? 3 puzdrá [Tipy MiniTool]](https://gov-civil-setubal.pt/img/news/85/how-to-pair/connect-a-keyboard-to-your-ipad-3-cases-minitool-tips-1.png)

![Ako ľahko obnoviť odstránené / stratené súbory na PC behom niekoľkých sekúnd - Sprievodca [Tipy pre MiniTool]](https://gov-civil-setubal.pt/img/data-recovery-tips/01/how-easily-recover-deleted-lost-files-pc-seconds-guide.png)



![Čo je testovací režim? Ako ho povoliť alebo zakázať v systéme Windows 10/11? [Tipy pre mininástroje]](https://gov-civil-setubal.pt/img/news/F0/what-is-test-mode-how-to-enable-or-disable-it-in-windows-10/11-minitool-tips-1.png)