Čo je ukladanie do vyrovnávacej pamäte zápisu na disk? Ako to povoliť?
Co Je Ukladanie Do Vyrovnavacej Pamate Zapisu Na Disk Ako To Povolit
Ukladanie do vyrovnávacej pamäte zápisu na disk je funkcia, ktorá zlepšuje výkon systému a je dostupná takmer na všetkých diskových jednotkách. Ako ho povoliť alebo zakázať v systéme Windows 10/11? Tento príspevok na Webová stránka MiniTool vám ponúkne podrobný návod.
Čo je ukladanie zápisu na disk systému Windows do vyrovnávacej pamäte?
Ukladanie do vyrovnávacej pamäte pre zápis na disk umožňuje aplikáciám bežať rýchlejšie tým, že sa požiadavky na zápis údajov dočasne ukladajú do pamäte RAM a nie na disk. Umožňuje vášmu počítaču oneskoriť zápis súborov na pevný disk, čím zvyšuje rýchlosť prenosu súborov.
Ukladanie do vyrovnávacej pamäte pre zápis na disk nezapisuje údaje na disk a môžete ho považovať len za messenger. Bez akéhokoľvek oneskorenia sa pozrime, ako zakázať alebo povoliť ukladanie do vyrovnávacej pamäte zápisu v systéme Windows 10/11.
Ako povoliť/zakázať ukladanie do vyrovnávacej pamäte zápisu na disk?
V systéme Windows 10 je predvolene povolené ukladanie do vyrovnávacej pamäte pre zápis na disk pre interné jednotky. Pokiaľ ide o externé disky, táto funkcia je povolená. Tu je postup, ako povoliť alebo zakázať ukladanie do vyrovnávacej pamäte zápisu na disk:
Krok 1. Stlačte Vyhrať + R otvoriť Bežať dialóg.
Krok 2. Typ devmgmt.msc a udrel Zadajte spustiť Správca zariadení .
Krok 3. Rozbaľte Diskové mechaniky a kliknite pravým tlačidlom myši na diskovú jednotku, pre ktorú chcete povoliť/zakázať ukladanie do vyrovnávacej pamäte na disk Vlastnosti . Tu vyberieme internú úložnú jednotku.
Krok 4. Pod Postupy kartu, vyberte si z Povoliť ukladanie do vyrovnávacej pamäte na zariadení alebo Vypnite vyplachovanie vyrovnávacej pamäte systému Windows na zariadení .
Ak chcete zabrániť strate údajov, nekontrolujte druhú zásadu, pokiaľ nemáte samostatný zdroj napájania.

V prípade externého úložného disku si môžete vybrať buď Rýchle odstránenie zakázať ukladanie do vyrovnávacej pamäte zápisu alebo Lepší výkon na povolenie ukladania do vyrovnávacej pamäte na zariadení.
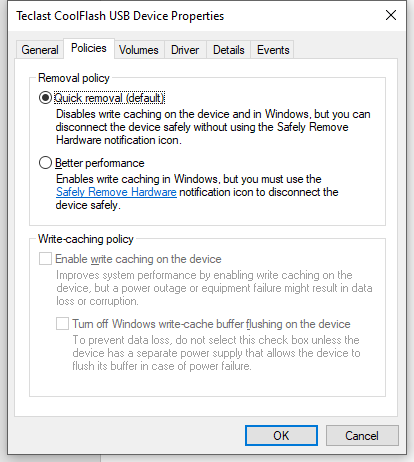
Krok 5. Kliknite na OK aby sa zmeny uložili.
Návrh: Zálohujte svoje dáta pomocou MiniTool ShadowMaker
Hoci vyrovnávacia pamäť zápisu na disk zlepšuje výkon systému, môže viesť k strate údajov v dôsledku iného zlyhania hardvéru alebo náhleho výpadku napájania. Pred vykonaním akýchkoľvek zmien by ste preto mali svoje údaje zálohovať. Týmto spôsobom môžete obnoviť svoje súbory v priebehu niekoľkých krokov.
Ak potrebujete vytvoriť zálohu vašich dôležitých súborov, a profesionálny zálohovací softvér - MiniTool ShadowMaker vám môže zachrániť deň! Môžete získať bezplatnú skúšobnú verziu na 30 dní a využívať takmer všetky funkcie vrátane zálohovania a obnovy súborov, priečinkov, systémov, oddielov a diskov v systéme Windows 11/10/8/7. Teraz vytvorte zálohu súboru s nami krok za krokom:
Krok 1. Spustite tento program a stlačte Ponechať skúšobnú verziu .
Krok 2. V Zálohovanie môžete vybrať zdroj a cieľ súboru. Ísť do SOURCE > Priečinky a súbory a potom môžete zaškrtnúť súbory, ktoré chcete chrániť. In DESTINÁCIA , môžete vybrať cieľovú cestu pre vaše zálohy.
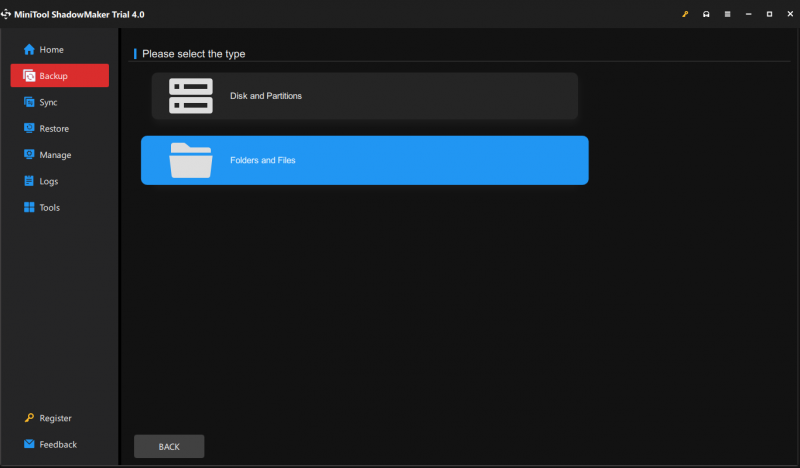
Krok 3. Kliknite na Zálohovať hneď na spustenie procesu.
Záverečné slová
Teraz si musíte byť vedomí obmedzení a výhod ukladania zápisu na disk v systéme Windows 10/11. Na jednej strane povolenie ukladania do vyrovnávacej pamäte zápisu na disk môže zvýšiť výkon operačného systému. Na druhej strane povolenie tejto funkcie môže viesť k strate alebo poškodeniu údajov. Preto môžete na zabezpečenie svojich údajov vyskúšať MiniTool ShadowMaker.

![Opravené: Konektor slúchadiel pre Xbox One nefunguje [Novinky MiniTool]](https://gov-civil-setubal.pt/img/minitool-news-center/02/fixed-xbox-one-controller-headphone-jack-not-working.jpg)

![Čo robiť, ak je počítač uzamknutý v systéme Windows 10? Vyskúšajte 3 spôsoby! [MiniTool News]](https://gov-civil-setubal.pt/img/minitool-news-center/54/what-do-if-your-pc-is-locked-out-windows-10.jpg)


![Úvod do veľkosti alokačnej jednotky a informácie o nej [MiniTool Wiki]](https://gov-civil-setubal.pt/img/minitool-wiki-library/21/introduction-allocation-unit-size.png)
![Ako opraviť chýbajúcu chybu pseudo-rozhrania tunelovania Teredo [MiniTool News]](https://gov-civil-setubal.pt/img/minitool-news-center/28/how-fix-teredo-tunneling-pseudo-interface-missing-error.jpg)


![5 tipov, ako opraviť chybový kód GeForce Experience 0x0003 Windows 10 [MiniTool News]](https://gov-civil-setubal.pt/img/minitool-news-center/25/5-tips-fix-geforce-experience-error-code-0x0003-windows-10.png)



![4 spoľahlivé riešenia chyby služby Windows Update 0x80080005 [MiniTool News]](https://gov-civil-setubal.pt/img/minitool-news-center/85/4-reliable-solutions-windows-update-error-0x80080005.png)




