Chránené zobrazenie Excelu: Ako ho odstrániť (raz a navždy)?
Excel Protected View
Táto esej publikovaná organizáciou MiniTool je recenziou na Microsoft Excel Chránené zobrazenie . Vysvetľuje, čo je chránené zobrazenie, prečo sa súbory otvárajú v chránenom zobrazení a ako sa s tým vysporiadať? Ešte dôležitejšie je, že sa dozviete, ako úplne odstrániť chránené zobrazenie pre súbory balíka Microsoft Office.
Na tejto stránke:- Čo je chránené zobrazenie?
- Prečo používať chránené zobrazenie?
- Ochranné puzdrá
- Excel Vypnite chránené zobrazenie
- Ako zmeniť nastavenia chráneného zobrazenia Excel?
Čo je chránené zobrazenie?
Chránené zobrazenie je izolované prostredie karantény pre Excel, Word a PowerPoint. Ponúka ho Microsoft Office ako náhradu bývalého izolovaného konverzného prostredia. Chránené zobrazenie je režim len na čítanie, v ktorom je väčšina funkcií úprav vypnutá.
Chránené zobrazenie je k dispozícii pre Office 365, Office 2019, Office 2016, Office 2013 a Office 2010. Ak však používate verzie Office staršie ako 2010, môžete inovovať z prostredia izolovanej konverzie na chránené zobrazenie.
Prečo používať chránené zobrazenie?
Súbory prichádzajúce z internetu alebo iných potenciálne nebezpečných umiestnení môžu obsahovať malvér, spyware, adware, ransomvér, vírusy, červy, trójske kone atď., ktoré napadnú váš počítač. preto, aby sa predišlo týmto útokom na počítač, tieto súbory sa otvárajú v režime iba na čítanie alebo v chránenom zobrazení.
V chránenom zobrazení môžete čítať súbor a povoliť úpravy, pričom znižujete možnosť infikovania, napadnutia alebo ukradnutia.
![[Vyriešené] 11 riešení Opraviť problém s otvorením programu Microsoft Excel](http://gov-civil-setubal.pt/img/news/75/excel-protected-view.png) [Vyriešené] 11 riešení Opraviť problém s otvorením programu Microsoft Excel
[Vyriešené] 11 riešení Opraviť problém s otvorením programu Microsoft ExcelPrečo sa Excel neotvorí? Ako sa vysporiadať s problémom, ktorý Microsoft Office Excel neotvorí v operačných systémoch Windows 10/11? Tu je 11 spôsobov, ktoré si môžete vybrať.
Čítaj viacOchranné puzdrá
Kedy narazíte na chyby chráneného zobrazenia? Aký typ súboru sa otvorí v chránenom zobrazení? Ako je uvedené vyššie, v týchto situáciách sa vám môže zobraziť správa chráneného zobrazenia.
Prípad 1. Súbor sa otvorí online
CHRÁNENÉ ZOBRAZENIE Buďte opatrní – súbory z internetu môžu obsahovať vírusy. Ak nepotrebujete úpravy, je bezpečnejšie zostať v chránenom zobrazení. (žlté varovanie)
Prípad 2. Súbor je otvorený z nebezpečného miesta
Chránené zobrazenie Tento súbor bol otvorený z potenciálne nebezpečného miesta. Kliknutím zobrazíte ďalšie podrobnosti. (žlté varovanie) Nebezpečným umiestnením môže byť priečinok Temporary Internet Files.
Prípad 3. Súbor je prílohou programu Outlook a pravidlá vášho počítača definujú odosielateľa ako nebezpečného
CHRÁNENÉ ZOBRAZENIE Buďte opatrní – prílohy e-mailov môžu obsahovať vírusy. Ak nepotrebujete úpravy, je bezpečnejšie zostať v chránenom zobrazení. (žlté varovanie)
Prípad 4. Súbor je blokovaný blokovaním súboru
CHRÁNENÉ ZOBRAZENIE Úprava tohto typu súboru nie je povolená pre vaše nastavenia politiky. Kliknutím zobrazíte ďalšie podrobnosti. (žltá chyba)
ALEBO
CHRÁNENÉ ZOBRAZENIE Úprava tohto typu súboru sa neodporúča kvôli nastaveniam Blokovania súborov v Centre dôveryhodnosti. Kliknutím zobrazíte ďalšie podrobnosti. (žlté varovanie)
![[Vyriešené] Vyhralo 19 opráv pre Microsoft Office](http://gov-civil-setubal.pt/img/news/75/excel-protected-view-2.png) [Vyriešené] 19 opráv pre problémy s otváraním balíka Microsoft Office
[Vyriešené] 19 opráv pre problémy s otváraním balíka Microsoft OfficeMicrosoft Office 2019 sa neotvorí, Microsoft Office 2016 sa neotvorí, Microsoft Office 365 sa neotvorí, Microsoft Office Starter 2010 sa neotvorí, ako to opraviť?
Čítaj viacPrípad 5. Zlyhanie overenia súboru
CHRÁNENÉ ZOBRAZENIE Office zistil problém s týmto súborom. Jeho úprava môže poškodiť váš počítač. kliknite pre viac podrobností. (červená chyba)
Prípad 6. Otvorí sa súbor z úložiska OneDrive iných používateľov
CHRÁNENÉ ZOBRAZENIE Tento súbor pochádza z OneDrive niekoho iného. Ak tejto osobe nedôverujete a nechcete s ňou naďalej spolupracovať, je bezpečnejšie zostať v chránenom zobrazení. (žlté varovanie) S takýmto varovným hlásením sa môžete stretnúť, keď s vami niekto zdieľa súbor OneDrive.
Prípad 7. Súbor sa otvorí pomocou možnosti Otvoriť v chránenom zobrazení
CHRÁNENÉ ZOBRAZENIE Tento súbor bol otvorený v chránenom zobrazení. Kliknutím zobrazíte ďalšie podrobnosti. (žlté varovanie)
Tip: Správcovia majú prístup k špecifikácii zoznamu potenciálne nebezpečných umiestnení, aby mohli zahrnúť ďalšie priečinky, ktoré považujú za nebezpečné.Okrem toho sa niekedy zobrazí správa Chránené zobrazenie pre súbory, ktoré sú poškodené v nasledujúcich situáciách:
- Pri kopírovaní súboru do počítača sa vyskytla neočakávaná chyba. Táto chyba môže byť spôsobená problémom s vaším internetovým pripojením.
- Súbor je vytvorený alebo upravený pomocou problematického programu.
- Disk so súborom je poškodený.
- Spôsob, akým Office hľadá nebezpečenstvá v súbore, je nesprávny.
Ktoré typy súborov balíka Office môžu spôsobiť chyby pri overovaní súborov?
- Excel 97-2003 ( .xls , .xla, .xlt, .xlm, xlb, .xlt)
- Word 97-2003 (.doc, .dot)
- PowerPoint 97-2003 (.ppt, .pot, .pps, .ppa)
![[6 spôsobov + 3 opravy] Ako odstrániť Get Genuine Office Banner?](http://gov-civil-setubal.pt/img/news/75/excel-protected-view-3.png) [6 spôsobov + 3 opravy] Ako odstrániť Get Genuine Office Banner?
[6 spôsobov + 3 opravy] Ako odstrániť Get Genuine Office Banner?Čo je to správa získať originálny balík Office? Ako odstrániť upozornenie na získanie originálneho balíka Office? Prečo sa zobrazuje banner Získať originálny balík Office a jeho potenciálne škody?
Čítaj viacExcel Vypnite chránené zobrazenie
Ak súborom dôverujete a chcete ich upraviť, uložiť alebo vytlačiť, môžete Excel zakáže chránené zobrazenie . Ako sa potom dostať z chráneného zobrazenia v Exceli?
Spôsob 1. Odstráňte chránené zobrazenie Excel zo žltého panela správ
Na pruhu žltej výstražnej správy ukončite chránené zobrazenie kliknutím Povoliť úpravy .
Spôsob 2. Excel Zakázať chránené zobrazenie pre červený panel správ
Odstrániť chránené zobrazenie z Excelu kliknutím Súbor vľavo hore a vyberte Napriek tomu upraviť .
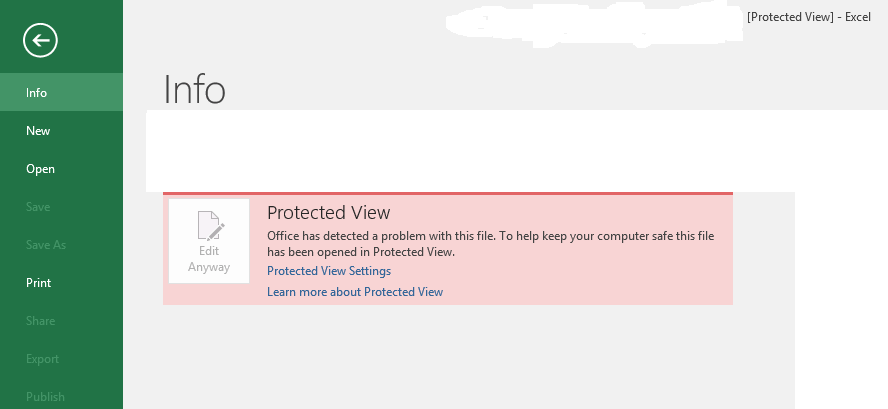
Ako zmeniť nastavenia chráneného zobrazenia Excel?
Ako zmeniť nastavenia chráneného zobrazenia, aby sa Excel raz a navždy neotváral v chránenom zobrazení? Urobte to takto.
Krok 1. Otvorte súbor programu Excel a kliknite Súbor > Možnosti .
Krok 2. V novom okne Možnosti programu Excel kliknite na Centrum dôveryhodnosti > Nastavenia centra dôveryhodnosti .
Krok 3. V ďalšom okne Trust Center vyberte Chránené zobrazenie v ľavom menu.
Krok 4. Teraz zadajte svoje nastavenia.
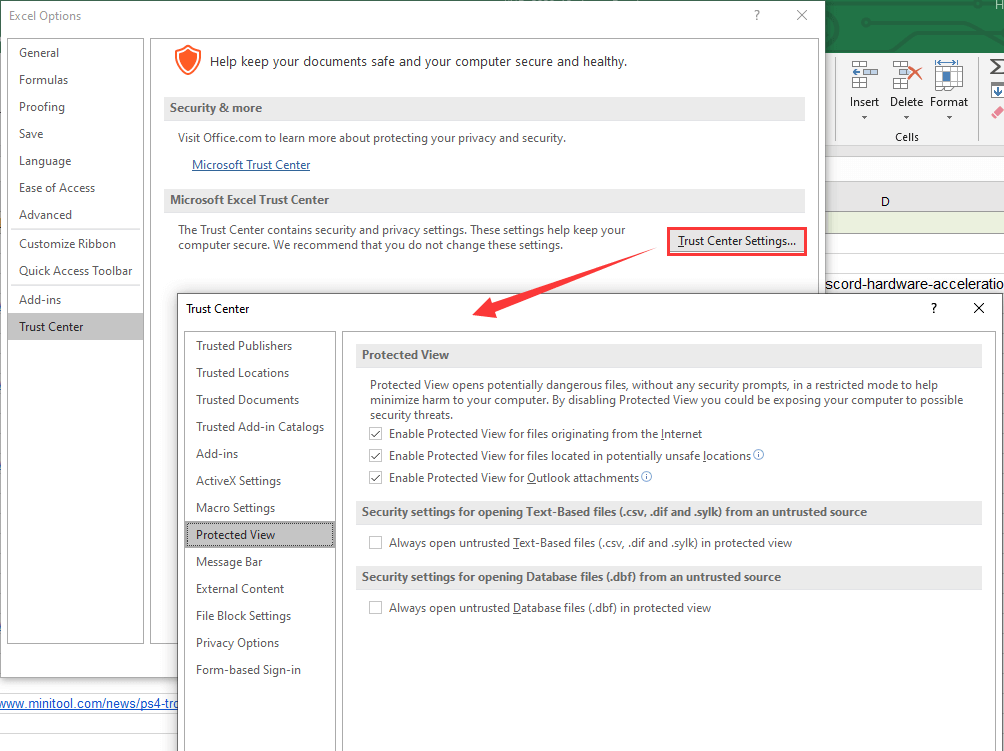
Súvisiaci článok: Opravte neodpovedanie Excelu a zachráňte svoje údaje (viacerými spôsobmi)
V každom prípade vám odporúčame upravovať dokument iba vtedy, ak dôverujete jeho obsahu. V opačnom prípade je bezpečné zostať v chránenom zobrazení!
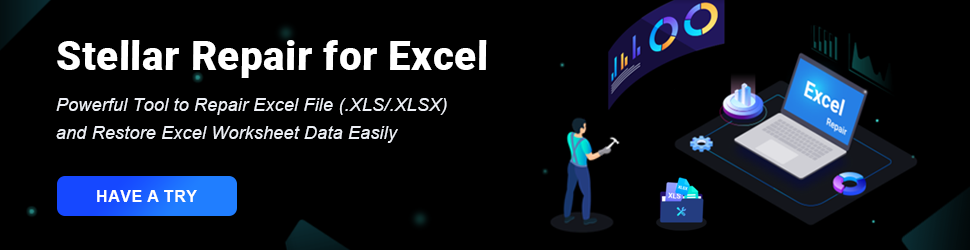
Prečítajte si tiež
- Najlepší ND filter pre video: Variabilný/DSLR/Rozpočet/Najpoužívanejšie
- [5 spôsobov] Ako upravovať fotografie v systéme Windows 11/10/8/7?
- 120 FPS Video: Definícia/Vzorky/Stiahnuť/Prehrať/Upraviť/Fotoaparáty
- [2 spôsoby] Ako orezať niekoho z fotografie Photoshopom/Fotorom?
- [4 spôsoby] Ako zobraziť fotografie v systéme Windows 11/10/8/7?
![Ako obnoviť súbory po obnovení továrenských nastavení notebooku [Tipy MiniTool]](https://gov-civil-setubal.pt/img/blog/51/c-mo-recuperar-archivos-despu-s-de-restablecer-de-f-brica-un-port-til.jpg)

![Ako riešiť „Očakáva sa synchronizácia OneDrive“ v systéme Windows 10 [Tipy MiniTool]](https://gov-civil-setubal.pt/img/backup-tips/54/how-deal-with-onedrive-sync-pending-windows-10.png)
![Súbory chýbajú po reštarte systému Windows? Ako ich získať späť? [Tipy pre MiniTool]](https://gov-civil-setubal.pt/img/data-recovery-tips/10/files-missing-after-reboot-windows.jpg)

![5 opráv chyby SEC_ERROR_OCSP_FUTURE_RESPONSE vo Firefoxe [Tipy MiniTool]](https://gov-civil-setubal.pt/img/news/A5/5-fixes-to-sec-error-ocsp-future-response-in-firefox-minitool-tips-1.png)

![Najlepšie 3 spôsoby spustenia správcu zlyhali pri hľadaní zavádzača OS [Tipy MiniTool]](https://gov-civil-setubal.pt/img/backup-tips/55/top-3-ways-boot-manager-failed-find-os-loader.png)







![4 riešenia drag and drop nefungujúce Windows 10 [MiniTool News]](https://gov-civil-setubal.pt/img/minitool-news-center/12/4-solutions-drag.png)



![Ako opraviť vydanie „Avast League of Legends“ v systéme Windows 10 [MiniTool News]](https://gov-civil-setubal.pt/img/minitool-news-center/20/how-fix-avast-league-legends-issue-windows-10.jpg)