Oprava: Windows 10 WiFi nemá platnú konfiguráciu IP
Fixed Windows 10 Wifi Doesn T Have Valid Ip Configuration
Ak sa nemôžete pripojiť k sieti Wi-Fi a zobrazí sa vám chybové hlásenie, že sieť Wi-Fi nemá platnú konfiguráciu IP v systéme Windows 10, potrebujete tento príspevok od MiniTool. Existuje niekoľko metód, ktoré môžete použiť na riešenie problému.
Na tejto stránke:- Metóda 1: Resetujte TCP/IP
- Metóda 2: Uvoľnite a obnovte svoju IP adresu
- Metóda 3: Nastavte svoju IP adresu manuálne
- Metóda 4: Zmeňte počet používateľov DHCP
- Metóda 5: Vykonajte čisté spustenie
- Metóda 6: Odinštalujte antivírusový softvér
- Metóda 7: Odinštalujte ovládač bezdrôtového adaptéra
- Koniec
Je pre vás pohodlnejšie používať WiFi, keď chcete používať počítač na inom mieste, ale niekedy sa môže stať, že WiFi nemá platnú chybovú správu o konfigurácii IP systému Windows 10.
Toto chybové hlásenie vám zabráni používať WiFi, ako potom opraviť Windows 10 WiFi nemá platnú konfiguráciu IP? Pokračujte v čítaní a potom nájdete niekoľko užitočných metód nižšie.
Metóda 1: Resetujte TCP/IP
Môžete dostať, že WiFi nemá platnú chybovú správu o konfigurácii IP Zlyhanie konfigurácie IP , preto resetovanie TCP/IP môže vyriešiť problém. Tu je rýchly návod:
Krok 1: Napíšte cmd v Vyhľadávanie lište a potom kliknite pravým tlačidlom myši Príkazový riadok vybrať Spustiť ako správca .
Krok 2: Zadajte nasledujúce príkazy jeden po druhom a stlačte Zadajte po každom príkaze:
Krok 3: Zatvorte príkazový riadok a reštartujte počítač, aby ste skontrolovali, či sa problém vyriešil.
Metóda 2: Uvoľnite a obnovte svoju IP adresu
Ak sa vyskytnú nejaké problémy s vašou sieťou, zobrazí sa chyba konfigurácie WiFi, ktorá nemá platnú IP. Môžete teda uvoľniť a obnoviť svoju IP adresu a opraviť ju. Tu je návod:
Krok 1: Otvorte príkazový riadok ako správca, ako je uvedené vyššie.
Krok 2: Zadajte nasledujúce príkazy jeden po druhom a stlačte Zadajte po každom príkaze:
Krok 3: Zatvorte príkazový riadok a reštartujte systém, aby ste skontrolovali, či problém stále pretrváva.
Metóda 3: Nastavte svoju IP adresu manuálne
Svoju IP adresu môžete nastaviť aj manuálne, aby ste sa zbavili toho, že WiFi nemá platnú chybovú správu o konfigurácii IP. Postupujte podľa pokynov nižšie:
Krok 1: Stlačte tlačidlo Win + I kľúče súčasne otvoriť nastavenie a potom si vyberte Sieť a internet .
Krok 2: Prejdite na Postavenie kartu a potom kliknite Zmeňte možnosti adaptéra v pravom paneli.
Krok 3: Nájdite svoje bezdrôtové pripojenie a vyberte ho kliknutím pravým tlačidlom myši Vlastnosti .
Krok 4: V Vlastnosti okno, vyberte si Internetový protokol verzie 4 (TCP/IPv4) a potom kliknite Vlastnosti .
Krok 5: Zobrazí sa nové okno, potom vyberte Použite nasledujúce adresy IP a zadajte IP adresa, maska podsiete a Predvolená brána . (Použili sme nastavenia, ktoré fungujú pre našu konfiguráciu, ale môžete zadať iné údaje.) Kliknite OK na uloženie zmien.

Krok 6: Reštartujte počítač a skontrolujte, či chyba stále pretrváva.
Metóda 4: Zmeňte počet používateľov DHCP
Smerovače sú zvyčajne obmedzené na 50 používateľov DHCP, čo môže spôsobiť, že dostanete správu o zlyhaní konfigurácie IP. Preto na vyriešenie tohto problému musíte získať prístup k smerovaču a manuálne zvýšiť počet používateľov DHCP. Nezabudnite si prečítať príručku k smerovaču, aby ste zistili, ako zvýšiť počet používateľov DHCP na smerovači.
Tip: Možno vás bude zaujímať tento príspevok – Oprava: Nedá sa kontaktovať chyba servera DHCP – 3 užitočné metódy .Metóda 5: Vykonajte čisté spustenie
Niekedy sa môžete pokúsiť vykonať čisté spustenie, aby ste vyriešili, že WiFi nemá platnú chybu konfigurácie IP. Vykonaním čistého spustenia môžete zakázať všetky aplikácie a služby tretích strán, ktoré rušia vaše bezdrôtové pripojenie. Ak chcete získať podrobné pokyny, prečítajte si tento príspevok - Ako vyčistiť spustenie systému Windows 10 a prečo to musíte urobiť?
Metóda 6: Odinštalujte antivírusový softvér
Ak ste nainštalovali antivírusový softvér tretej strany, vinníkom WiFi, ktorý nemá platnú chybu konfigurácie IP, môže byť váš antivírus. Ak je to váš prípad, môžete sa ho pokúsiť odinštalovať zo systému.
Ak sa môžete zbaviť chyby po odinštalovaní antivírusového softvéru, skúste použiť iný antivírusový program.
Metóda 7: Odinštalujte ovládač bezdrôtového adaptéra
Ak je chybný sieťový ovládač, môžete tiež dostať chybové hlásenie. Preto sa môžete pokúsiť odinštalovať ovládač bezdrôtového adaptéra a opraviť chybu. Tu je návod:
Krok 1: Stlačte tlačidlo Win + X kľúče súčasne vybrať Správca zariadení .
Krok 2: Rozbaľte Sieťové adaptéry a kliknutím pravým tlačidlom myši vyberte bezdrôtové zariadenie Odinštalovať zariadenie .
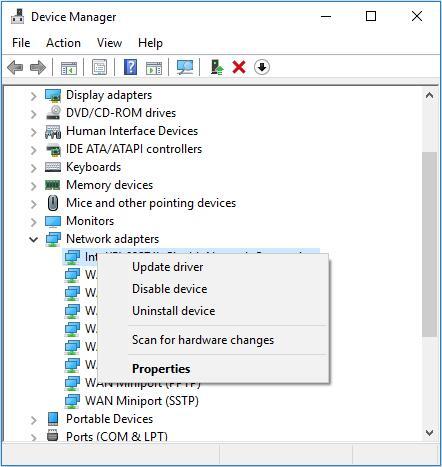
Krok 3: Kliknite Odinštalovať na potvrdenie odinštalovania. A ak je k dispozícii, skontrolujte Odstráňte softvér ovládača pre toto zariadenie a kliknite OK .
Krok 4: Reštartujte počítač a systém automaticky nainštaluje predvolený bezdrôtový ovládač. Potom skontrolujte, či je chyba opravená.
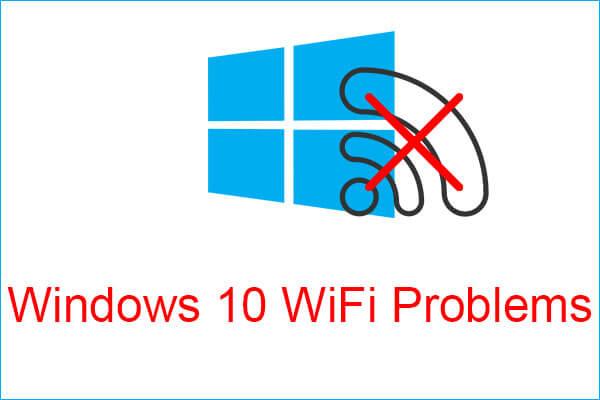 Máte problémy s Wi-Fi v systéme Windows 10? Tu sú spôsoby, ako ich vyriešiť
Máte problémy s Wi-Fi v systéme Windows 10? Tu sú spôsoby, ako ich vyriešiťAk sa pri používaní počítača stretnete s problémami s Wi-Fi v systéme Windows 10, mali by ste si prečítať tento článok a nájsť efektívne riešenia na ich vyriešenie.
Čítaj viacKoniec
Tento príspevok vám ponúkol 7 spôsobov, ako sa zbaviť siete WiFi, ktorá nemá platnú chybu konfigurácie IP, takže ak narazíte na situáciu, vyskúšajte metódy uvedené vyššie.

![9 spôsobov otvorenia správy počítača Windows 10 [MiniTool News]](https://gov-civil-setubal.pt/img/minitool-news-center/92/9-ways-open-computer-management-windows-10.jpg)
![Ako zabránim tomu, aby ma Google Chrome odhlásil: Sprievodca Ultimate [MiniTool News]](https://gov-civil-setubal.pt/img/minitool-news-center/12/how-do-i-stop-google-chrome-from-signing-me-out.png)

![[OPRAVENÉ] Problémy, s ktorými sa môžete stretnúť po inštalácii KB5034763](https://gov-civil-setubal.pt/img/news/B7/fixed-issues-you-may-encounter-after-installing-kb5034763-1.jpg)





![Ako opraviť, že vyhľadávanie Google nefunguje v systéme Android / Chrome [MiniTool News]](https://gov-civil-setubal.pt/img/minitool-news-center/33/how-fix-google-search-not-working-android-chrome.png)







![Najlepšie 4 spôsoby inštalačnej služby systému Windows nie sú dostupné [Tipy pre MiniTool]](https://gov-civil-setubal.pt/img/backup-tips/09/top-4-ways-windows-installer-service-could-not-be-accessed.jpg)
![Ako zapnúť alebo zvýšiť hlasitosť mikrofónu Windows 10 PC - 4 kroky [MiniTool News]](https://gov-civil-setubal.pt/img/minitool-news-center/69/how-turn-up-boost-mic-volume-windows-10-pc-4-steps.jpg)