Úplná príručka na obnovenie neuložených zmien v Bluebeam v systéme Windows
Full Guide To Recover Unsaved Changes In Bluebeam On Windows
Bluebeam je celosvetový softvér na úpravu súborov PDF. Niekoľko dôvodov však môže viesť k poškodeniu Bluebeam a spôsobiť prevádzku alebo dokonca stratu súboru. Môžete obnoviť neuložené zmeny v Bluebeam? Ak súbor Bluebeam chýba, ako ho obnoviť? Odpovede sú v tomto MiniTool príspevok.Výpadky napájania, zlyhania softvéru a iné dôvody spôsobia, že stratíte neuložené zmeny v Bluebeam. Našťastie môžete obnoviť neuložené zmeny v Bluebeam pomocou nasledujúcich riešení. Prečítajte si a vyskúšajte ich, aby ste našli ten, ktorý funguje vo vašom prípade.
Oprava 1. Obnovte neuložené zmeny pomocou Revu
V Bluebeam je systém obnovy, ktorý poskytuje ďalšiu šancu na obnovenie neuložených súborov v prípade zlyhania. Ak ste túto funkciu povolili pred zlyhaním Bluebeam, môžete pomocou nasledujúcich krokov obnoviť uložené zmeny.
Krok 1. Po zlyhaní softvéru ho môžete priamo znova otvoriť. Ak sa zistia nejaké neuložené zmeny, zobrazí sa okno Obnoviť neuložené zmeny.
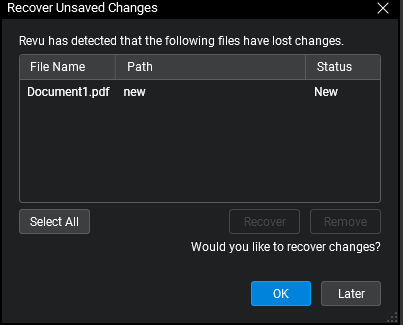
Zo stránky support.bluebeam.com
Krok 2. Vyberte cieľový súbor a kliknite OK aby ste to okamžite obnovili. Môžete si tiež vybrať Neskôr preskočiť túto akciu obnovy. Toto okno obnovy sa znova zobrazí pri ďalšom otvorení tohto softvéru. Upozorňujeme, že ak vyberiete možnosť Neskôr a potom vykonáte a uložíte akékoľvek zmeny v neuloženom súbore, stratené zmeny sa stanú neopraviteľnými.
Tipy: Ak chcete povoliť funkciu obnovenia dokumentov, prejdite na stránku Predvoľby > Všeobecné > Dokument , potom zaškrtnite Povoliť obnovenie dokumentov možnosť a kliknite na tlačidlo OK pre uloženie zmeny.Oprava 2. Obnovte neuložené súbory z dočasných súborov
Ak ste nepovolili funkciu Obnovenie dokumentov, môžete vyskúšať túto metódu na obnovenie neuložených zmien. Pamätajte, že reštartovanie počítača vymaže dočasné súbory, čo spôsobí, že táto metóda nebude účinná.
Krok 1. Stlačte Win + E otvorte Windows Explorer.
Krok 2. Prejdite do umiestnenia dočasného súboru Bluebeam:
C:\Users\username\AppData\Local\Temp\BluebeamSoftware .
Krok 3. Prezrite si zoznam súborov a zistite, či sa v neuloženom súbore nachádza nejaký dočasný súbor. Môžete otvoriť dočasný súbor a skontrolovať ho. Pri tejto metóde sa však stále môžu stratiť niektoré zmeny.
Oprava 3. Vymažte súbory vyrovnávacej pamäte
Niektorí používatelia hlásia, že funkcia Obnoviť neuložené zmeny na ich zariadeniach nefunguje; preto nemôžu správne obnoviť neuložené zmeny v Bluebeam. Tento problém môžete vyriešiť pomocou nasledujúcich pokynov a pokúsiť sa vrátiť neuložené zmeny.
Krok 1. Otvorte v počítači Prieskumníka.
Krok 2. Prejdite do umiestnenia súboru vyrovnávacej pamäte s nasledujúcou cestou:
C:\Users\username\AppData\Bluebeam\Revu\20\Recovery (číslo 20 by ste mali nahradiť aktuálnou verziou vášho softvéru.)
Krok 3. Stlačte Ctrl + A vyberte všetky súbory, potom na ne kliknite pravým tlačidlom myši a vyberte možnosť Odstrániť.
Potom môžete znova otvoriť Bluebeam a zistiť, či sa zobrazí okno Obnoviť neuložené zmeny. Ak áno, môžete postupovať podľa krokov v Oprava 1 obnoviť zmeny.
Bonusový tip: Obnovte odstránené/stratené súbory Bluebeam
Ak ste omylom odstránili súbory Bluebeam vo svojom počítači so systémom Windows, mali by ste najskôr prejsť do koša a skontrolovať, či je tu uložený cieľový súbor. Keď sa nenájde žiadny požadovaný súbor, vyhľadajte pomoc od profesionálneho softvéru na obnovu dát, napr MiniTool Power Data Recovery . Tento softvér podporuje obnovu rôznych typov súborov. Môžete získať bezplatnú edíciu na skenovanie a zisťovanie stratených súborov ako prvé.
MiniTool Power obnova dát zadarmo Kliknutím stiahnete 100% Čistý a bezpečný
Krok 1. Spustite tento softvér a vstúpte do hlavného rozhrania. Môžete si vybrať oblasť na skenovanie alebo skenovanie konkrétneho umiestnenia, ako je napríklad Pracovná plocha, Kôš a jeden určitý priečinok.
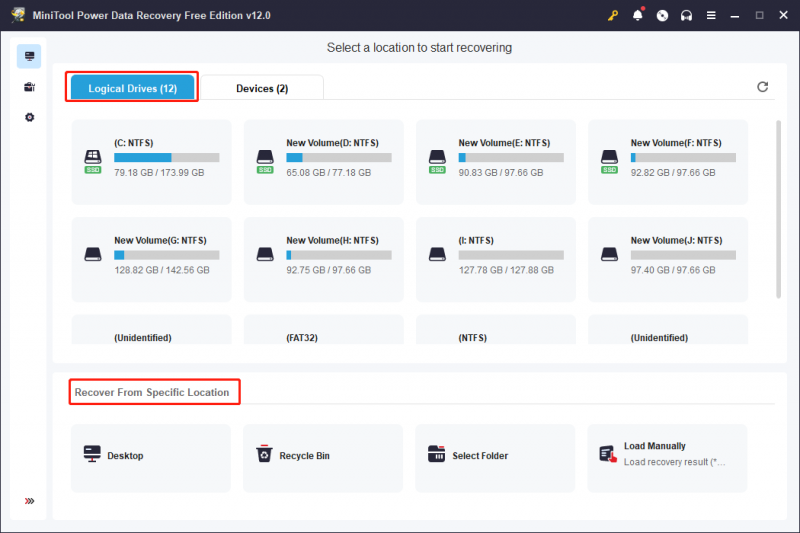
Krok 2. Počkajte na dokončenie procesu skenovania. Môžete prehľadávať zoznam súborov a nájsť požadované súbory. Zadajte názov súboru do vyhľadávacieho panela a stlačte Zadajte na rýchle určenie súboru.
Krok 3. Vyberte cieľový súbor a kliknite Uložiť na výber nového cieľa pre obnovený súbor.
MiniTool Power obnova dát zadarmo umožňuje bezplatne obnoviť 1 GB súborov. Ak potrebujete obnoviť iba niekoľko súborov, prečo to neskúsiť?
Záverečné slová
Bez ohľadu na dôvody môže byť strata neuložených zmien zlou skúsenosťou. Ak hľadáte spôsoby, ako obnoviť neuložené zmeny v Bluebeam, tento príspevok vám môže poskytnúť inšpiráciu.

![Triedy, veľkosti a kapacity SD kariet - všetko, čo by ste mali vedieť [MiniTool News]](https://gov-civil-setubal.pt/img/minitool-news-center/01/sd-card-speed-classes.jpg)

![Sťahovanie Fotiek Google: Sťahovanie aplikácií a fotografií do počítača/mobilu [Tipy MiniTool]](https://gov-civil-setubal.pt/img/data-recovery/13/google-photos-download-app-photos-download-to-pc/mobile-minitool-tips-1.png)


![8 tipov, ako opraviť diskord. Nepočuť nikoho Windows 10 (2020) [MiniTool News]](https://gov-civil-setubal.pt/img/minitool-news-center/64/8-tips-fix-discord-can-t-hear-anyone-windows-10.jpg)
![Ako animovať obrázok v roku 2021 [Ultimate Guide]](https://gov-civil-setubal.pt/img/movie-maker-tips/54/how-animate-picture-2021.png)
![Ako obnoviť dáta z disku sa javí ako neznáme bez poškodenia [Tipy MiniTool]](https://gov-civil-setubal.pt/img/data-recovery-tips/47/how-recover-data-from-disk-shows.png)

![Oprava: Počkajte niekoľko sekúnd a skúste znova vystrihnúť alebo kopírovať v programe Excel [MiniTool News]](https://gov-civil-setubal.pt/img/minitool-news-center/97/fixed-wait-few-seconds.jpg)
![Ako zistiť, či vaša grafická karta umiera? 5 značiek je tu! [MiniTool News]](https://gov-civil-setubal.pt/img/minitool-news-center/75/how-tell-if-your-graphics-card-is-dying.jpg)


![Ako ľahko odstrániť záložné súbory v systéme Windows 10/8/7 (2 prípady) [Tipy MiniTool]](https://gov-civil-setubal.pt/img/backup-tips/91/how-delete-backup-files-windows-10-8-7-easily.jpg)

![Robocopy vs Xcopy: Aké sú medzi nimi rozdiely? [Tipy pre mininástroje]](https://gov-civil-setubal.pt/img/backup-tips/DB/robocopy-vs-xcopy-what-are-the-differences-between-them-minitool-tips-1.png)
![Čo je ponuka Acer Boot? Ako pristupovať / meniť systém Acer BIOS [MiniTool Tips]](https://gov-civil-setubal.pt/img/data-recovery-tips/04/what-is-acer-boot-menu.jpg)

![[Opravené]: Pád hry Elden Ring PS4/PS5/Xbox One/Xbox Series X|S [Tipy MiniTool]](https://gov-civil-setubal.pt/img/partition-disk/74/fixed-elden-ring-crashing-ps4/ps5/xbox-one/xbox-series-x-s-minitool-tips-1.png)