Slovník pojmov - Čo je ponuka Power User [MiniTool Wiki]
Glossary Terms What Is Power User Menu
Rýchla navigácia:
Ponuka Power User Menu poskytuje rýchly prístup k základným funkciám systému Windows. Ponuka Power User Windows 7? Prvýkrát bol predstavený ako súčasť systému Windows 8 a teraz je k dispozícii iba v systéme Windows 8 Windows 10 a Windows 8 .
Ponuku Power User možno tiež nazvať ako Nástroje systému Windows, Ponuka úloh Power User, Klávesová skratka Power User, WIN + X Menu.
Možnosti ponuky Power User
Pre vás, ktorí neviete, ako získať prístup k Ponuka Power User , existujú dva veľmi jednoduché spôsoby: Spôsob 1 - Kliknite pravým tlačidlom myši na ponuku Štart, ktorá sa nachádza v ľavom dolnom rohu, potom uvidíte, že rozhranie systému Windows Ponuka Power User vyskočí; Spôsob 2 - Podržte stlačené tlačidlo Windows kláves a súčasným stlačením klávesu X ju otvoríte.
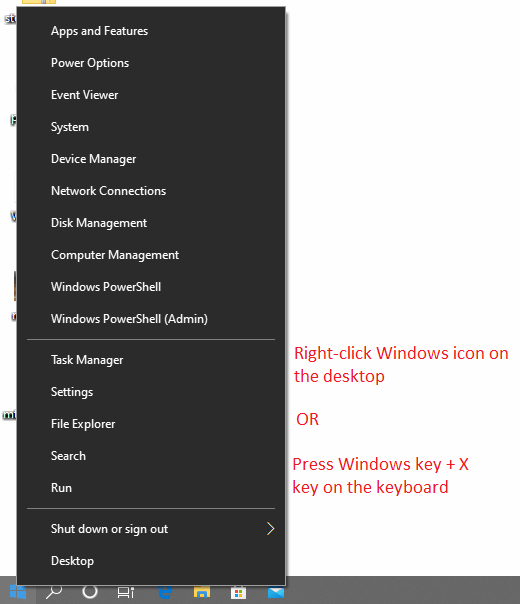
Windows 10 Ponuka Power User obsahuje užitočné systémové funkcie. V tejto rozbaľovacej ponuke je veľa užitočných predvolených položiek (skratiek).
Každá skratka v Ponuka Power User má vlastnú klávesu rýchleho prístupu (alebo môžete povedať klávesovú skratku). Vďaka Ponuka Power User zapnuté, tieto klávesové skratky môžu tieto funkcie vyvolať okamžite, keď ktorúkoľvek z nich stlačíte na klávesnici. Napríklad po prístupe k Ponuka Power User rozhranie a potom stlačte kláves P na klávesnici a potom Ovládací panel rozhranie vyskočí okamžite.
Pozrime sa na tieto funkcie a na príslušné klávesové skratky pomocou jednoduchého zavedenia týchto možností.
| možnosti | Klávesové skratky | Jednoduché predstavenie |
| Programy a príslušenstvo | F | V časti Programy a funkcie môžete odinštalovať programy, zmeniť spôsob ich inštalácie alebo opraviť poškodenú inštaláciu programu. |
| Centrum mobility | B | Mobility Center je predstavený v systéme Windows Vista. Sústreďuje informácie a nastavenia, ktoré sú pre mobilné výpočty najdôležitejšie. |
| Možnosti napájania | ALEBO | Možnosti napájania vám umožňujú doladiť spotrebu energie vášho počítača pri pripojení napájacieho adaptéra alebo pri napájaní z batérie. |
| Prehliadač udalostí | V. | Prehliadač udalostí je nástroj na správu, ktorý vám umožňuje prezerať a vyhľadávať chronologické protokoly udalostí systému Windows. Zaznamenané udalosti zahŕňajú stavové správy, varovania a chyby, s ktorými sa stretávajú aplikácie, služby a operačný systém. |
| Systém | A | Systém vám umožňuje zobraziť vlastnosti systému, ako sú technické parametre hardvéru počítača, informácie o verzii Windows, identita siete a ďalšie. Na tejto stránke môžete tiež prejsť do Správcu zariadení, možností ochrany systému a ďalších pokročilých nastavení systému. |
| Správca zariadení | M | Správca zariadení vám umožňuje zobraziť vlastnosti a prevádzkový stav všetkých interných a externých hardvérových zariadení pripojených k vášmu počítaču. Ak zariadenie nefunguje správne, je to dobré miesto na začatie diagnostikovania problému. Tu môžete aktualizovať ovládače zariadení, povoliť a zakázať jednotlivé zariadenia a zmeniť spôsob konfigurácie zariadení. |
| Sieťové pripojenia | IN | V časti Sieťové pripojenia môžete prezerať a upravovať jednotlivé sieťové zariadenia vo svojom počítači. Medzi sieťové zariadenia patrí váš ethernetový adaptér, adaptér Wi-Fi a akékoľvek virtuálne sieťové zariadenia, ktoré používate. |
| Správa diskov | K | Správa diskov vám umožňuje vykonávať základnú správu diskov, ako napríklad vytváranie zväzkov, mazanie zväzkov, formátovanie zväzkov ... |
| Počítačový manažment | G | Správa počítača poskytuje prístup k jednotlivým nástrojom vrátane miestnych používateľov a skupín, prehliadača udalostí, monitorov výkonu, správcu zariadení a ďalších. |
| Príkazový riadok | C. | Príkazový riadok je príkazový riadok, ktorý vám umožňuje vykonávať niektoré operácie zadaním určitého príkazového riadku. |
| Príkazový riadok (správca) | TO | Príkazový riadok systému Windows s oprávneniami správcu. |
| Správca úloh | T | Správca úloh vám umožňuje zobraziť zoznam momentálne spustených aplikácií a procesov vo vašom systéme. Ak v Správcovi úloh program nereaguje, môžete naň kliknúť pravým tlačidlom myši a vynútiť tak ukončenie procesu. |
| Ovládací panel | P | Ovládací panel je miesto, kde môžete prezerať a upravovať väčšinu konfigurácií systému. |
| Prieskumník súborov | JE | File Explorer je aplikácia na správu súborov, ktorá vám umožňuje prezerať a vykonávať operácie so všetkými súbormi v počítači. |
| Vyhľadávanie | S | Lišta vyhľadávania vám umožňuje vyhľadať všetky aplikácie, ktoré máte v počítači, a získať tak rýchly prístup. |
| Bež | R | Pole Spustiť vám umožňuje spúšťať konkrétne aplikácie. Po spustení poľa Spustiť zadajte príkaz súvisiaci s konkrétnym programom, aby ste ho rýchlo otvorili. |
| Vypnite alebo sa odhláste | U / I S U R | Vypnite počítač alebo sa z neho odhláste (U). Po stlačení klávesu U existujú štyri možnosti: Odhlásiť sa (I) a Spánok (S) & Vypnúť (U) & Reštartovať (R). |
| Desktop | D | Funkcia pracovnej plochy minimalizuje všetky spustené okná a potom sa obnoví na plochu. Win + D môže tiež dosiahnuť tento efekt. |
Pre rôzne verzie systému Windows sa tieto možnosti môžu mierne líšiť.
O prispôsobení ponuky WIN + X
Ponuku Power User Menu je možné prispôsobiť preusporiadaním alebo odstránením odkazov v rôznych skupinových priečinkoch, ktoré sú súčasťou C: Users [USERNAME] AppData Local Microsoft Windows WinX adresár.
Jednoduchý spôsob odstránenia, zmeny poradia, premenovania alebo pridania položiek do ponuky Power User Menu je však použitie editorov tretích strán, ako sú Win + X Menu Editor .
Niektoré funkcie prístupné z ponuky Power User Menu môžu spôsobiť nestabilitu systému alebo stratu údajov, ak sa nepoužívajú správne. Pred zmenou konfigurácie systému zálohujte všetky dôležité údaje! Tu odporúčame a profesionálny zálohovací nástroj - MiniTool ShadowMaker.
V súvislosti s otázkou, ako používať tento softvér na zálohovanie, je možné tento článok použiť ako referenciu: Zálohujte Windows 10 na USB disk: sú tu dva jednoduché spôsoby!






![Úvod do rozširujúcej karty vrátane jej použitia [MiniTool Wiki]](https://gov-civil-setubal.pt/img/minitool-wiki-library/00/introduction-expansion-card-including-its-application.jpg)
![Ako opraviť Nemožno sa pripojiť k App Store, iTunes Store atď. [Tipy MiniTool]](https://gov-civil-setubal.pt/img/news/A4/how-to-fix-can-t-connect-to-the-app-store-itunes-store-etc-minitool-tips-1.png)

![Opraviť vysoký problém s procesorom Malwarebytes Service v systéme Windows [MiniTool News]](https://gov-civil-setubal.pt/img/minitool-news-center/13/fix-malwarebytes-service-high-cpu-problem-windows.png)







![Ako zakázať heslo v systéme Windows 10 v rôznych prípadoch [MiniTool News]](https://gov-civil-setubal.pt/img/minitool-news-center/52/how-disable-password-windows-10-different-cases.png)
![[Opravené] REGISTRY_ERROR Modrá obrazovka smrti Windows 10 [Novinky MiniTool]](https://gov-civil-setubal.pt/img/minitool-news-center/52/registry_error-blue-screen-death-windows-10.png)
