Sprievodca obmedzením počtu pokusov o prihlásenie v systéme Windows
Guide To Limit The Number Of Login Attempts On Windows
Ak sa niekto pokúsi získať prístup k vášmu počítaču zadaním viacerých kombinácií klávesov, váš počítač je vystavený vyššiemu riziku otvorenia. Preto je dosť potrebné obmedziť počet pokusov o prihlásenie. Ako to spraviť? Prečítaj toto MiniTool príspevok.Tento príspevok zdieľa tri spôsoby, ako obmedziť počet pokusov o prihlásenie. Pred prácou s týmito metódami sa však musíte zamyslieť, či skutočne potrebujete obmedziť prihlasovacie číslo.
Prečo obmedziť počet pokusov o prihlásenie
Väčšina z vás si musí nastaviť heslá pre svoj počítač v prihlasovacom rozhraní, aby ochránila bezpečnosť svojich informácií a údajov. Hackeri alebo iní zlodeji informácií sú však schopní otvoriť počítač niekoľkonásobným uhádnutím hesiel. Môžete obmedziť neúspešné pokusy o prihlásenie, aby ste zabránili neustálym pokusom a omylom.
Keď niekto dosiahne maximálny počet opakovaných pokusov, váš účet sa uzamkne a bude k dispozícii až po uplynutí doby uzamknutia.
Viete, ako obmedziť prihlásenie používateľa? Môžete vyskúšať nasledujúce tri metódy.
Spôsob 1: Obmedzte neúspešný pokus o prihlásenie pomocou editora miestnej politiky skupiny
Mnohé nastavenia počítača môžete nakonfigurovať tak, že zmeníte príslušné zásady pomocou Editora miestnych zásad skupiny. Tu sú tri zásady, ktoré môžete zmeniť, aby ste obmedzili pokusy o prihlásenie.
Je potrebné spomenúť jednu vec, editor miestnych zásad skupiny nie je k dispozícii v systéme Windows Home. Ak používate toto vydanie, prejdite na ďalšiu metódu.
Krok 1: Stlačte Win + S a typ Upraviť skupinovú politiku do vyhľadávacieho poľa.
Krok 2: Stlačte Zadajte do otvorte Editor miestnej politiky skupiny okno.
Krok 3: Prejdite na položku Počítač Konfigurácia > Nastavenia systému Windows > Bezpečnostné nastavenia > Zásady uzamknutia účtu . Môžete nájsť Trvanie uzamknutia účtu , Prahová hodnota uzamknutia účtu , a Potom vynulujte počítadlo uzamknutia účtu postupy.
Potom podľa nasledujúcich krokov upravte tieto zásady.
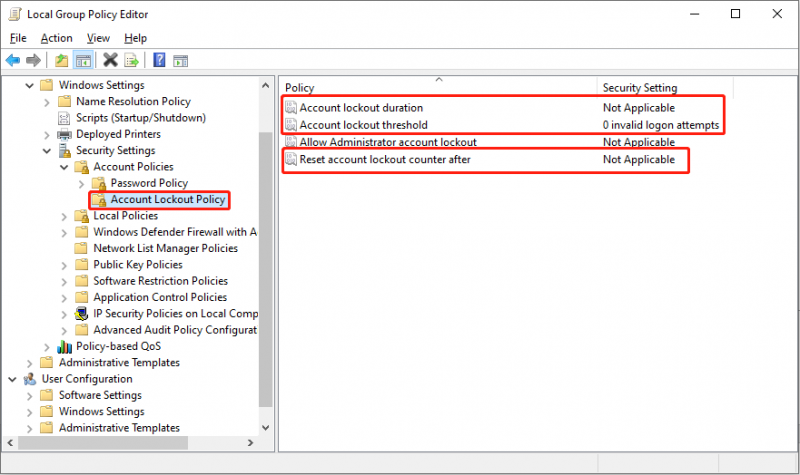
>> Zmeňte Zásady limitu uzamknutia účtu
The Prahová hodnota uzamknutia účtu politika určuje počet neúspešných pokusov o prihlásenie. Ak sa vyčerpajú všetky dostupné pokusy a heslo je stále nesprávne, účet sa zablokuje a bude ho možné použiť až po resetovaní alebo po uplynutí doby uzamknutia. Tu je návod, ako nastaviť túto politiku.
- Dvakrát kliknite na Prahová hodnota uzamknutia účtu politika na otvorenie okna vlastností.
- Nastavte počet neplatných pokusov o prihlásenie. Môžete nastaviť číslo medzi 0 a 999 podľa vašej požiadavky.
- Kliknite na Použiť > OK pre uloženie zmeny.
- V okne výzvy kliknite na OK . Počítač nastaví trvanie uzamknutia a čas resetovania automaticky podľa vami nastaveného čísla. Trvanie si však môžete nastaviť aj sami.
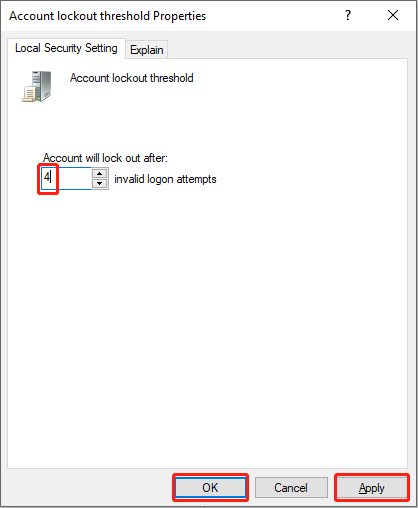
Ďalšie dve zmeny sú voliteľné. Ak vám nevadí doba uzamknutia a čas resetovania daný počítačom, dokončili ste nastavenie. Ak chcete zmeniť nastavenia tak, aby vyhovovali vašim požiadavkám, pokračujte v čítaní.
>> Zmeňte Zásady trvania blokovania účtu
Toto pravidlo je možné zmeniť až po definovaní zásady prahu uzamknutia účtu. Táto zásada určuje, ako dlho bude váš účet uzamknutý, kým sa automaticky neodomkne. Čas, ktorý nastavíte na trvanie zablokovania, by mal byť väčší alebo rovnaký ako čas resetovania.
- Dvakrát kliknite na Trvanie uzamknutia účtu politika.
- Nastavte čas, kedy chcete uzamknúť účet. Pôvodný čas navrhne počítač. môžete ho zmeniť od 0 do 99999.
- Kliknite Použiť a OK v poradí potvrdiť zmenu.
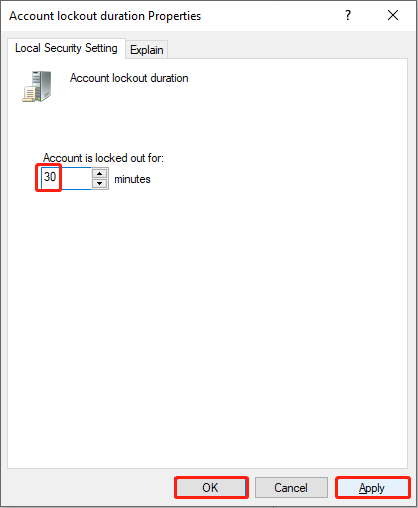
>> Zmeňte resetovanie počítadla blokovania účtu po politike
Táto bezpečnostná politika určuje, ako dlho musíte čakať po neúspešnom prihlásení. Potom sa počítadlo zablokovania účtu vynuluje. Ako už bolo spomenuté, čas resetovania by mal byť kratší alebo rovný trvaniu zablokovania.
- Dvakrát kliknite na počítadlo uzamknutia účtu po politike.
- Zmeňte číslo času a potom kliknite Použiť > OK .
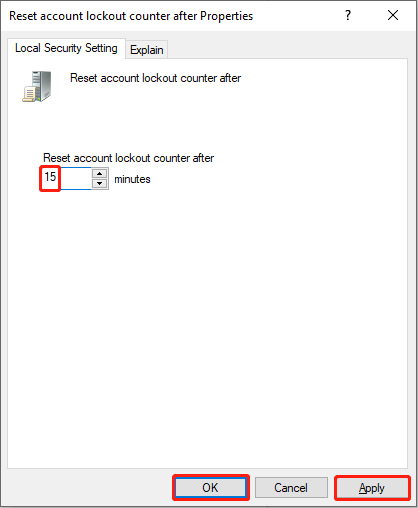
Spôsob 2: Obmedzte počet pokusov o prihlásenie pomocou príkazového riadka
V porovnaní so zmenou politík je používanie príkazového riadka pohodlnejšie. Pri písaní príkazových riadkov by ste však mali byť opatrní.
Krok 1: Stlačte Win + R otvorte okno Spustiť.
Krok 2: Napíšte cmd a stlačte Ctrl + Shift + Enter spustiť príkazový riadok ako správca.
Krok 3: Napíšte čisté účty /lockoutthreshold:x a udrel Zadajte obmedziť počet pokusov o prihlásenie. Mali by ste vymeniť X s ľubovoľnou hodnotou medzi 0 a 999.
 Tipy: Ak chcete zmeniť trvanie zablokovania, napíšte čisté účty /lockoutduration:x a udrel Zadajte .
Tipy: Ak chcete zmeniť trvanie zablokovania, napíšte čisté účty /lockoutduration:x a udrel Zadajte . Ak chcete zmeniť čas resetovania, napíšte čisté účty /lockoutwindow:x a udrel Zadajte .
Obaja X v dvoch príkazových riadkoch možno nahradiť akoukoľvek hodnotou medzi 0 a 99999.
Spôsob 3: Obmedzte počet opakovaných pokusov pomocou doplnkov
Poslednou metódou je vyhľadať pomoc od nástrojov tretích strán. Ak neviete, ako nastaviť obmedzenia pri pokusoch o prihlásenie alebo sa bojíte, že spôsobíte poškodenie počítača, môžete sa pokúsiť nájsť užitočné a bezpečné doplnky, ktoré vám pomôžu. Užitočný môže byť doplnok Limit Attempt Reloaded. Viac informácií sa môžete dozvedieť na táto strana .
Spodná čiara
Windows predvolene neobmedzuje číslo pokusu o prihlásenie. Aby ste však predišli úniku informácií, dôrazne vám odporúčame obmedziť počet pokusov o prihlásenie.
MiniTool navyše poskytuje praktické nástroje, ktoré vám pomôžu spravovať oddiely počítača a obnoviť odstránené súbory . MiniTool Power Data Recovery je špecializovaný na obnovu odstránených a chýbajúcich súborov, fotografií, videí a iných typov súborov. Funguje dobre v obnovenie pevného disku , obnovenie SD karty a ďalšie. Ak je to potrebné, môžete to skúsiť bezplatný softvér na obnovu súborov .
MiniTool Power obnova dát zadarmo Kliknutím stiahnete 100% Čistý a bezpečný
Neváhajte nás kontaktovať, keď narazíte na problémy so softvérom MiniTool cez [e-mail chránený] .
![Chcete súbory z karty SD načítať úplne sami [Tipy pre MiniTool]](https://gov-civil-setubal.pt/img/data-recovery-tips/31/do-you-want-retrieve-files-from-sd-card-all-yourself.png)

![Ako opraviť problém „Hulu ma stále odhlasuje“ v systéme Windows 10? [MiniTool News]](https://gov-civil-setubal.pt/img/minitool-news-center/46/how-fix-hulu-keeps-logging-me-out-issue-windows-10.jpg)
![Opravte svoj cestovný profil používateľa, ktorý nebol úplne synchronizovaný [Novinky MiniTool]](https://gov-civil-setubal.pt/img/minitool-news-center/67/fix-your-roaming-user-profile-was-not-completely-synchronized.jpg)
![Ako opraviť problém „Makecab.exe spustený pri štarte“ [MiniTool News]](https://gov-civil-setubal.pt/img/minitool-news-center/44/how-fix-makecab.jpg)
![Ako hrať hry pre Windows na Macu? Tu je niekoľko riešení [MiniTool News]](https://gov-civil-setubal.pt/img/minitool-news-center/46/how-play-windows-games-mac.jpg)

![[Odpoveď] Aký formát videa Twitter podporuje? MP4 alebo MOV?](https://gov-civil-setubal.pt/img/blog/21/what-video-format-does-twitter-support.png)
![Ako vyriešiť nespustenie Fortnite? Tu sú 4 riešenia [MiniTool News]](https://gov-civil-setubal.pt/img/minitool-news-center/78/how-solve-fortnite-not-launching.png)

![Vyriešené - Túto aplikáciu nie je možné aktivovať, keď je vypnutý UAC [MiniTool News]](https://gov-civil-setubal.pt/img/minitool-news-center/73/solved-this-app-can-t-be-activated-when-uac-is-disabled.png)
![Ako preinštalovať Chrome na všetkých zariadeniach? [Vyriešené!]](https://gov-civil-setubal.pt/img/news/31/how-reinstall-chrome-all-devices.png)




![Ako urobiť nastavenie trojitého monitora pre stolný počítač a notebook vo Win10 / 8/7? [MiniTool News]](https://gov-civil-setubal.pt/img/minitool-news-center/06/how-do-triple-monitor-setup.jpg)

![Čo je slot M.2 a aké zariadenia používajú slot M.2? [MiniTool News]](https://gov-civil-setubal.pt/img/minitool-news-center/44/what-is-an-m-2-slot.jpg)
