Príručky o tom, ako obnoviť odstránené, neuložené a poškodené súbory CSV
Guides On How To Recover Deleted Unsaved Corrupted Csv Files
Súbory CSV vždy obsahujú niektoré dôležité údaje, ktoré súvisia s vašou prácou. Viete, ako obnoviť súbory CSV, ak sú odstránené, stratené, neuložené alebo poškodené? Softvér MiniTool v tomto článku predstavíme niekoľko užitočných metód.
Potrebujete obnoviť súbory CSV? Preskúmajte rôzne metódy prispôsobené rôznym situáciám práve tu.
Čo sú súbory CSV?
Súbory CSV (Comma-Separated Values) vynikajú ako široko rozšírený a užívateľsky prívetivý formát na ukladanie údajov, vynikajú svojou schopnosťou organizovať a manipulovať s tabuľkovými údajmi jasným a čitateľným spôsobom. Súbory CSV, ktoré obsahujú riadky a stĺpce, pričom každý prvok je oddelený čiarkou, ponúkajú jednoduchosť a kompatibilitu, čo prispelo k ich širokému použitiu v rôznych aplikáciách.
Vďaka priamej štruktúre sú súbory CSV vysoko prístupné, čo umožňuje jednotlivcom jednoducho interpretovať a pracovať s údajmi, ktoré obsahujú. Táto jednoduchosť spolu so širokou kompatibilitou viedla k tomu, že súbory CSV sa stali základom analýzy údajov, tabuľkových programov a správy databáz.
V akých situáciách môžu byť vaše súbory CSV odstránené, stratené, neuložené alebo poškodené?
Súbory CSV, rovnako ako akékoľvek iné digitálne súbory, môžu byť v rôznych situáciách vymazané, stratené, neuložené zmeny alebo poškodenie. Tu je niekoľko bežných scenárov:
- Náhodné vymazanie : Súbory CSV môžete neúmyselne vymazať pri ich organizovaní alebo čistení.
- Ľudská chyba : Občas sa môže stať, že omylom prepíšete obsah súboru CSV bez toho, aby ste si ponechali zálohu. Alebo zatvoríte súbor CSV bez uloženia zmien.
- Zlyhanie softvéru alebo systému : Ak softvér alebo systém so súborom CSV zlyhá alebo dôjde k náhlemu zlyhaniu, môže to mať za následok neuložené zmeny alebo poškodenie súboru.
- Zlyhanie hardvéru : Porucha pevného disku , výpadky prúdu alebo iné hardvérové problémy môžu viesť k strate alebo poškodeniu údajov.
- Vírusové alebo malvérové útoky : Škodlivý softvér môže odstrániť alebo poškodiť súbory vrátane súborov CSV.
- Neúplné sťahovanie alebo prenos : Prerušenia počas procesu sťahovania alebo prenosu môžu viesť k neúplným alebo poškodeným súborom CSV.
- Problémy s kompatibilitou softvéru : Používanie nekompatibilných verzií softvéru alebo aplikácií na otváranie alebo úpravu súborov CSV môže viesť k poškodeniu.
- Chyby súborového systému : Chyby v štruktúre súborového systému môžu spôsobiť stratu alebo poškodenie údajov.
- Neúmyselné zmeny formátu : Náhodná zmena formátu súboru alebo prípony môže spôsobiť, že súbor nebude čitateľný.
- Problémy s pamäťovými médiami : Problémy s pamäťovým médiom (napr. pevný disk, jednotka USB) môžu viesť k poškodeniu alebo strate súboru.
- Problémy so sieťou : Ukladanie alebo prístup k súborom CSV cez sieť môže viesť k problémom, ak dôjde k prerušeniam alebo problémom s pripojením.
- Nedostatočné povolenia : Používatelia môžu stratiť prístup k súborom CSV alebo ich nebudú môcť upravovať z dôvodu nedostatočných povolení.
Môžete obnoviť súbory CSV, keď sú stratené, odstránené, neuložené alebo poškodené? Nemôžete okamžite vyvodiť absolútny záver, pretože situácie straty údajov sú zložité. Napriek tomu môžete vyskúšať metódy obnovenia súboru CSV uvedené v tomto článku, aby ste zistili, či fungujú pre vás.
Ako obnoviť odstránené súbory CSV?
Obnovte odstránené súbory CSV z koša
Keď odstránite súbory CSV z internej jednotky počítača, odstránené položky sa z počítača nevymažú okamžite. Namiesto toho sa presunú do koša. Odstránené položky zostanú, kým sa nerozhodnete ich vymazať z koša alebo kým nevyprázdnite kôš. Predtým, ako to urobíte, môžete jednoducho obnoviť odstránené súbory CSV z koša.
Tu je postup, ako obnoviť odstránené súbory CSV z koša:
Krok 1. Otvorte Kôš z pracovnej plochy.
Krok 2. Nájdite súbory CSV, ktoré chcete obnoviť, a kliknite na Obnovte vybraté položky možnosť z horného panela možností. Môžete tiež kliknúť pravým tlačidlom myši na vybraté súbory CSV a kliknúť Obnoviť z kontextového menu. Týmto sa obnovia vybraté odstránené súbory do ich pôvodného umiestnenia. Prípadne môžete tieto súbory presunúť myšou na požadovanú cestu.
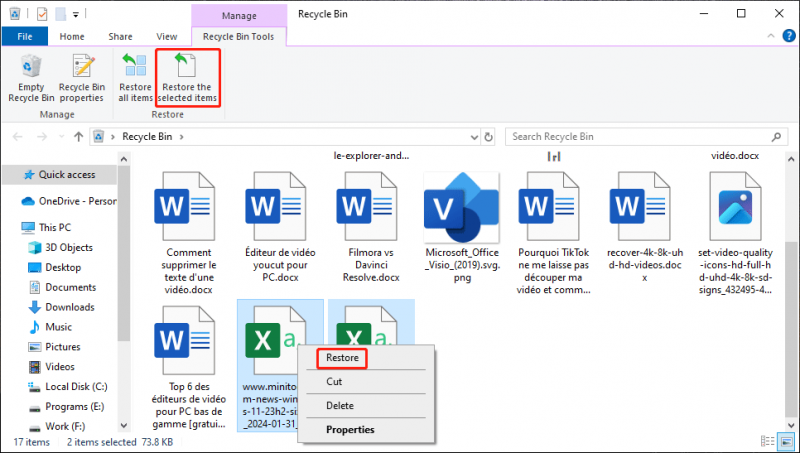
Ak však nemôžete nájsť potrebné súbory CSV v koši, zvyčajne to znamená, že sú natrvalo odstránené. Následne je potrebné použiť špecifický softvér na obnovu dát, aby ste ich získali späť.
Obnovte odstránené súbory CSV pomocou MiniTool Power Data Recovery
MiniTool Power Data Recovery je profesionálny nástroj na obnovu dát, ktorý vám môže pomôcť obnoviť rôzne typy súborov vrátane súborov CSV. Tento softvér na obnovu súborov CSV dokáže obnoviť údaje z pevných diskov, SSD, USB flash diskov, SD kariet a ďalších. Môže tiež obnoviť zmazané súbory z konkrétneho miesta, ako je Kôš, pracovná plocha a požadovaný priečinok.
Bez ohľadu na nástroj na obnovu súborov, ktorý používate, dokáže nájsť a obnoviť iba odstránené súbory, ktoré neboli prepísané novými údajmi. Určiť, či bol odstránený súbor CSV prepísaný, je problém. V takýchto prípadoch zvážte použitie MiniTool Power obnova dát zadarmo ako prvý pokus nájsť požadované súbory CSV. Tento bezplatný nástroj umožňuje obnovu až 1 GB súborov bez akýchkoľvek nákladov.
Ak chcete obnoviť odstránené súbory CSV pomocou programu MiniTool Power Data Recovery, môžete použiť tieto kroky:
Krok 1. Stiahnite si a nainštalujte tento nástroj na obnovenie údajov do počítača. Ak chcete zabrániť prepísaniu odstránených súborov CSV, nemali by ste softvér inštalovať na oblasť, kde boli odstránené súbory uložené.
MiniTool Power obnova dát zadarmo Kliknutím stiahnete 100% Čistý a bezpečný
Krok 2. V tomto kroku musíte vybrať umiestnenie, kde chcete vyhľadať odstránené súbory CSV.
Otvorte softvér. Potom môžete vidieť všetky zistené jednotky pod Logické pohony tab. Ak viete, kde boli potrebné súbory CSV uložené pred odstránením, môžete vybrať oblasť na skenovanie.
Keď prepnete na Zariadenia môžete vidieť, že detekované disky sú zobrazené ako celok. To vám umožní skenovať celý disk, keď neviete, ktorý oddiel je cieľový. Skenovanie celého disku zaberie viac času.
Okrem toho pod Obnoviť z konkrétneho miesta môžete skenovať pracovnú plochu, Kôš a požadovaný priečinok. To vám môže ušetriť veľa času pri skenovaní.
Ako príklad uvádzam obnovenie súborov CSV z koša. Vznášať sa nad Odpadkový kôš a kliknite na skenovať tlačidlo na spustenie skenovania koša.
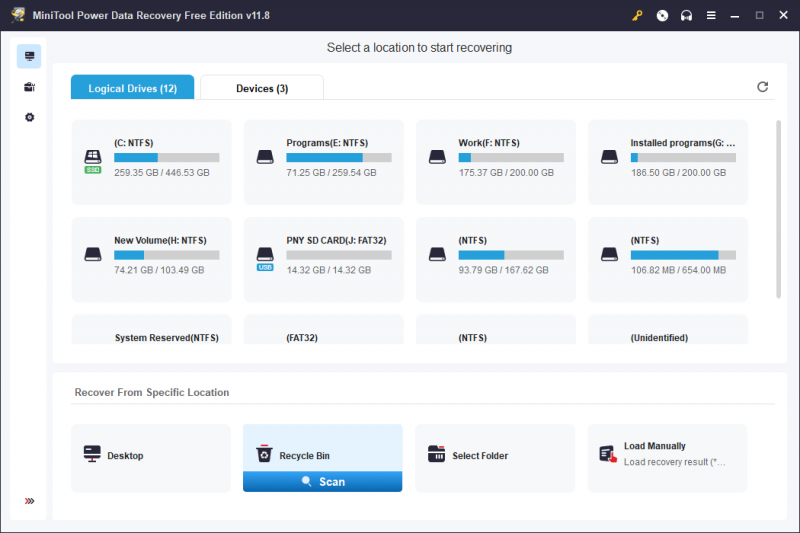
Krok 3. Po skenovaní si môžete prezrieť výsledky skenovania uvedené podľa oddielov, z ktorých pochádzajú. Prejdite na cieľovú cestu a nájdite potrebný odstránený súbor CSV. Potom ho vyberte. Samozrejme, môžete vybrať viacero súborov CSV z rôznych ciest.
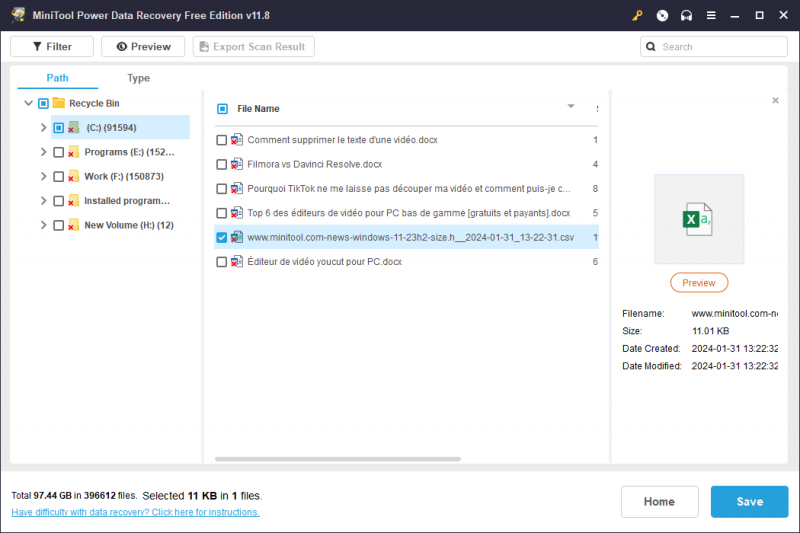
Krok 4. Kliknite na Uložiť a potom vyberte vhodné miesto na uloženie vybratých súborov. Vybraté súbory by ste nemali ukladať do ich pôvodného umiestnenia. Pretože ak to urobíte, vymazané súbory CSV by sa mohli prepísať a stať sa neodstrániteľnými.
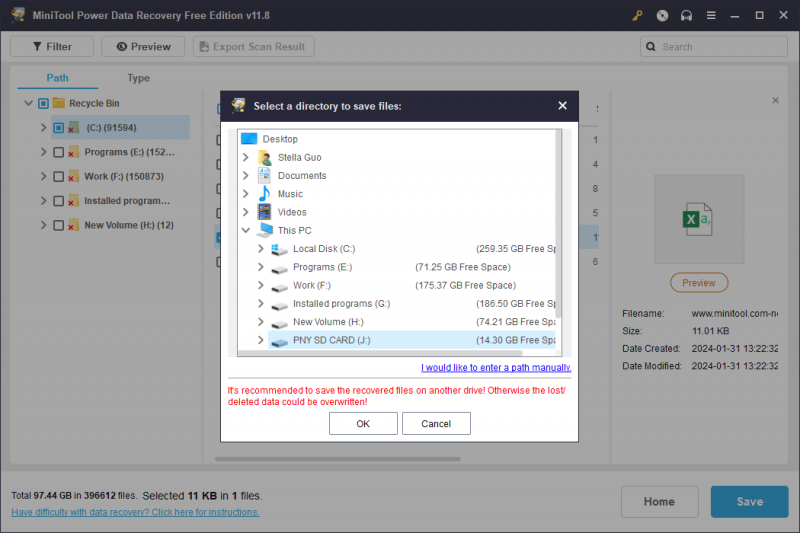
Obnovené súbory CSV môžete použiť priamo.
Musíte upgrade tohto bezplatného softvéru na pokročilé vydanie ak chcete obnoviť dáta bez obmedzení.
Ako obnoviť neuložené súbory CSV?
Súbor CSV môžete otvoriť pomocou programu Microsoft Excel, ktorý má príponu Automatické obnovenie funkcia, ktorá vám pomôže automaticky uložiť vykonané zmeny do súboru CSV.
Teraz môžete prejsť na kontrolu nastavení automatického obnovenia v Exceli:
Krok 1. Otvorte Excel.
Krok 2. Prejdite na Súbor > Možnosti > Uložiť .
Krok 3. Radšej skontrolujte Ukladajte informácie o automatickom obnovení každých * minút a nastavte požadovaný časový interval.
Zároveň skontrolujte Ak zatvorím bez uloženia, ponechať si poslednú verziu s automatickým obnovením možnosť. Pod ním nájdete umiestnenie súboru automatického obnovenia.
Krok 4. Kliknite OK pre uloženie nastavení.
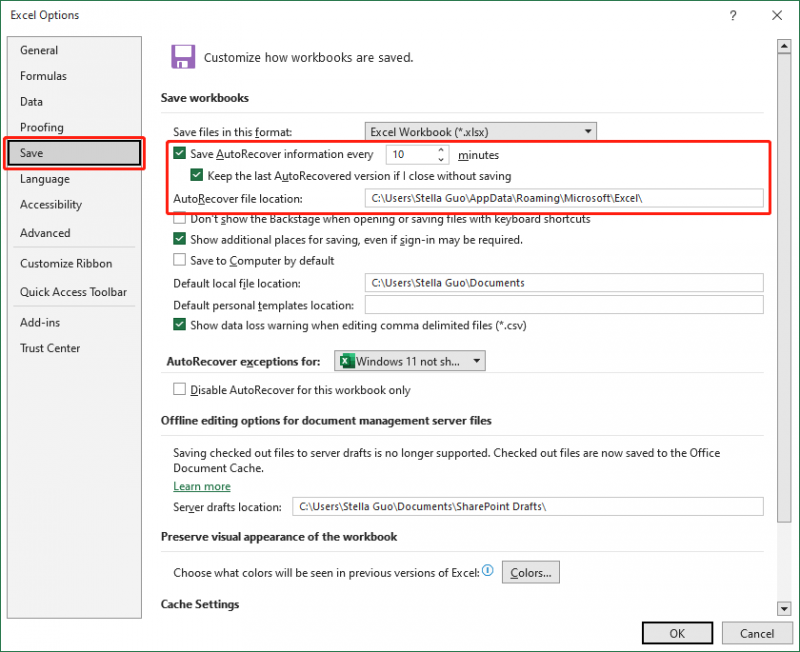
Po dokončení týchto nastavení sa zmeny, ktoré vykonáte v súbore CSV, uložia vo vami nastavenom časovom intervale. Ak zatvoríte súbor CSV bez jeho uloženia, môžete ponechať aj verziu automatického obnovenia.
Ak napríklad zatvoríte súbor CSV bez jeho uloženia, po opätovnom otvorení súboru sa na ľavej strane zobrazí sekcia Obnovenie dokumentu. Môžete otvoriť verziu automatického obnovenia a zobraziť zmeny, ktoré ste vykonali. Ak je to verzia, ktorú potrebujete, tentoraz si ju nezabudnite uložiť.
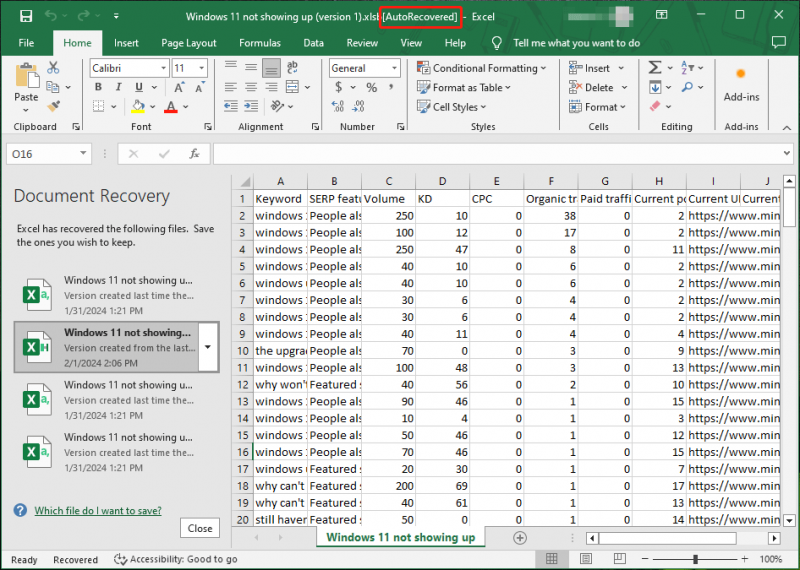
Ako obnoviť poškodené/prepísané/nahradené súbory CSV?
Zvyčajne je ťažké obnoviť poškodené, prepísané alebo nahradené súbory CSV. Ak ste ich však vopred zálohovali pomocou zálohovacieho softvéru tretej strany, môžete ich jednoducho obnoviť zo zálohy.
Ak chcete obnoviť poškodené súbory CSV, môžete ich otvoriť aj iným spôsobom. Napríklad môžete tiež prejdite na Tabuľky Google a nahrajte súbor, aby ste zistili, či ho Tabuľky Google dokážu úspešne otvoriť.
Ak ste zálohovali súbory CSV pomocou histórie súborov, môžete tiež obnoviť prepísaný alebo nahradený súbor CSV z predchádzajúcej verzie. Je to jednoduché: kliknite pravým tlačidlom myši na súbory CSV > vyberte Vlastnosti > prepnúť na Predchádzajúce verzie karta > vyberte verziu, ktorú potrebujete na obnovenie.
Ako chrániť súbory CSV?
Vidíte, že súbory CSV môžu byť z rôznych dôvodov odstránené, prepísané, nahradené, neuložené alebo poškodené. Ak chcete tieto súbory chrániť, môžete vykonať nasledujúce akcie:
Zálohujte súbory CSV
Implementujte pravidelné zálohovanie, aby ste sa uistili, že máte kópie alebo obrázky svojich súborov CSV pre prípad náhodnej straty alebo poškodenia. Môžeš použiť MiniTool ShadowMaker vytvoriť zálohu súborov CSV. Tento zálohovací softvér môže zálohovať súbory k obrázku. Keď vaše súbory chýbajú, môžete ich obnoviť zo zálohy.
Myslíme si, že na zálohovanie súborov CSV môžete najskôr použiť skúšobnú verziu MiniTool ShadowMaker. Funkcie zálohovania a obnovy môžete využívať bezplatne do 30 dní.
Na zálohovanie súborov CSV použite tieto kroky:
Krok 1. Stiahnite si a nainštalujte MiniTool ShadowMaker Trial do vášho PC.
Skúšobná verzia MiniTool ShadowMaker Kliknutím stiahnete 100% Čistý a bezpečný
Krok 2. Otvorte softvér a kliknite Ponechať skúšobnú verziu pokračovať.
Krok 3. Kliknite Zálohovanie z ponuky vľavo pre vstup do rozhrania zálohovania.
Krok 4. Prejdite na ZDROJ > Priečinky a súbory > Počítač > konkrétne umiestnenie nájsť a skontrolovať súbory CSV, ktoré chcete zálohovať. Potom kliknite na OK tlačidlo pre návrat do rozhrania zálohovania.
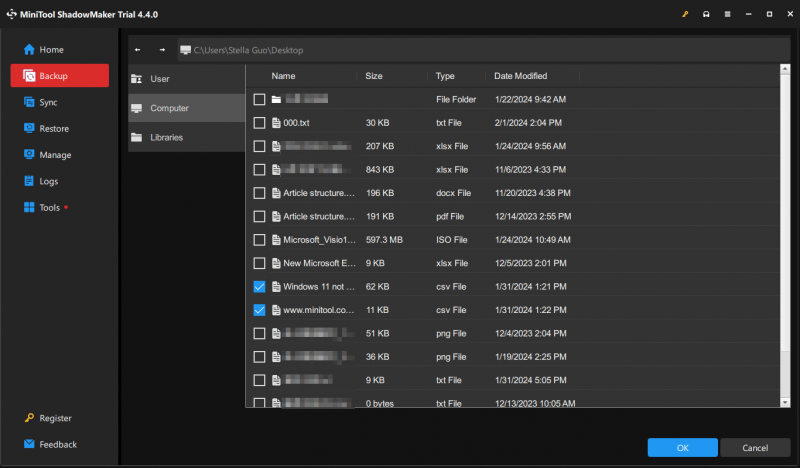
Krok 5. Kliknite DESTINÁCIA a vyberte umiestnenie na uloženie zálohy.
Krok 6. Kliknite na Zálohovať hneď tlačidlo na spustenie procesu zálohovania. Počkajte, kým sa neskončí proces zálohovania.
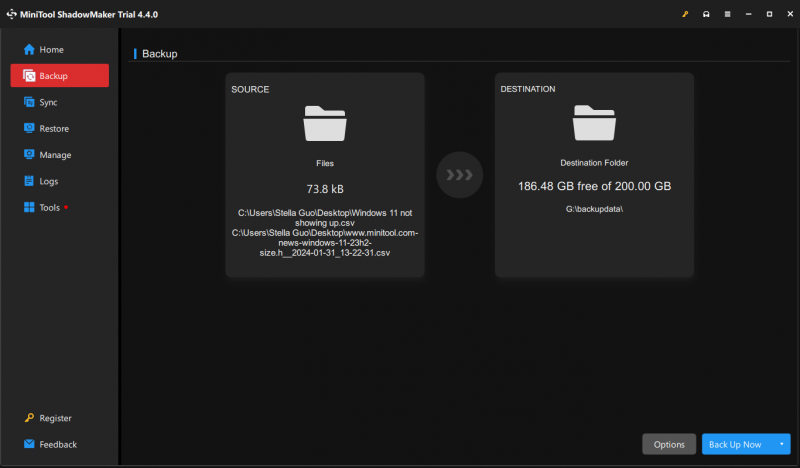
Teraz sú súbory CSV v bezpečí. Keď dôjde k problému so stratou údajov, môžete obnoviť súbory CSV zo zálohy .
Povoľte antivírusový softvér
Inštalujte a pravidelne aktualizujte antivírusový softvér na ochranu vášho systému pred škodlivými hrozbami, ktoré by mohli ohroziť vaše súbory CSV.
Windows má zabudovaný antivírusový nástroj: Windows Security. Môžeš otvorte Zabezpečenie systému Windows a skontrolujte, či ste povolili všetky potrebné funkcie zabezpečenia. Zvyčajne je lepšie zapnúť nasledujúce funkcie zabezpečenia:
- Ochrana pred vírusmi a hrozbami
- Ochrana účtu
- Firewall a ochrana siete
- Ovládanie aplikácie a prehliadača
- Zabezpečenie zariadenia
Prípadne môžete použiť aj antivírusový softvér tretích strán na ochranu vášho počítača, ako aj údajov na ňom.
Spodná čiara
Súbory CSV sú cenné pre správu údajov a ich strata môže byť nepohodlná alebo dokonca škodlivá. Môžete však použiť jednoduché metódy v tomto článku, ktoré vám pomôžu obnoviť súbory CSV v rôznych situáciách.
Okrem toho môžete implementovať proaktívne opatrenia, ako je pravidelné zálohovanie a antivírusový softvér, aby ste minimalizovali riziko straty údajov a zaistili bezpečnosť vašich súborov CSV.
Neváhajte nás kontaktovať prostredníctvom [e-mail chránený] keď narazíte na problémy súvisiace so softvérom MiniTool.

![3 riešenia na udržanie Num Lock zapnuté po štarte v systéme Windows 10 [MiniTool News]](https://gov-civil-setubal.pt/img/minitool-news-center/46/3-solutions-keep-num-lock-after-startup-windows-10.jpg)

![Oprava: Názvy zdrojových súborov väčšie ako podporuje systém súborov [MiniTool News]](https://gov-civil-setubal.pt/img/minitool-news-center/78/fixed-source-file-names-larger-than-supported-file-system.png)





![Koľko pamäte RAM je potrebných na úpravu videa (4K)? [MiniTool News]](https://gov-civil-setubal.pt/img/minitool-news-center/03/how-much-ram-is-needed.jpg)
![Ako opraviť zmiznutie kurzora myši v systéme Windows / Surface / Chrome [MiniTool News]](https://gov-civil-setubal.pt/img/minitool-news-center/96/how-fix-mouse-cursor-disappears-windows-surface-chrome.png)
![Ako downgrade / vrátenie verzie prehliadača Google Chrome Windows 10 [MiniTool News]](https://gov-civil-setubal.pt/img/minitool-news-center/92/how-downgrade-revert-google-chrome-version-windows-10.png)
![Čo je to nadmerné poskytovanie SSD (OP)? Ako nastaviť OP na SSD? [Tipy pre MiniTool]](https://gov-civil-setubal.pt/img/disk-partition-tips/92/what-is-ssd-over-provisioning.png)
![Stručné predstavenie primárneho oddielu [MiniTool Wiki]](https://gov-civil-setubal.pt/img/minitool-wiki-library/24/brief-introduction-primary-partition.jpg)

![[RIEŠENÉ] Nepodarilo sa naformátovať systém Ext4 Windows? - Riešenia sú tu! [Tipy pre MiniTool]](https://gov-civil-setubal.pt/img/disk-partition-tips/76/failed-format-ext4-windows.jpg)



