Ako aktivovať Microsoft Office 365/2021/2019/2016/2013
How Activate Microsoft Office 365 2021 2019 2016 2013
Tento príspevok vás naučí, ako aktivovať Microsoft Office. Zistite, ako bezplatne aktivovať Microsoft Office a ako aktivovať MS Office 365/2021/2019/2016/2013 pomocou kódu Product Key, KMS atď. Ak chcete obnoviť zmazaný alebo stratený dokument Office, môžete využiť bezplatnú obnovu dát program – MiniTool Power Data Recovery .
Na tejto stránke:- Ako aktivovať Microsoft Office 365/2021/2019/2016 atď.
- Ako skontrolovať, či je váš MS Office aktivovaný alebo nie
- Nevýhody neaktivácie balíka Microsoft Office
- Ako bezplatne obnoviť odstránené/stratené dokumenty Office
- Záver
Microsoft Office obsahuje obľúbené nástroje ako Word, Excel, PowerPoint, Outlook, Access atď. V závislosti od toho, ako získať alebo zakúpiť Office, sa môže proces aktivácie Office líšiť. Tento príspevok vás naučí, ako aktivovať Microsoft Office 365/2021/2019/2016/2013 rôznymi spôsobmi. K dispozícii je aj bezplatný nástroj na obnovenie súborov balíka Office, ktorý vám pomôže ľahko obnoviť odstránené alebo stratené dokumenty balíka Office.
Prečítajte si tiež: Naučte sa najlepšie tipy a triky na obnovu dát na pevnom disku v systéme Windows 11/10/8/7.
Ako aktivovať Microsoft Office 365/2021/2019/2016 atď.
Ako bezplatne aktivovať Microsoft Office
Ak ste si kúpili prenosný počítač s predinštalovaným operačným systémom Windows 11/10 a balíkom Microsoft Office a s licenciou OEM, môžete si Microsoft Office aktivovať zadarmo. Pokyny na aktiváciu sú zvyčajne priložené v balíku počítača alebo na obrazovke pracovnej plochy po aktivácii operačného systému Windows 10/11. Na aktiváciu balíka Office sa môže zobraziť výzva, aby ste sa prihlásili do balíka Office pomocou konta Microsoft. Ak nemáte konto Microsoft, môžete si ho vytvoriť podľa pokynov.
Office si tiež môžete bezplatne aktivovať, ak spustíte 1-mesačnú bezplatnú skúšobnú verziu Microsoft 365 Family . Aktivovanú verziu Office si môžete vyskúšať na jeden mesiac. Ak si predplatíte plán Microsoft 365, môžete si bezplatne stiahnuť, nainštalovať a používať nástroje balíka Microsoft Office.
 Stiahnutie/nastavenie iCloud na Windows 10/11 PC, Mac, iOS, Android
Stiahnutie/nastavenie iCloud na Windows 10/11 PC, Mac, iOS, AndroidZistite, ako si stiahnuť iCloud pre Windows 10/11, ako nastaviť iCloud na Mac/iPhone/iPad/Windows/Android a ako sťahovať fotografie z iCloudu do PC alebo Macu.
Čítaj viacAko aktivovať MS Office pomocou kódu Product Key
1. Ak máte nainštalovaný balík Office
Ak ste úspešne nainštalovali balík Microsoft Office do počítača a zakúpili ste si produktový kľúč balíka Office, môžete si aktivovať balík Office podľa nižšie uvedeného sprievodcu.
- Otvorte v počítači jednu z aplikácií balíka Office, ako je Word, Excel atď.
- Vo vyskakovacom okne Welcome kliknite na Prihlásiť sa zadajte prihlasovacie údaje účtu Microsoft a prihláste sa do balíka Office.
- Kliknite Súbor -> Účet .
- Kliknite Aktivujte produkt .
- Kliknite Použite iný účet možnosť.
- Kliknite Mám produktový kľúč odkaz.
- Potom môžete zadať kód Product Key na aktiváciu produktu Microsoft Office. Po aktivácii sa na stránke Účet zobrazí správa Aktivovaný produkt spolu s vydaním balíka Office.
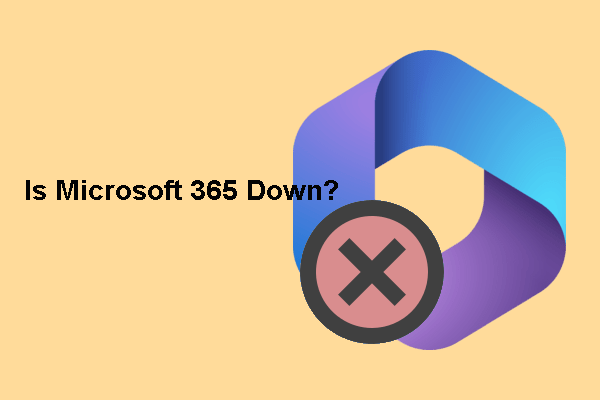 Ako skontrolovať, či je služba Microsoft 365 mimo prevádzky? Tu sú 3 spôsoby
Ako skontrolovať, či je služba Microsoft 365 mimo prevádzky? Tu sú 3 spôsobyV tomto príspevku vám ukážeme, ako skontrolovať stav služby Microsoft 365 a povedať vám, že služba Microsoft 365 momentálne nefunguje.
Čítaj viac2. Ak ste nenainštalovali Office
Ak si zakúpite Microsoft 365 alebo Microsoft Office s kódom Product Key, môžete postupovať podľa pokynov nižšie na aktiváciu balíka Office a inštaláciu produktov balíka Office do počítača so systémom Windows 11/10.
Pre Microsoft 365 a Office 2021/2019/2016/2013 môžete prejsť na https://setup.office.com/ , kliknite na Prihlásiť sa tlačidlo na prihlásenie pomocou konta Microsoft. Ak ho nemáte, môžete kliknúť Vytvorte si nový účet tlačidlo na vytvorenie konta Microsoft. Vo vyskakovacom okne zadajte kód Product Key. Potom si môžete stiahnuť a nainštalovať produkt balíka Office.
Ak ste si kúpili balík Microsoft Office alebo Microsoft 365 z obchodu Microsoft Store, môžete prejsť na stránku https://www.microsoft.com/en-us/store/b/sale , kliknite Prihlásiť sa v pravom hornom rohu sa prihláste pomocou svojho konta Microsoft, ktoré ste použili pri kúpe balíka Office. Potom môžete kliknúť na svoje meno v pravom hornom rohu a kliknúť História objednávok . Nájdite svoj nákup balíka Office a kliknite Nainštalujte balík Office na zobrazenie kódu Product Key.
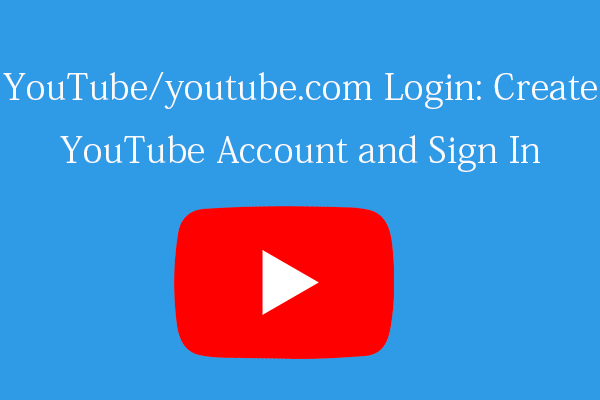 YouTube/youtube.com Prihlásenie alebo Registrácia: Podrobný sprievodca
YouTube/youtube.com Prihlásenie alebo Registrácia: Podrobný sprievodcaTento sprievodca prihlásením na YouTube/youtube.com vám pomôže jednoducho vytvoriť účet YouTube a prihlásiť sa na YouTube, aby ste si mohli užívať rôzne funkcie YouTube.
Čítaj viacAko aktivovať Microsoft Office pomocou aktivátorov KMS
Pre školy, spoločnosti alebo iné organizácie môžete použiť softvérový produkt KMS na automatickú aktiváciu produktov balíka Office bez zadania licenčného kľúča. Služba správy kľúčov (KMS) je aktivačná služba, ktorá umožňuje organizáciám aktivovať systémy v rámci ich vlastnej siete. Klient KMS môže vyhľadať lokálny server KMS a aktivovať softvér, ako je operačný systém Windows alebo produkty Office, na 180 dní. Po 180 dňoch možno budete musieť znova aktivovať Office pomocou nástroja KMS.
Medzi top aktivátory Microsoft Office KMS patria KMSpico, MicroKMS, Microsoft Toolkit Activator, KMSAuto atď.
Ďalšie informácie o aktivácii KMS nájdete v oficiálnych príručkách od spoločnosti Microsoft:
Aktivujte pomocou služby správy kľúčov
Aktivácia klienta Key Management Services (KMS) a produktové kľúče
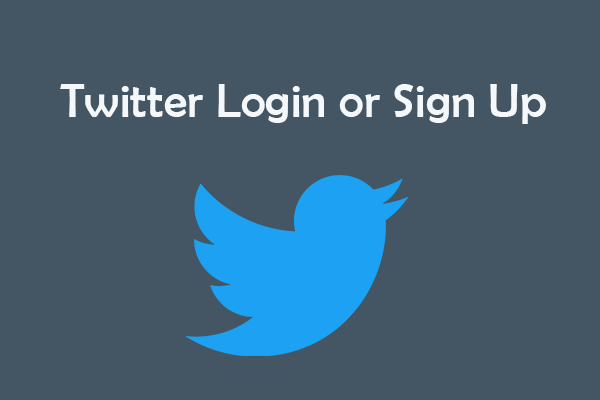 Prihlásenie alebo registrácia na Twitteri: Sprievodca krok za krokom
Prihlásenie alebo registrácia na Twitteri: Sprievodca krok za krokomAko sa zaregistrovať na Twitteri a prihlásiť sa do Twitteru? Tento príspevok ponúka 3 spôsoby s podrobnými sprievodcami.
Čítaj viacAko skontrolovať, či je váš MS Office aktivovaný alebo nie
Môžete otvoriť ľubovoľný program balíka Microsoft Office, napríklad aplikáciu Word, a kliknúť Súbor -> Účet . V časti Informácie o produkte môžete zistiť, či je váš balík Microsoft Office aktivovaný.
Nevýhody neaktivácie balíka Microsoft Office
Microsoft Office môžete používať zadarmo a neaktivujte si ho, má však určité obmedzenia.
- Oznámenie o produkte budete mať vždy v hornej časti aplikácie. Je to žltý pruh, ktorý hovorí, že Word nebol aktivovaný. Ak chcete Word používať bez prerušenia, aktivujte ho pred dátumom. Vedľa správy sa nachádza tlačidlo Aktivovať.
- Ak si Office neaktivujete pred dátumom uvedeným vo varovaní, nebudete môcť používať mnohé funkcie aplikácií balíka Microsoft Office. Všetky funkcie úprav balíka Office sú vypnuté.
- Ak prejdete na Súbor -> Účet v programe balíka Microsoft Office, uvidíte aj upozornenie, že je potrebná aktivácia.
Kliknite na Tweet
Ako bezplatne obnoviť odstránené/stratené dokumenty Office
Ak ste omylom odstránili niektoré dokumenty balíka Microsoft Office, ako sú súbory programu Word, súbory Excel, súbory PPT atď., môžete najprv vyhľadať a nájsť cieľové súbory v koši systému Windows. Ak ste vyprázdnili kôš, musíte na obnovenie odstránených dokumentov balíka Office použiť profesionálny softvér na obnovu dát. Ak ste však odstránili niektoré súbory z jednotky USB flash, budú tiež natrvalo odstránené. Stále potrebujete nástroj na obnovu dát, ktorý vám pomôže obnoviť odstránené súbory z USB.
MiniTool Power Data Recovery, špeciálne vyvinutý na pomoc používateľom s obnovou dát, vám umožňuje jednoducho obnoviť zmazané alebo stratené súbory, fotografie, videá atď. z rôznych úložných zariadení.
MiniTool Power Data Recovery môžete použiť na jednoduché obnovenie odstránených/stratených súborov MS Office alebo akéhokoľvek iného druhu súborov z počítača alebo notebooku so systémom Windows. Môžete ho použiť aj na obnovu dát z USB, SD/pamäťovej karty, externého pevného disku, SSD atď.
Táto služba obnovy údajov vám pomáha riešiť rôzne situácie straty údajov. Môžete ho použiť na obnovenie údajov z naformátovaného pevného disku, obnovenie údajov z poškodeného pevného disku, obnovenie údajov, keď sa počítač nespustí a ďalšie.
Stiahnite si a nainštalujte tento bezplatný softvér na obnovu dát do počítača so systémom Windows. Nižšie sa dozviete, ako ho použiť na obnovenie odstránených alebo stratených dokumentov balíka Microsoft Office z počítača alebo USB.
MiniTool Power obnova dát zadarmoKliknutím stiahnete100%Čistý a bezpečný
- Spustite aplikáciu MiniTool Power Data Recovery. Ak máte v úmysle obnoviť súbory z USB flash disku, mali by ste predtým zapojiť USB do USB portu vášho počítača.
- V hlavnom používateľskom rozhraní môžete vybrať cieľovú jednotku, ktorá obsahuje vaše odstránené/stratené dokumenty, a kliknúť na tlačidlo Skenovať. Ak neviete, ktorú jednotku vybrať, môžete kliknúť na kartu Zariadenia, vybrať celý disk alebo zariadenie a kliknúť na skenovať .
- Po skenovaní môžete skontrolovať výsledok skenovania, aby ste zistili, či sú tam potrebné súbory, ak áno, skontrolujte ich a kliknite na Uložiť Vyberte nový cieľ na uloženie obnovených súborov balíka Office.
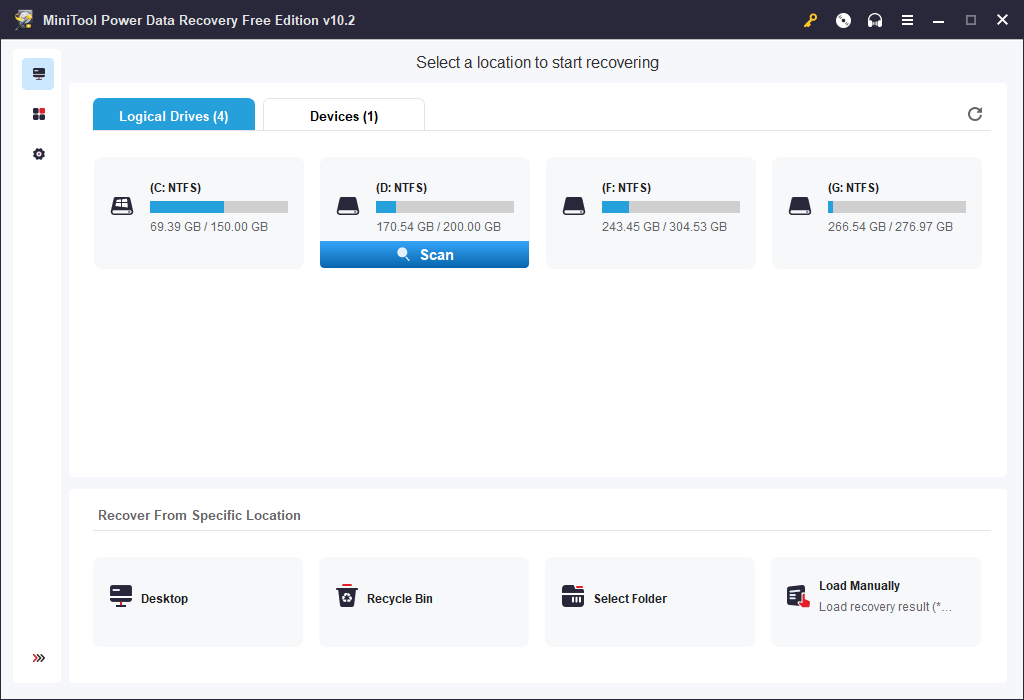
Tip: Ak chcete rýchlo skenovať konkrétny typ súboru balíka Office, napríklad súbor programu Word, môžete kliknúť na Nastavenia skenovania ikonu na ľavom paneli. Tu si môžete vybrať, aký typ súborov chcete skenovať. Ak chcete skenovať a obnovovať iba súbory programu Word, môžete si vybrať Dokument a len vybrať Dokumenty Office Word (*.doc) typ súboru. Kliknite OK na uloženie nastavení skenovania.
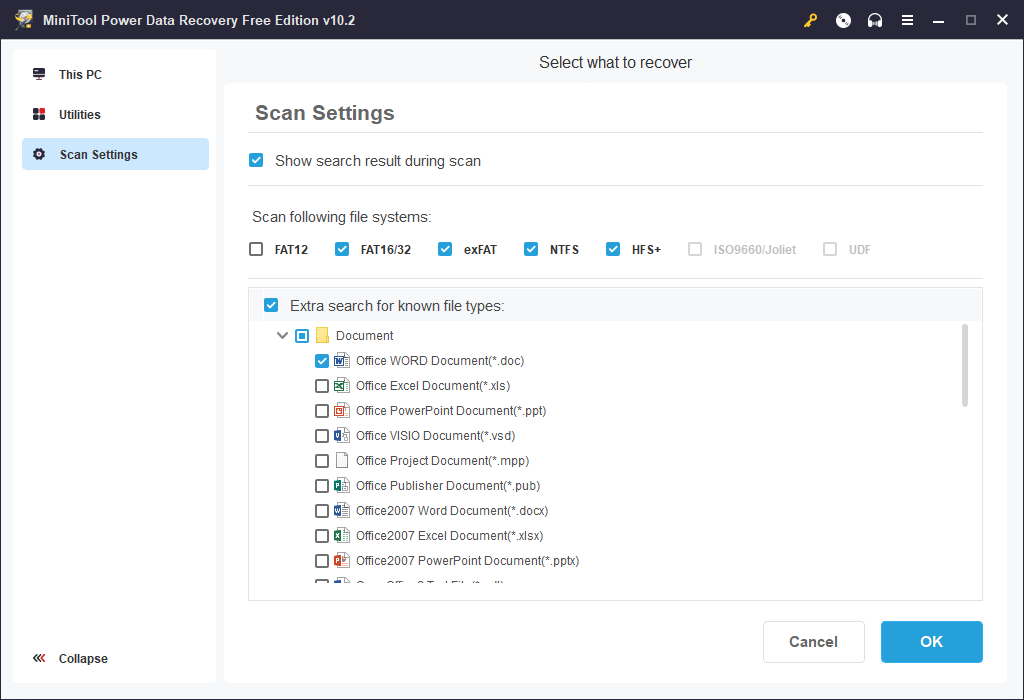
MiniTool ShadowMaker umožňuje vybrať ľubovoľné súbory a priečinky, ktoré chcete zálohovať na iné miesto v počítači alebo ich zálohovať na externý pevný disk, USB flash disk atď. Na zálohovanie oddielov môžete vybrať aj oddiel alebo niekoľko oddielov. Môžete dokonca vybrať celý obsah disku na zálohovanie.
Okrem zálohovania súborov môžete MiniTool ShadowMaker použiť aj na zálohovanie a obnovu systému Windows. Je to užitočné, keď má váš počítač problémy a chcete počítač vrátiť do predchádzajúceho zdravého stavu.
Tento program poskytuje aj inú metódu zálohovania – File Sync – ktorá vám pomôže jednoducho zálohovať. Ak chcete zálohovať pravidelne, môžete nastaviť plán automatického zálohovania vybratých údajov. Ak chcete zachovať iba najnovšiu verziu zálohy, môžete nastaviť schému prírastkového zálohovania.
Skúšobná verzia MiniTool ShadowMakerKliknutím stiahnete100%Čistý a bezpečný
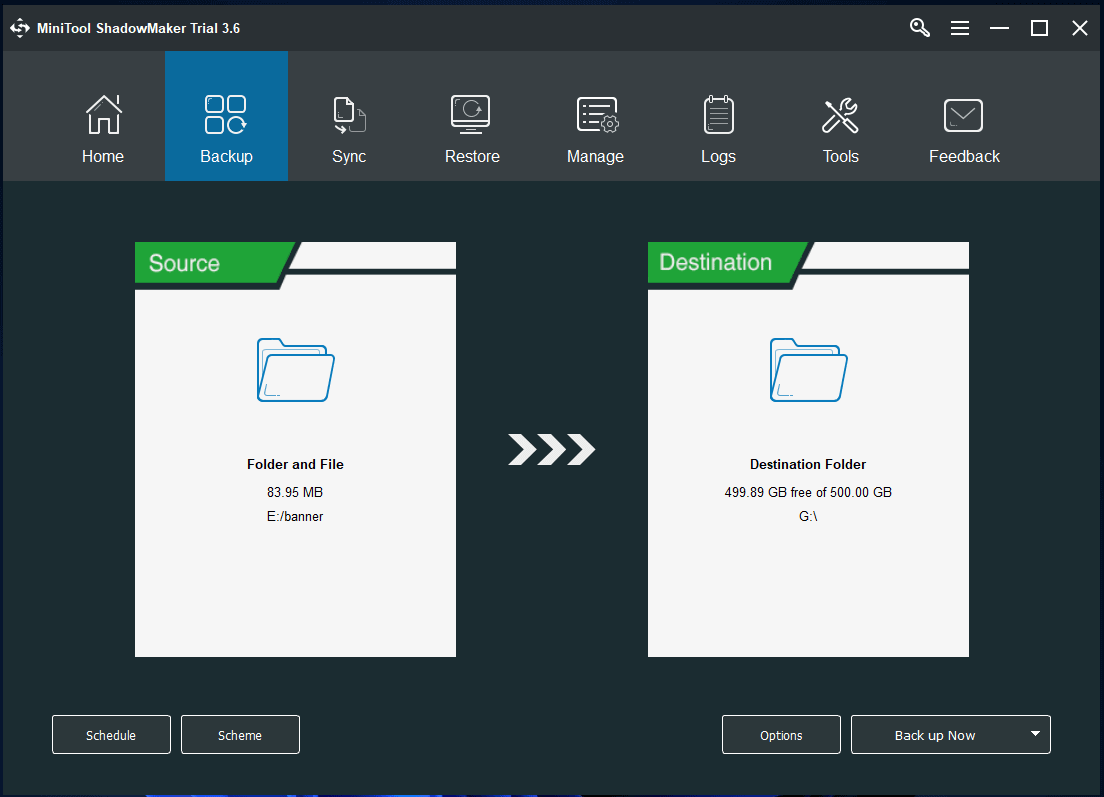
Záver
Tento príspevok ponúka pokyny na aktiváciu balíka Microsoft Office 365/2021/2019/2016/2013 a ponúka bezplatného sprievodcu obnovou údajov, ktorý vám pomôže obnoviť odstránené alebo stratené dokumenty balíka Office. Dúfam, že to pomôže.
Ak máte záujem o ďalšie produkty od MiniTool Software, môžete nájsť MiniTool Partition Wizard, MiniTool MovieMaker, MiniTool Video Converter, MiniTool Video Repair a ďalšie na oficiálnej stránke MiniTool Software.
MiniTool Partition Wizard vám umožní jednoducho spravovať vaše pevné disky a partície sami. Ponúka kompletnú sadu funkcií správy diskov.
MiniTool MovieMaker vám umožňuje upravovať videá a vytvárať prispôsobené videá na nahrávanie na YouTube, TikTok atď.
MiniTool Video Converter vám umožňuje konvertovať akýkoľvek formát videa alebo zvuku, sťahovať videá z YouTube, nahrávať obrazovku počítača so systémom Windows (so zvukom) atď.
MiniTool Video Repair vám pomôže bezplatne opraviť poškodené video súbory MP4 / MOV.
Ak máte problémy s používaním akýchkoľvek softvérových produktov MiniTool, kontaktujte nás nás .








![Zrútenie aplikácie Photo Photo vo Windows 10, riešenie problémov [MiniTool News]](https://gov-civil-setubal.pt/img/minitool-news-center/38/photo-app-crashing-windows-10.png)


![Firefox stále zlyháva? Tu je to, čo by ste mali urobiť, aby ste to napravili! [MiniTool News]](https://gov-civil-setubal.pt/img/minitool-news-center/05/firefox-keeps-crashing.png)

![5 riešení, vďaka ktorým nie je možné vytvoriť nový priečinok Windows 10 [MiniTool News]](https://gov-civil-setubal.pt/img/minitool-news-center/65/5-solutions-cannot-create-new-folder-windows-10.png)
![Bezplatné stiahnutie Microsoft Word 2019 pre Windows 10 64-bitový/32-bitový [Tipy MiniTool]](https://gov-civil-setubal.pt/img/news/3A/microsoft-word-2019-free-download-for-windows-10-64-bit/32-bit-minitool-tips-1.png)


![Ako zastaviť oznamovanie problémov s účtom Microsoft vo Win10 [MiniTool News]](https://gov-civil-setubal.pt/img/minitool-news-center/72/how-stop-microsoft-account-problem-notification-win10.png)
![Ako spárovať zariadenie Bluetooth v systéme Windows 11/10/8.1/7? [Tipy pre mininástroje]](https://gov-civil-setubal.pt/img/news/4C/how-to-pair-a-bluetooth-device-on-windows-11/10/8-1/7-minitool-tips-1.jpg)