Ako povoliť alebo zablokovať program cez bránu firewall Windows 10 [MiniTool News]
How Allow Block Program Through Firewall Windows 10
Zhrnutie:
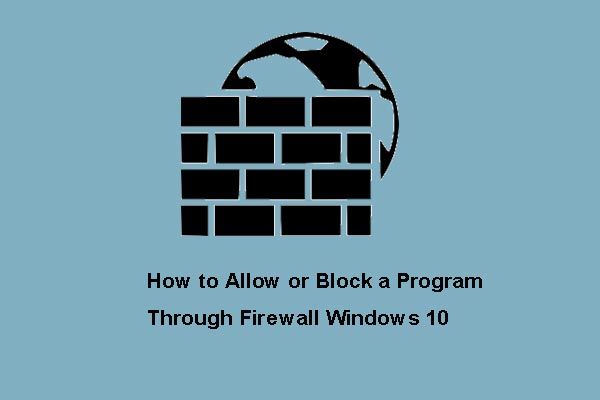
Brána firewall systému Windows zablokuje dôveryhodným programom prístup na internet. Teraz je však ľahké povoliť, aby na program alebo funkciu cez bránu Windows Firewall nebolo možné kliknúť. Tento príspevok vám ukáže, ako povoliť program prostredníctvom brány firewall systému Windows 10. Okrem toho môžete tiež použiť Softvér MiniTool aby bol počítač bezpečný.
Čo je brána Windows Firewall?
Brána firewall systému Windows je vstavaná aplikácia systému Windows, ktorá filtruje informácie prichádzajúce do vášho systému z Internetu a blokuje potenciálne škodlivé programy. Prvýkrát bol predstavený v systémoch Windows XP a Windows Server 2003.
V minulosti sa nazývala Brána firewall pre internetové pripojenie. S vydaním Windows 10 verzie 1709 bol premenovaný na Windows Defender Firewall.
A v čom sa prehráva program Windows Defender? Brána firewall systému Windows môže v skutočnosti zabrániť niektorým programom v počítači v prístupe na internet. Ak je program podozrivý, brána Windows Firewall mu neumožní prístup na internet.
Okrem toho môžete počas procesu inštalácie dostať upozornenie s otázkou, či sa má aplikácia pridať ako výnimka do brány Windows Firewall alebo nie.
Niet pochýb o tom, že môže poskytnúť určitú ochranu vašim údajom a počítaču, najmä ak neviete, či je program bezpečný alebo nie. Do istej miery to však prinesie aj určité nepríjemnosti, najmä ak je program dôveryhodný.
Ako potom môžete vyriešiť tento problém? V skutočnosti mu môžete veľmi ľahko povoliť prístup na internet. A v nasledujúcej časti vás prevedieme tým, ako povoliť program cez bránu firewall systému Windows 10 a ako blokovať program prostredníctvom brány firewall systému Windows 10.
Ak máte rovnaké požiadavky, vyskúšajte nasledujúce spôsoby.
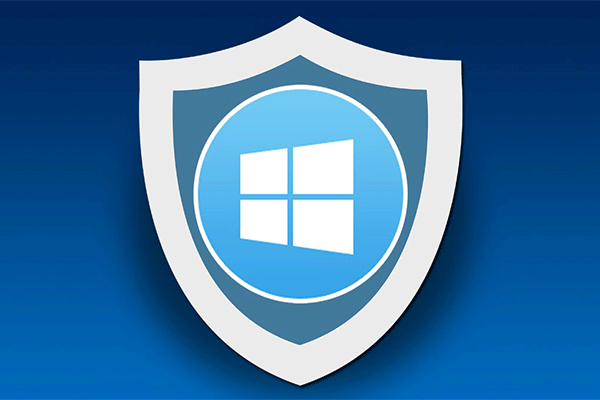 Brána Windows Firewall pre Windows 10 a jej skvelá alternatíva
Brána Windows Firewall pre Windows 10 a jej skvelá alternatíva Ak chcete zapnúť alebo vypnúť bránu Windows Firewall pre Windows 10, v tomto príspevku nájdete všetky kroky a ukážeme vám skvelú alternatívu k bráne Windows Firewall.
Čítaj viacAko povoliť program cez bránu firewall Windows 10?
Ako povoliť aplikáciu prostredníctvom brány firewall systému Windows 10, je to veľmi jednoduché. Ukážeme vám návod.
Krok 1: Zadajte text Ovládací panel do vyhľadávacieho poľa systému Windows 10 a vyberte ten najlepšie priradený.
Krok 2: V rozbaľovacom okne zvoľte Brána firewall systému Windows Defender pokračovať.
Krok 3: V rozbaľovacom okne zvoľte Povoľte aplikáciu alebo funkciu prostredníctvom brány Windows Defender Firewall .
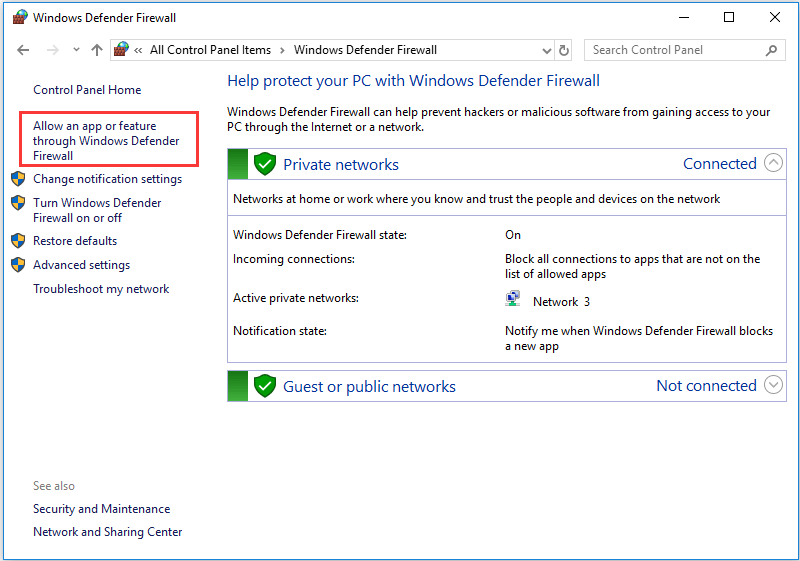
Krok 4: Potom kliknite Zmeniť nastavenia . Prostredníctvom brány firewall začiarknite aplikáciu alebo funkciu, ktorú chcete povoliť.
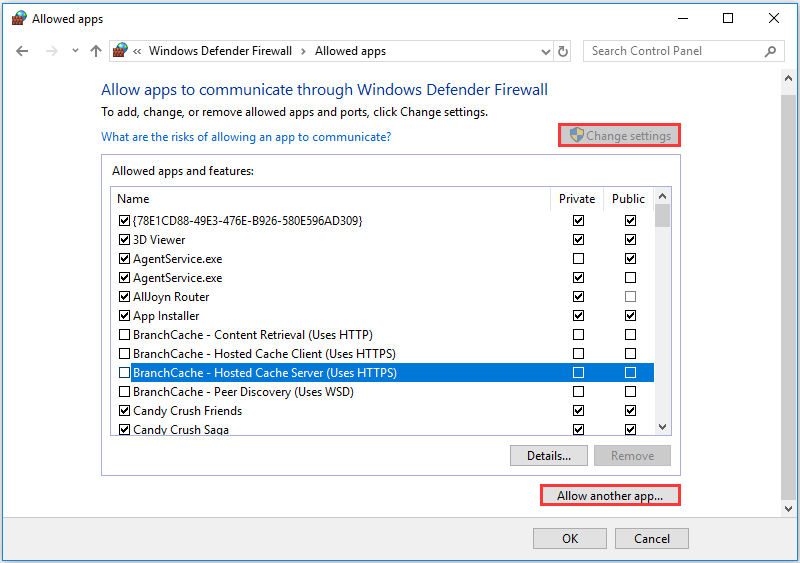
Tu sú dva body, ktorým musíte venovať pozornosť.
- The Súkromné umožňuje program do siete doma alebo v práci.
- The Verejné umožňuje programu prístup do siete na verejnom mieste.
Krok 5: Potom kliknite Ok vykonať zmeny.
Po dokončení všetkých krokov ste program alebo funkciu úspešne povolili prostredníctvom brány firewall systému Windows 10.
Potom by vás mohlo zaujímať, ako na to zablokovať program prostredníctvom brány firewall systému Windows 10 .
Ak chcete zablokovať program prostredníctvom brány firewall systému Windows 10, stačí zrušiť začiarknutie tlačidla programu alebo funkcie. Potom kliknite Ok pokračovať. Potom bude program alebo funkcia blokovaná prostredníctvom brány firewall systému Windows 10.
 5 riešení chybového kódu 0x800704ec pri spustení programu Windows Defender
5 riešení chybového kódu 0x800704ec pri spustení programu Windows Defender Pri zapnutí programu Windows Defender sa môže vyskytnúť kód chyby 0x800704ec. Tento príspevok obsahuje zoznam 5 riešení na opravu chyby programu Windows Defender.
Čítaj viacZáverečné slová
Ak to zhrnieme, tento príspevok predstavil, čo je brána firewall systému Windows Defender a ako odblokovať program v bráne firewall systému Windows 10. Ak chcete odblokovať alebo zablokovať program v bráne firewall systému Windows 10, tento príspevok vám môže veľmi pomôcť.
![Získajte chybový kód Netflix: M7111-1331? Tu je postup, ako to opraviť! [MiniTool News]](https://gov-civil-setubal.pt/img/minitool-news-center/57/get-netflix-error-code.jpg)
![[RIEŠENÉ] Ako obnoviť natrvalo odstránené súbory v systéme Windows [Tipy MiniTool]](https://gov-civil-setubal.pt/img/data-recovery-tips/28/how-recover-permanently-deleted-files-windows.png)




![Ako opraviť chybu pamäte 13-71 v Call of Duty Warzone/Warfare? [Tipy MiniTool]](https://gov-civil-setubal.pt/img/news/0B/how-to-fix-memory-error-13-71-in-call-of-duty-warzone/warfare-minitool-tips-1.png)

![Najlepší operačný systém pre hranie hier - Windows 10, Linux, macOS, jeden! [MiniTool News]](https://gov-civil-setubal.pt/img/minitool-news-center/87/best-os-gaming-windows-10.jpg)
![[Podrobný sprievodca] Ako inovovať ASUS X505ZA SSD?](https://gov-civil-setubal.pt/img/partition-disk/60/step-by-step-guide-how-to-upgrade-asus-x505za-ssd-1.png)





![[RIEŠENÉ] Ako oživiť Windows 10 pomocou jednotky obnovy Jednoduchá oprava [Tipy pre MiniTool]](https://gov-civil-setubal.pt/img/data-recovery-tips/76/how-revive-windows-10-with-recovery-drive-easy-fix.png)

![Oprava - Kód 37: Windows nemôže inicializovať ovládač zariadenia [MiniTool News]](https://gov-civil-setubal.pt/img/minitool-news-center/42/fixed-code-37-windows-cannot-initialize-device-driver.jpg)

![Oprava: Aktualizácia funkcií na Windows 10 verzia 1709 sa nepodarilo nainštalovať [MiniTool News]](https://gov-civil-setubal.pt/img/minitool-news-center/48/fix-feature-update-windows-10-version-1709-failed-install.png)