Ako povoliť/zakázať službu Windows Installer v systéme Windows 11
How Enable Disable Windows Installer Service Windows 11
Ak chcete povoliť alebo zakázať službu Windows Installer v systéme Windows 11, ale neviete, ako to urobiť, ste na správnom mieste. Okrem toho tento príspevok od MiniTool predstavuje ďalšie informácie o službe Windows Installer. Teraz pokračujte v čítaní.Na tejto stránke:- Čo je služba Windows Installer
- Ako povoliť/zakázať službu Windows Installer v systéme Windows 11
- Záverečné slová
Čo je služba Windows Installer
Služba Windows Installer sa tiež nazýva msserver. Inštalačné procesy operačného systému Windows sú riadené touto službou. Služba Windows Installer sa používa na ukladanie nastavení aplikácie a informácií o inštalácii. Okrem toho pomáha sledovať umiestnenie skupín súborov, kľúčov databázy Registry a skratiek, ktoré boli nainštalované v systéme. A čo viac, môže pridávať, upravovať a odstraňovať aplikácie, funkcie a mnoho iného obsahu.
Pozri tiež:
- 2 spôsoby, ako povoliť Inštalátor systému Windows v núdzovom režime Windows 10
- Nemožno získať prístup k 4 najlepším spôsobom k službe Windows Installer
Ako povoliť/zakázať službu Windows Installer v systéme Windows 11
Teraz sa pozrime, ako povoliť alebo zakázať službu Windows Installer v systéme Windows 11. K dispozícii sú 3 spôsoby.
Spôsob 1: Cez služby
Ako povoliť službu Windows Installer v systéme Windows 11? Prvým spôsobom je použitie služieb. Tu sú kroky:
Krok 1: Stlačte tlačidlo Windows + R kľúče dohromady na otvorenie Bežať dialógové okno, zadajte services.msc a stlačte tlačidlo Zadajte kľúč.
Krok 2: Zobrazí sa zoznam služieb. Kliknite pravým tlačidlom myši na službu Windows Installer a vyberte Vlastnosti .
Krok 3: Pod Typ spustenia , vyberte Automaticky a kliknite na Štart tlačidlo na jeho aktiváciu.

Ako zakázať službu Windows Installer v systéme Windows 11? Môžete postupovať podľa nasledujúcich krokov:
Krok 1: Otvorte Služby aplikáciu znova. Nájdite službu Windows Installer a vyberte ju.
Krok 2: Vyberte si Vlastnosti a vyberte Zakázané z Začiatok typ poľa.
Krok 3: Reštartujte počítač.
Spôsob 2: Cez Editor databázy Registry
Druhým spôsobom povolenia alebo zakázania služby Windows Installer v systéme Windows 11 je editor databázy Registry. Postupujte podľa pokynov nižšie:
Krok 1: Stlačte tlačidlo Logo Windows kľúč a R kľúč súčasne na otvorenie Bežať dialóg.
Krok 2: Napíšte regedit a potom stlačte Zadajte na otvorenie Editor databázy Registry . Zobrazí sa výzva na povolenie a kliknite Áno aby ste ho otvorili.
Krok 3: Postupujte podľa cesty a vyhľadajte správne systémové súbory:
HKEY_LOCAL_MACHINESYSTEMCurrentControlSetServicesmsserver
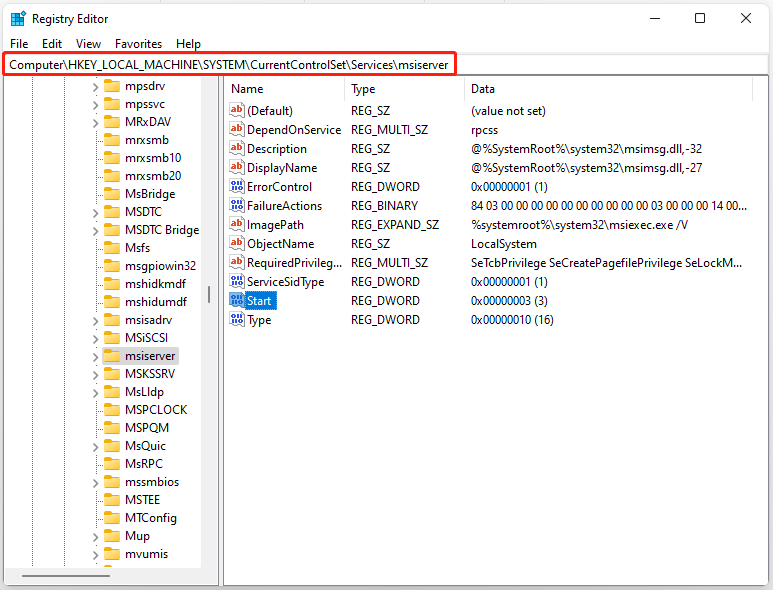
Krok 4: Kliknite pravým tlačidlom myši na Štart položku na pravom paneli a vyberte si Upraviť… možnosť.
Krok 5: Nastavte Údaj hodnoty na nasledovné na základe vašich potrieb:
automaticky:2
Manuálny:3
Zakázané:4
Automatický (oneskorený štart):2
Krok 6: Musíte kliknúť OK aby sa zmeny uložili.
Spôsob 3: Cez príkazový riadok
Môžete sa tiež pokúsiť povoliť alebo zakázať službu Windows Installer prostredníctvom príkazového riadka. Postup:
Krok 1: Stlačte Windows + R , typ cmd v poli Spustiť a stlačte Ctrl + Shift + Enter . Kliknite Áno vo vyskakovacom okne Kontrola používateľských kont a spustite príkazový riadok ako správca.
Krok 2: Zadajte nasledujúci príkaz a stlačením klávesu Enter povoľte službu Windows Installer.
čistý štart MSIServer
Krok 3: Pomocou nasledujúceho príkazu môžete zmeniť typ spustenia služby Windows Installer Service.
automaticky: REG pridať HKLMSYSTEMCurrentControlSetservicesMSIServer /v Štart /t REG_DWORD /d 2 /f
Manuálny: REG pridať HKLMSYSTEMCurrentControlSetservicesMSIServer /v Štart /t REG_DWORD /d 3 /f
Zakázané: REG pridať HKLMSYSTEMCurrentControlSetservicesMSIServer /v Štart /t REG_DWORD /d 4 /f
Automatický (oneskorený štart): REG pridať HKLMSYSTEMCurrentControlSetservicesMSIServer /v Štart /t REG_DWORD /d 2 /f
Záverečné slová
Tento príspevok obsahuje informácie o službe Windows Installer. Môžete vedieť, ako povoliť službu Windows Installer a ako zakázať službu Windows Installer.
![Ako opraviť poškodené alebo poškodené disky CD alebo DVD a obnoviť dáta [Tipy pre MiniTool]](https://gov-civil-setubal.pt/img/data-recovery-tips/48/how-repair-corrupted-damaged-cds.jpg)

![Tu sú tri najlepšie spôsoby, ako ľahko obnoviť pôvodné nastavenia systému Windows 7 [Tipy pre MiniTool]](https://gov-civil-setubal.pt/img/backup-tips/95/here-are-top-3-ways.jpg)
![Dva ľahké a efektívne spôsoby obnovenia údajov z mŕtveho telefónu [tipy MiniTool]](https://gov-civil-setubal.pt/img/android-file-recovery-tips/47/two-easy-effective-ways-recover-data-from-dead-phone.jpg)
![Hlavný panel zmizol / chýba Windows 10, ako opraviť? (8 spôsobov) [Tipy MiniTool]](https://gov-civil-setubal.pt/img/data-recovery-tips/96/taskbar-disappeared-missing-windows-10.jpg)
![Hmm, nemôžeme sa dostať na túto stránku - chyba Microsoft Edge [MiniTool News]](https://gov-civil-setubal.pt/img/minitool-news-center/36/hmm-we-cant-reach-this-page-microsoft-edge-error.png)



![Ako zobraziť skryté súbory Mac Mojave / Catalina / High Sierra [MiniTool News]](https://gov-civil-setubal.pt/img/minitool-news-center/76/how-show-hidden-files-mac-mojave-catalina-high-sierra.jpg)


![Čo robiť, keď sa aplikácia Windows 10 Settings neotvára? [Tipy pre MiniTool]](https://gov-civil-setubal.pt/img/backup-tips/80/what-do-when-windows-10-settings-app-is-not-opening.png)

![Čo je základný grafický adaptér spoločnosti Microsoft a ako ho skontrolovať? [MiniTool Wiki]](https://gov-civil-setubal.pt/img/minitool-wiki-library/66/what-is-microsoft-basic-display-adapter.png)



