Ako opraviť Vo Windowse 11/10 vyberte, kde získať aplikácie?
How Fix Choose Where Get Apps Is Missing Windows 11 10
Niektorí používatelia systému Windows 11/10 hlásia, že nemôžu inštalovať aplikácie tretích strán, pretože chýba funkcia Výber miesta na získanie aplikácií. Ak sa s týmto problémom stretnete aj vy, tento príspevok od MiniTool je to, čo potrebujete.
Na tejto stránke:- Oprava 1: Vypnite režim S
- Oprava 2: Použite Editor databázy Registry
- Oprava 3: Použite lokálnu skupinovú politiku
- Záverečné slová
Niektorí používatelia hlásia, že spĺňajú problém s chýbajúcimi aplikáciami Vyberte, kde chcete získať aplikácie. Táto funkcia Vybrať, kde získať aplikácie v systéme Windows 11/10 je navrhnutá tak, aby poskytovala kontrolu nad tým, kde sú aplikácie nainštalované, čím zabraňuje inštalácii potenciálne škodlivého alebo nechceného softvéru.
Tipy: Ak chcete zabrániť infikovaniu počítača so systémom Windows vírusom v dôsledku škodlivého alebo nechceného softvéru, mali by ste si dôležité údaje vopred zálohovať. Môžete vyskúšať nástroj na bezpečné a čisté zálohovanie – MiniTool ShadowMaker. Dokáže zálohovať všetky dáta na vašich diskoch na externý pevný disk alebo iné miesta.
Skúšobná verzia MiniTool ShadowMakerKliknutím stiahnete100%Čistý a bezpečný
V systéme Windows 11 môžete prejsť na Nastavenia > Aplikácie > Rozšírené nastavenia aplikácií nájsť Vyberte, kde chcete získať aplikácie vlastnosť. V systéme Windows 10 môžete prejsť na Nastavenia > Aplikácia a funkcie nájsť Vyberte, kde chcete získať aplikácie vlastnosť.
Potom môžete na obrázku nižšie vidieť nasledujúce 4 možnosti:

Niektorí používatelia systému Windows 11/10 však hlásia, že chýba problém Vyberte, kde získať aplikácie. Potom nasledujúca časť predstaví, ako problém vyriešiť.
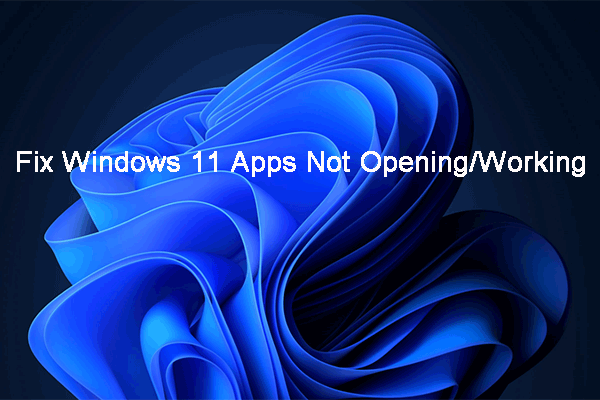 Aplikácie Windows 11 sa neotvárajú/nefungujú! Tu sú opravy
Aplikácie Windows 11 sa neotvárajú/nefungujú! Tu sú opravyAk sa vaše aplikácie systému Windows 11 neotvárajú alebo nefungujú, viete, ako tieto problémy vyriešiť? Tento príspevok vám ukáže niekoľko jednoduchých a efektívnych riešení.
Čítaj viacOprava 1: Vypnite režim S
Režim S vylepšuje bezpečnosť a výkon a zároveň vám poskytuje rovnaký zážitok zo systému Windows. V tomto režime však nemôžete do svojho zariadenia inštalovať aplikácie tretích strán. Ak teda používate systém Windows 11/10 v režime S, v systéme Windows 11/10 sa môže objaviť problém s výberom miesta s chýbajúcimi aplikáciami. Môžete skúsiť vypnúť režim S.
Krok 1: Stlačte tlačidlo Windows + ja kľúče dohromady na otvorenie nastavenie .
Krok 2: Pre používateľov systému Windows 11 prejdite na Systém > Aktivácia . Pre používateľov systému Windows 10 prejdite na stránku Aktualizácia a zabezpečenie > Aktivácia .
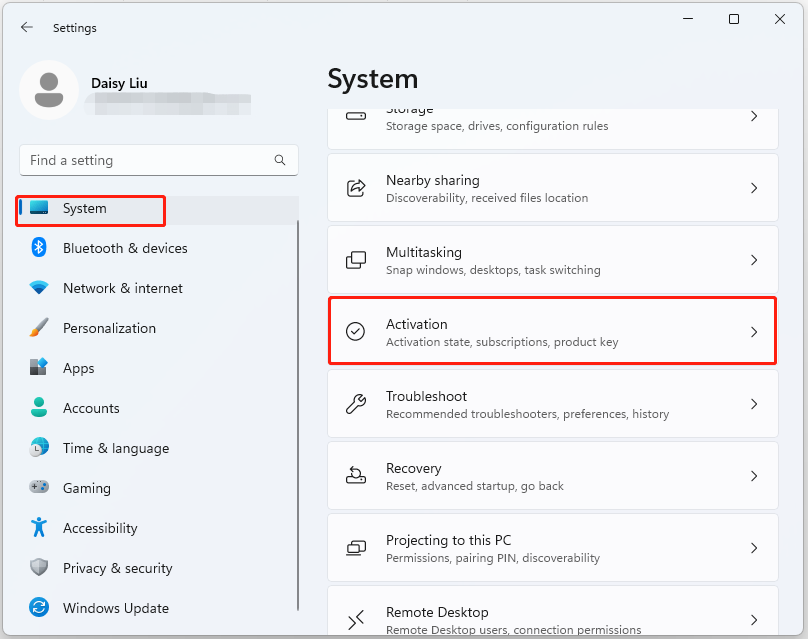 Tipy: Podľa verzie systému Windows uvidíte Prejdite na Windows 11 Home alebo Prejdite na Windows 11 Pro oddiele.
Tipy: Podľa verzie systému Windows uvidíte Prejdite na Windows 11 Home alebo Prejdite na Windows 11 Pro oddiele.Krok 3: Kliknite na Ísť do obchodu tlačidlo pre pokračovanie.
Krok 4: Potom budete presmerovaní na Vypnite režim S stránku. Režim S môžete vypnúť kliknutím na Získajte tlačidlo.
Krok 5: Dokončite proces podľa pokynov na obrazovke.
Oprava 2: Použite Editor databázy Registry
Ak váš Windows 11/10 nie je v Režim S a problém Vybrať, kde získať chýbajúce aplikácie sa stále zobrazuje, môžete ho opraviť pomocou Editora databázy Registry.
Poznámka: Tento problém nie je vhodný pre používateľov systému Windows 11/10 Home.Krok 1: Stlačte tlačidlo Windows + R kľúče na otvorenie Bežať dialógové okno. Typ regedit.msc a stlačte OK na otvorenie Editor databázy Registry .
Krok 2: Prejdite na nasledujúcu cestu:
HKEY_LOCAL_MACHINESOFTWAREPoliciesMicrosoftWindows DefenderSmartScreen
Krok 3: Nájdite nasledujúce dve hodnoty a kliknutím na ne jednu po druhej vyberte Odstrániť .
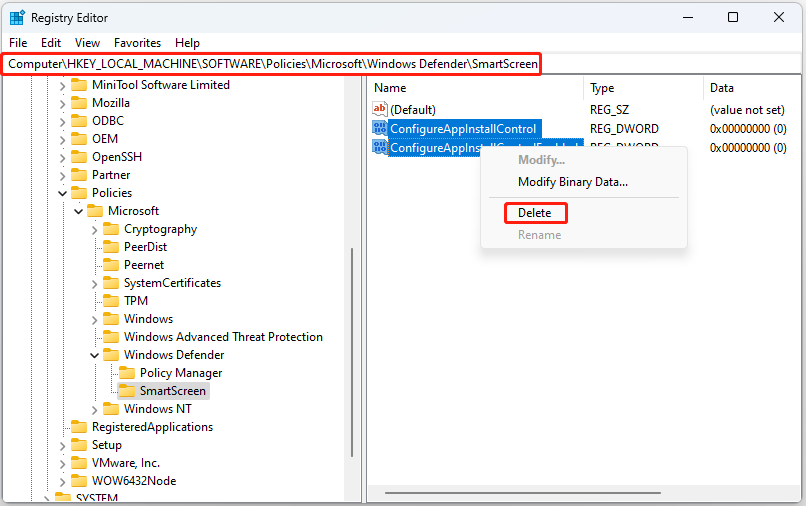
Oprava 3: Použite lokálnu skupinovú politiku
Miestna skupinová politika vám tiež môže pomôcť vyriešiť problém s chýbajúcimi aplikáciami Vyberte, kde chcete získať aplikácie v systéme Windows 11/10. Musíte si všimnúť, že táto metóda nie je vhodná ani pre používateľov systému Windows 11/10 Home.
Krok 1: Stlačte tlačidlo Windows + R kľúče na otvorenie Bežať dialógové okno. Typ gpedit.msc a stlačte OK otvoriť Editor skupinovej politiky okno.
Krok 2: Prejdite na nasledujúce miesto:
Konfigurácia počítača > Šablóny pre správu > Komponenty systému Windows > Windows Defender SmartScreen > Prieskumník
Krok 3: Nájdite Nakonfigurujte kontrolu inštalácie aplikácie z pravej strany. Vyberte ho dvojitým kliknutím Nie je nakonfigurované . Kliknite Použiť a OK .
Tipy: Pre používateľov systému Windows 11/10 Home to môžete tiež skúsiť obnoviť Microsoft Store a spustite skenovanie SFC, aby ste vyriešili problém „Vyberte, kde chýbajú aplikácie“.Záverečné slová
Tento príspevok poskytuje niekoľko spôsobov, ako sa zbaviť problému Vyberte, kde získať aplikácie, ktorý chýba v systéme Windows 11/10. Môžete ich skúsiť vyriešiť problém.



![Ako používať alternatívny nástroj Windows File Recovery Tool [Tipy pre MiniTool]](https://gov-civil-setubal.pt/img/data-recovery-tips/69/how-use-microsoft-s-windows-file-recovery-tool.png)

![Ako správne reštartovať Windows 10? (3 dostupné spôsoby) [MiniTool News]](https://gov-civil-setubal.pt/img/minitool-news-center/45/how-reboot-windows-10-properly.png)
![Najlepší operačný systém pre hranie hier - Windows 10, Linux, macOS, jeden! [MiniTool News]](https://gov-civil-setubal.pt/img/minitool-news-center/87/best-os-gaming-windows-10.jpg)
![Ako opraviť problém „Hulu ma stále odhlasuje“ v systéme Windows 10? [MiniTool News]](https://gov-civil-setubal.pt/img/minitool-news-center/46/how-fix-hulu-keeps-logging-me-out-issue-windows-10.jpg)


![Opravte svoj cestovný profil používateľa, ktorý nebol úplne synchronizovaný [Novinky MiniTool]](https://gov-civil-setubal.pt/img/minitool-news-center/67/fix-your-roaming-user-profile-was-not-completely-synchronized.jpg)

![[NOVINKA] Veľkosť Discord Emoji a 4 spôsoby použitia Discord Emotes](https://gov-civil-setubal.pt/img/news/28/discord-emoji-size.png)
![Ako zmeniť predvolené umiestnenie inštalácie v systéme Windows 10? [MiniTool News]](https://gov-civil-setubal.pt/img/minitool-news-center/65/how-change-default-installation-location-windows-10.jpg)

![4 spôsoby obnovenia systému Status_Wait_2 [MiniTool News]](https://gov-civil-setubal.pt/img/minitool-news-center/90/4-ways-system-restore-error-status_wait_2.png)
![Ako opraviť zamurovaný počítač v systéme Windows 10/8/7 - Soft Brick? [Tipy pre MiniTool]](https://gov-civil-setubal.pt/img/backup-tips/89/how-fix-bricked-computer-windows-10-8-7-soft-brick.jpg)
![Oprava Google Chrome sa nebude aktualizovať na Windows 10 / Mac / Android [MiniTool News]](https://gov-civil-setubal.pt/img/minitool-news-center/76/fix-google-chrome-won-t-update-windows-10-mac-android.png)
