Ako opraviť poškodený plánovač úloh v systémoch Windows 8 a 10 [MiniTool News]
How Fix Corrupt Task Scheduler Windows 8
Zhrnutie:
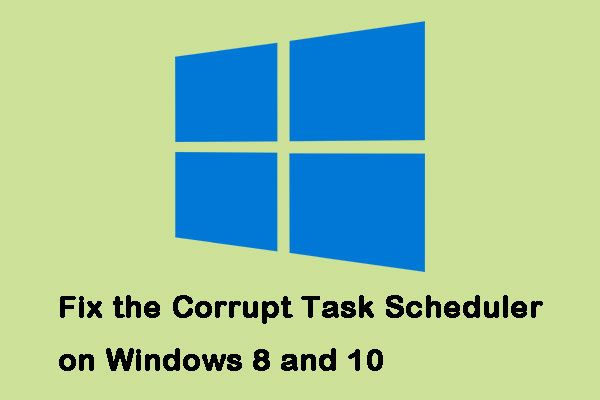
Plánovač úloh systému Windows potrápili problémy so systémami Windows 8 a Windows 10. Táto situácia sa zvyčajne stáva pri inovácii alebo prechode na nižšiu verziu. Urobili ste to však alebo nie ste úplne vylúčení. Kliknite na tento príspevok z adresy MiniTool k metódam, ako to napraviť.
Ako opraviť poškodený plánovač úloh v systémoch Windows 8 a 10
Tu je postup, ako opraviť poškodený plánovač úloh v systéme Windows.
Metóda 1: Použite obrázok obnovenia systému
Nie každý môže použiť túto metódu, pretože vyžaduje, aby ste mali plne funkčný obraz Obnovenie systému a s Plánovačom úloh nie je problém. Tiež by to malo súvisieť s operačným systémom, ktorý používate.
Väčšina ľudí by to mala mať, pretože pred aktualizáciou je bežné vytvoriť bod obnovenia. Tu sú kroky na opravu poškodeného plánovača úloh v systéme Windows.
Krok 1: Typ obnoviť v ponuke Hľadať a zvoľte Vytvorte bod obnovenia .
Krok 2: Kliknite Obnovenie systému v rámci Ochrana systému tab.
Krok 3: Kliknite Ďalšie získate zoznam všetkých dostupných bodov obnovenia.
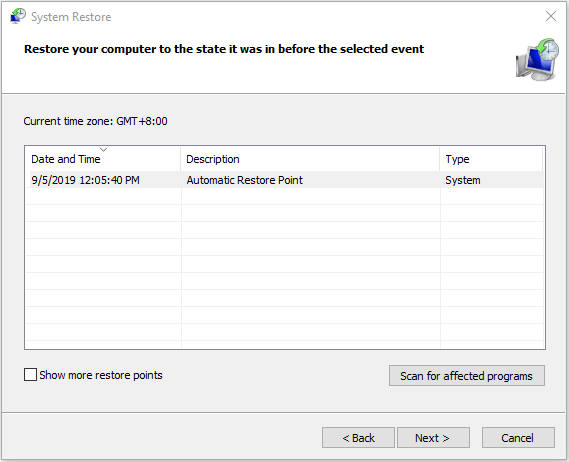
Potom postupujte podľa pokynov sprievodcu a systém Windows reštartuje počítač, aby začal proces obnovy. Je potrebné počkať, kým sa proces dokončí. Potom by ste mali systém Windows spustiť presne tak, ako pri vytváraní bodu obnovenia.
 Čo je bod obnovenia systému a ako ho vytvoriť? Riešenia sú tu!
Čo je bod obnovenia systému a ako ho vytvoriť? Riešenia sú tu! Čo je bod obnovenia systému a ako vytvoriť bod obnovenia systému Windows 10? Tento príspevok vám ukáže odpovede.
Čítaj viacMetóda 2: Skontrolujte nastavenie časového pásma
Nesprávne nastavenie časového pásma môže spôsobiť množstvo problémov, takže môžete skontrolovať nastavenie časového pásma a opraviť poškodený plánovač úloh v systéme Windows.
Krok 1: Typ Dátum a čas v Vyhľadávanie ponuku, potom otvorte výsledok.
Krok 2: Skontrolovať Dátum , Čas a Časové pásmo . Skontrolujte, či sú všetky správne nastavené.
Tip: Ak sú všetky správne a narazíte na tento problém znova, môžete skúsiť stlačiť Zmeniť časové pásmo a nastavenie na USA .Metóda 3: Použite službu Windows Update
Alebo môžete skúsiť pomocou služby Windows Update opraviť poškodený plánovač úloh v systéme Windows. Kroky sú nasledovné.
Krok 1: Typ Skontroluj aktualizácie v Vyhľadávanie menu a otvorte výsledok. Potom budete vo vnútri aktualizácia systému Windows Ponuka.
Tip: Aj keď je to pre rôzne verzie operačného systému odlišné, postup je viacmenej rovnaký.Krok 2: Potom kliknite Skontroluj aktualizácie . Ak je k dispozícii aktualizácia, systém Windows ju zistí a vy môžete kliknúť Stiahnuť ▼ stiahnuť.
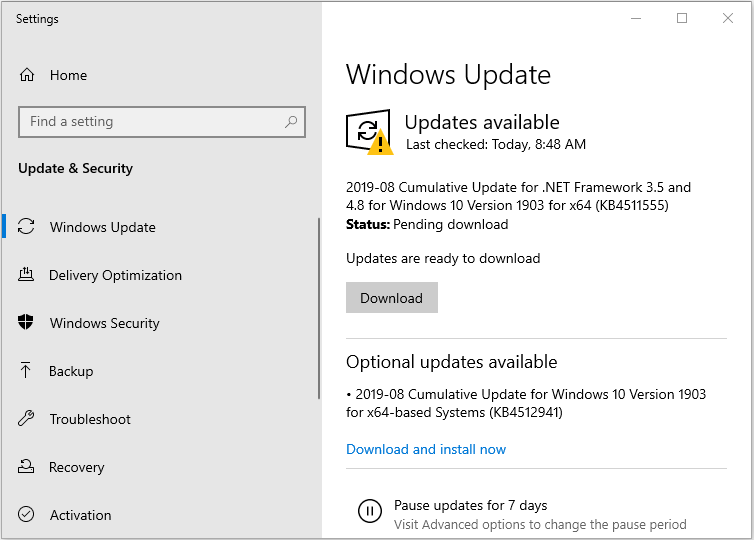
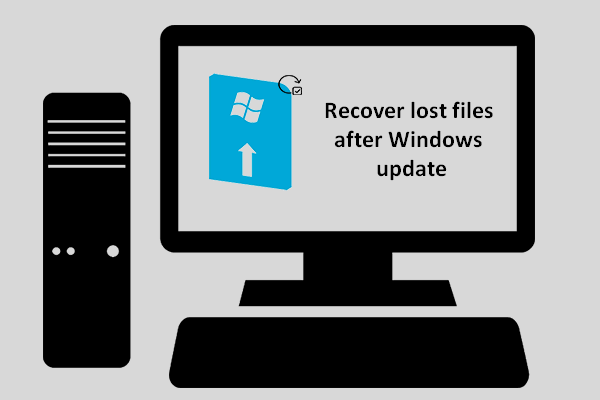 Ako môžete obnoviť stratené súbory po aktualizácii Windows Update
Ako môžete obnoviť stratené súbory po aktualizácii Windows Update Musíte zistiť, ako poznať spôsob obnovenia stratených súborov po aktualizácii systému Windows, ak zistíte, že potrebné súbory po dokončení aktualizácie zmiznú.
Čítaj viacMetóda 4: Použite úlohy opravy
Ak zlyhajú všetky metódy, existuje program, ktorý pre vás vytvoril zamestnanec spoločnosti Microsoft. Používa sa na objavenie a riešenie akýchkoľvek potenciálnych problémov s úlohami systému Windows, známych ako Opravné úlohy. Môžete si ho stiahnuť na jeho oficiálnej webovej stránke.
Je ľahké ho nainštalovať, jednoducho prejdite do priečinka Stiahnuté súbory, dvakrát kliknite na spustiteľný súbor a postupujte podľa pokynov sprievodcu. Môžete ho spustiť, keď je nainštalovaný, a vyrieši to problémy s Plánovačom úloh.
Záverečné slová
Tento problém je jedným z mnohých, ktoré spoločnosť Microsoft so svojim operačným systémom prehliadala. Existuje však niekoľko užitočných metód. Vyskúšajte vyššie uvedené metódy - jedna z nich nepochybne napraví váš poškodený plánovač úloh systému Windows.





![Oprava Nepodarilo sa resetovať počítač. Chýba požadovaný oddiel disku [Tipy pre MiniTool]](https://gov-civil-setubal.pt/img/data-recovery-tips/95/fix-unable-reset-your-pc-required-drive-partition-is-missing.jpg)

![Vyriešené - Chyba hostiteľa skriptu Windows v systéme Windows 10 [Tipy MiniTool]](https://gov-civil-setubal.pt/img/data-recovery-tips/33/solved-windows-script-host-error-windows-10.jpg)
![Samsung Data Recovery - 100% bezpečné a efektívne riešenie [Tipy MiniTool]](https://gov-civil-setubal.pt/img/data-recovery-tips/95/samsung-data-recovery-100-safe.jpg)

![Resetovanie notebooku HP: Ako tvrdo resetovať / obnoviť výrobné nastavenia zariadenia HP [MiniTool News]](https://gov-civil-setubal.pt/img/minitool-news-center/51/reset-hp-laptop-how-hard-reset-factory-reset-your-hp.png)


![Ako opraviť chybu prehriatia procesora pomocou 3 užitočných riešení [MiniTool News]](https://gov-civil-setubal.pt/img/minitool-news-center/34/how-fix-cpu-over-temperature-error-with-3-useful-solutions.png)




