Ako opraviť zlyhanie pri otvorení zariadenia Guiformat GetLastError()=32
How Fix Guiformat Failed Open Device Getlasterror 32
Mnoho ľudí sa rozhodne naformátovať svoje SD karty pomocou guiformat.exe. Je to užitočné, ale niekedy sa zobrazí chybové hlásenie nepodarilo sa otvoriť zariadenie GetLastError()=32 ; proces nemôže získať prístup k súboru, pretože ho používa iný proces. Čo robiť, keď sa zobrazí chybové hlásenie? Ak sa chcete dozvedieť viac o probléme, postupujte podľa návodu od MiniTool.
Na tejto stránke:
- Prečo používať Guiformat?
- Guiformat zlyhal pri otvorení zariadenia: Prečo a ako to opraviť?
- Formát FAT32 stále nefunguje, skúste jeho alternatívu
- Bonus: Ako obnoviť naformátovaný disk FAT32?
- Záverečné myšlienky o neúspešnom otvorení zariadenia GetLastError()=32
Dobrý deň, vždy, keď sa pokúsim naformátovať kartu SD pomocou formátu guiformat, zobrazí sa nasledujúca chyba:
Chyba:
Nepodarilo sa otvoriť zariadenie GetLastError()=32
Proces nemôže získať prístup k súboru, pretože ho používa iný proces.https://gbatemp.net/threads/unable-to-format-sd-card-with-guiformat.465080/
Okrem netizenu, mnoho ľudí uviazlo v probléme, že guiformat nedokázal otvoriť zariadenie GetLastEror()=32. No, čo znamená problém? A ako problém vyriešiť? Poďme to preskúmať.
Prečo používať Guiformat?
Nástroj guiformat (známy aj ako formát FAT32) je malý formálny nástroj FAT32 s grafickým rozhraním. Ľahko sa používa bez inštalácie. Po stiahnutí dostanú ľudia komprimovaný balík a rozbalia ho, aby získali súbor guiformat.exe.
Dvojitým kliknutím na súbor guiformat.exe priamo vyvoláte nástroj Formát FAT32. Ak chcete naformátovať disk na súborový systém FAT32, ľudia si musia vybrať písmeno jednotky a potom kliknite na Štart a kliknite na tlačidlo OK tlačidlo na spustenie formátovania. Nástroj začne formátovať disk a o niekoľko sekúnd neskôr ľudia dostanú naformátovaný disk FAT32. Takže, aké je to pohodlné.
Poznámka: Ľudia si tiež môžu prispôsobiť Veľkosť alokačnej jednotky a možnosť formátovania ( rýchle formátovanie alebo plné formátovanie ) pri použití nástroja na formátovanie FAT32. 
Okrem pohodlia, ktoré nástroj FAT32 Format prináša, existuje aj ďalší dôvod, prečo si ho ľudia vybrať.
Pomôcky systému Windows, ako je Správa diskov, Diskpart a funkcia Formát v Prieskumníkovi súborov, umožňujú používateľom naformátovať iba jednotku, ktorá je menšia ako 32 GB, na systém súborov FAT32. Napríklad otvorte Prieskumníka, kliknite pravým tlačidlom myši na jednotku, ktorá je väčšia ako 32 GB, a vyberte možnosť Formát. V okne Formát zistíte, že súborový systém FAT32 je nedostupný.
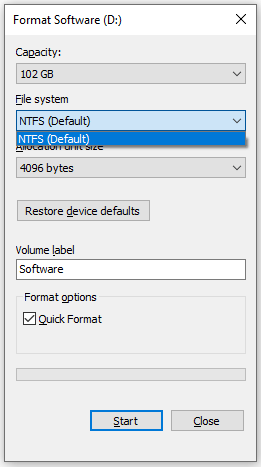
Nástroj na formátovanie FAT32 však prekračuje limit – dokáže naformátovať disk až do 2 TB na súborový systém FAT32. To je druhý dôvod, prečo si ľudia vyberajú nástroj na formátovanie FAT32.
Guiformat zlyhal pri otvorení zariadenia: Prečo a ako to opraviť?
Zdá sa, že pri použití nástroja na formátovanie FAT32 je všetko v poriadku. Niekedy sa však zobrazí chybové hlásenie, že sa nepodarilo otvoriť zariadenie GetLastError()=32, keď ľudia používajú tento nástroj na formátovanie svojich kariet SD alebo iných jednotiek. A tu je snímka obrazovky s chybovým hlásením.
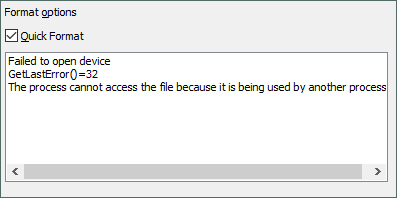
Prečo sa zobrazuje chybové hlásenie? Ako sa zbaviť chybového hlásenia? Čítajte ďalej!
Prečo sa pri formátovaní zlyhalo otvorenie zariadenia GetLastError()=32?
Chybové hlásenie sa zobrazí, keď nástroj zistí, že súbory alebo programy na jednotke používajú iné programy.
Existuje ďalší prípad. Ak ľudia nemajú práva správcu na spustenie nástroja na formátovanie FAT32, nástroj zobrazí aj toto chybové hlásenie.
Ako opraviť zlyhanie formátu pri otvorení zariadenia GetLastError()=32?
Aby ste sa zbavili chybového hlásenia, stačí zavrieť súbory alebo programy na jednotke, ktorá sa má naformátovať, a potom nástroj otvoriť s právami správcu, aby bol znova funkčný. Za týmto účelom postupujte takto:
Najprv zatvorte súbory a programy:
Tu je mnoho spôsobov, ako zatvoriť používané súbory a programy.
Je zrejmé, že môžete kliknúť na ikona X v pravom hornom rohu programu.
Alebo vypnite súvisiace spúšťacie programy a potom reštartujte počítač. Na to potrebujete:
- Ísť do Nastavenia systému Windows .
- Kliknite na Aplikácie nastavenie.
- Prepnúť na Začiatok na ľavej strane okna.
- Prejdite nadol v zozname pod Začiatok skontrolujte, či je program na jednotke, ktorý sa má formátovať, nastavený na spustenie pri prihlásení.
- Vypnutím jeho lišty zakážete jeho spustenie.
- Zavrieť Okno nastavení a iné programy alebo dokumenty.
- Kliknite na ikonu Windows na paneli úloh a potom kliknite na ikona napájania a vyberte si Reštart možnosť.
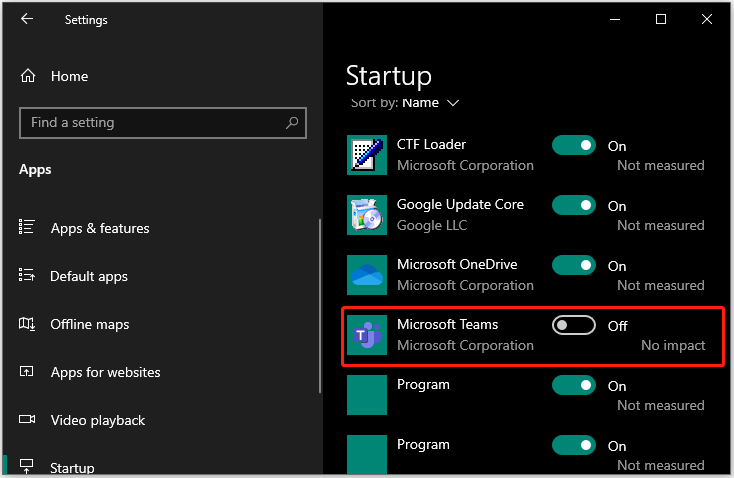
Môžete tiež použiť Správcu úloh. Kliknite pravým tlačidlom myši na panel úloh na pracovnej ploche a vyberte Správca úloh a potom nájdite a vyberte príslušný program v časti Procesy a kliknite na tlačidlo Ukončiť úlohu tlačidlo.
Poznámka: Môžete kliknúť na Viac informácií ikonu pre prístup k ďalším procesom spusteným na vašom počítači. 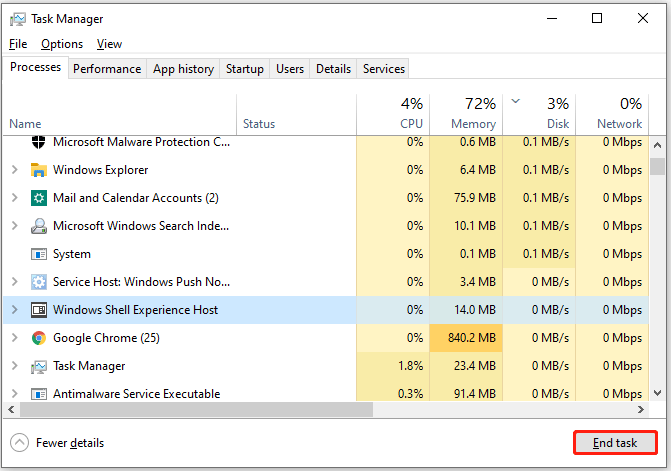
Potom spustite súbor guiformat.exe s právami správcu:
Nájdite súbor guiformat.exe na vašom počítači alebo na ikona guiformat na pracovnej ploche, kliknite naň pravým tlačidlom myši a vyberte položku Spustiť ako správca možnosť.
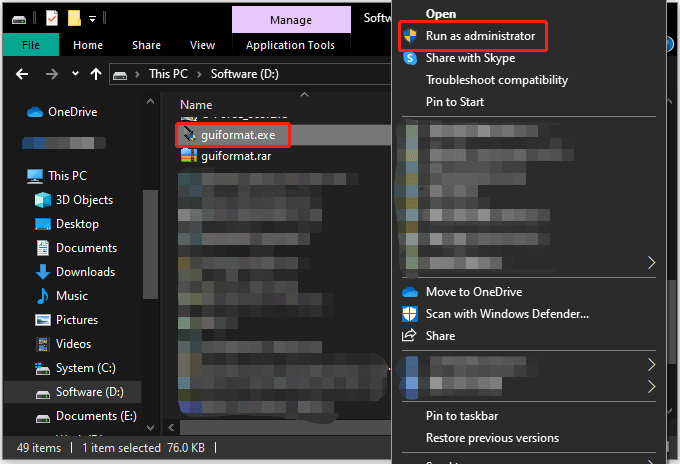
Teraz sa otvorí nástroj na formátovanie FAT32 a môžete sa pokúsiť pomocou neho znova naformátovať disk na FAT32. Objaví sa chybové hlásenie znova?
Poznámka: Pred formátovaním disku sa uistite, že na tomto disku nie sú žiadne dôležité údaje. V opačnom prípade ho stratíte počas procesu formátovania.Formát FAT32 stále nefunguje, skúste jeho alternatívu
Ak sa chybové hlásenie zobrazí znova, môžete si vybrať iný nástroj na formátovanie FAT32 a najlepšou alternatívou k formátu FAT32 môže byť sprievodca MiniTool Partition Wizard. Je to bezplatný nástroj na formátovanie FAT32. S ním môžete ľahko previesť jednotku väčšiu ako 32 GB na súborový systém FAT32.
A v porovnaní s nástrojom FTA32 Format je MiniTool Partition Wizard funkčnejší. Môžete ho použiť na formátovanie disku do iných súborových systémov, napr NTFS a exFAT .
Ako naformátovať disk na súborový systém FAT32 pomocou Sprievodcu rozdelením MiniTool? Vyžaduje sa niekoľko krokov a tu je návod.
Krok 1: Spustite MiniTool Partition Wizard, aby ste získali prístup k jeho hlavnému rozhraniu.
MiniTool Partition Wizard zadarmoKliknutím stiahnete100%Čistý a bezpečný
Krok 2: Na mape disku vyhľadajte jednotku, ktorú chcete naformátovať na FAT32. Potom ho vyberte a vyberte Formátovať oddiel funkcia z ľavého panela. Prípadne kliknite pravým tlačidlom myši na jednotku a vyberte položku Formátovať možnosť z kontextového menu.
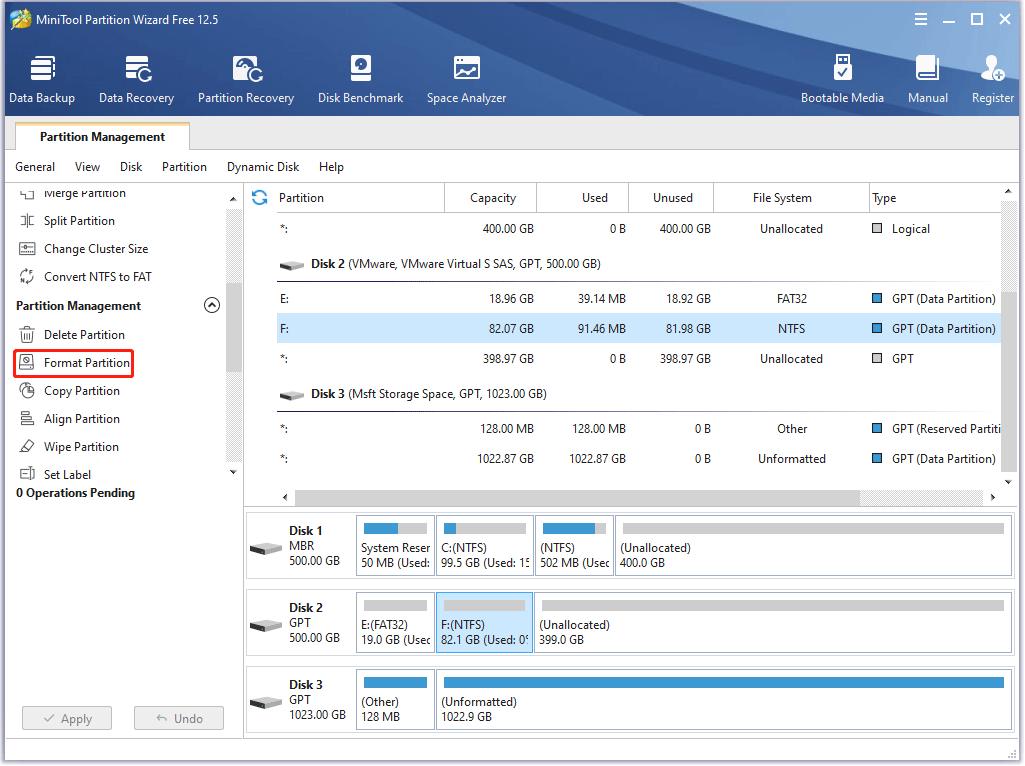
Krok 3: V okne Formátovať oddiel vyberte FAT32 možnosť z Systém súborov a kliknite na OK tlačidlo.
Poznámka: Tu môžete tiež nastaviť veľkosť klastra a dokonca premenovať disk zadaním nového do poľa Označenie oddielu. 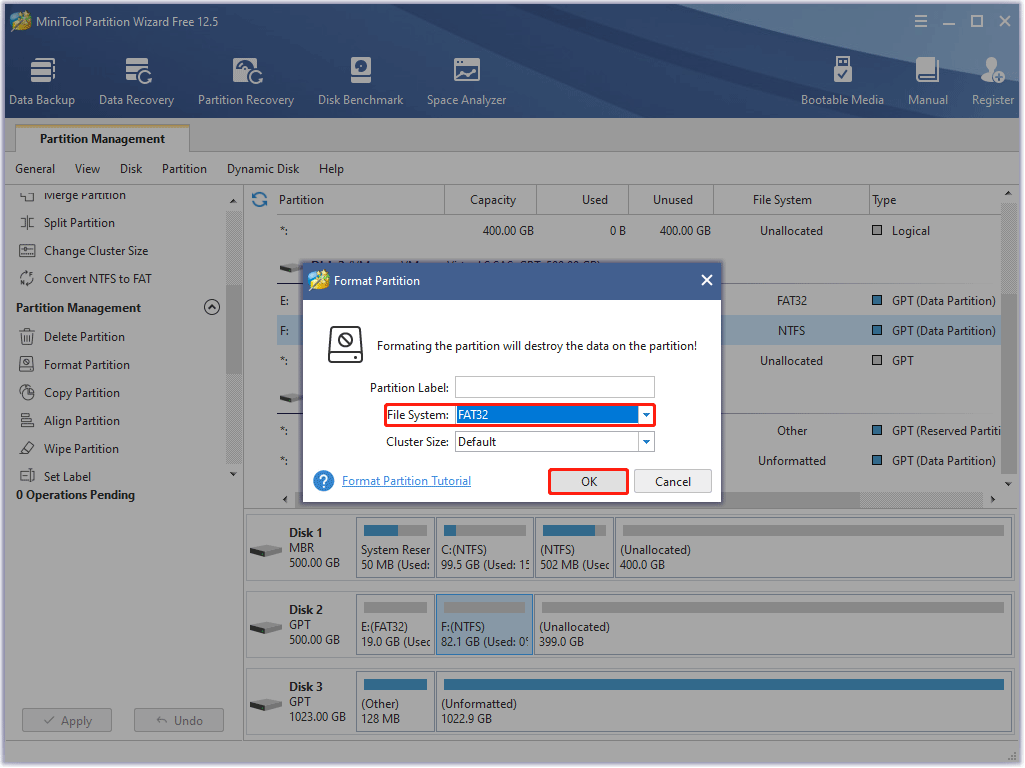
Krok 4: Ukážte zmenu a potom kliknite na Použiť tlačidlo na spustenie formátovania disku na FAT32.
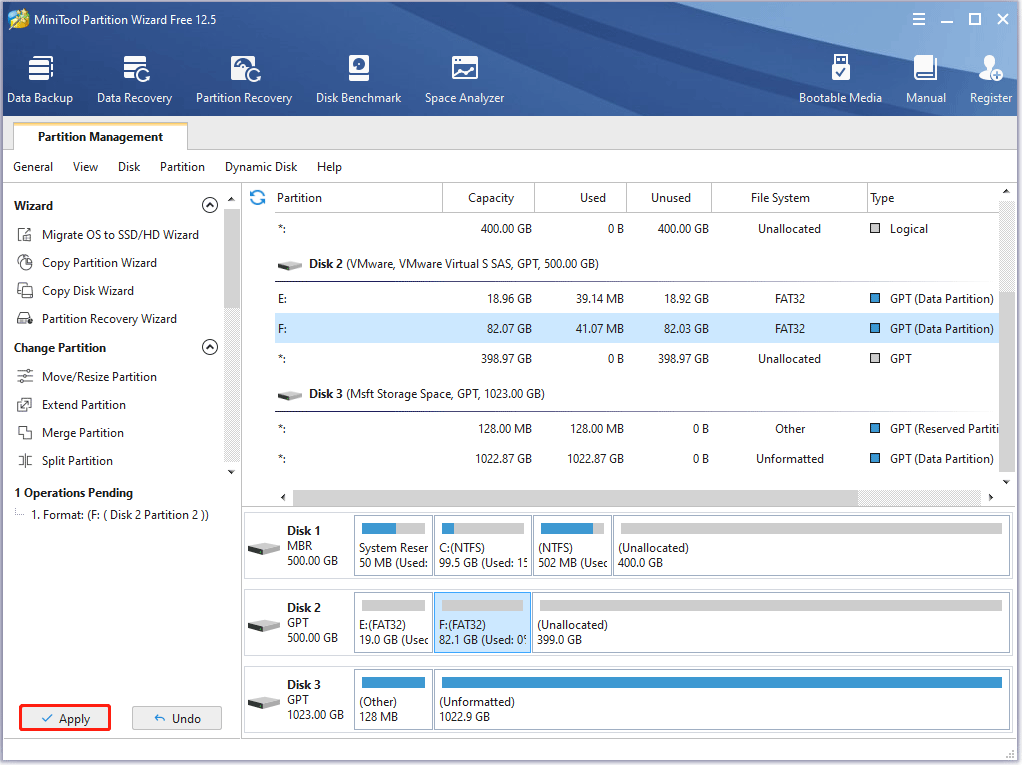
Potom počkajte, kým MiniTool Partition Wizard dokončí úlohu. Po dokončení získate nový disk FAT32 a môžete ho normálne používať.
Takto naformátujete disk na FAT32 pomocou Sprievodcu rozdelením MiniTool. V skutočnosti s týmto programom existuje iný spôsob previesť súborový systém jednotky na FAT32 ak bol tento disk naformátovaný na NTFS.
MiniTool Partition Wizard vám umožňuje dokončiť konverziu medzi NTFS a FAT32 bez straty dát.
- Otvorte MiniTool Partition Wizard.
- Nájdite a vyberte disk NTFS, ktorý chcete previesť na FAT32.
- Vyber Previesť NTFS na FAT funkcia z ľavého panela.
- Kliknite na Použiť tlačidlo na spustenie konverzie.
MiniTool Partition Wizard DemoKliknutím stiahnete100%Čistý a bezpečný
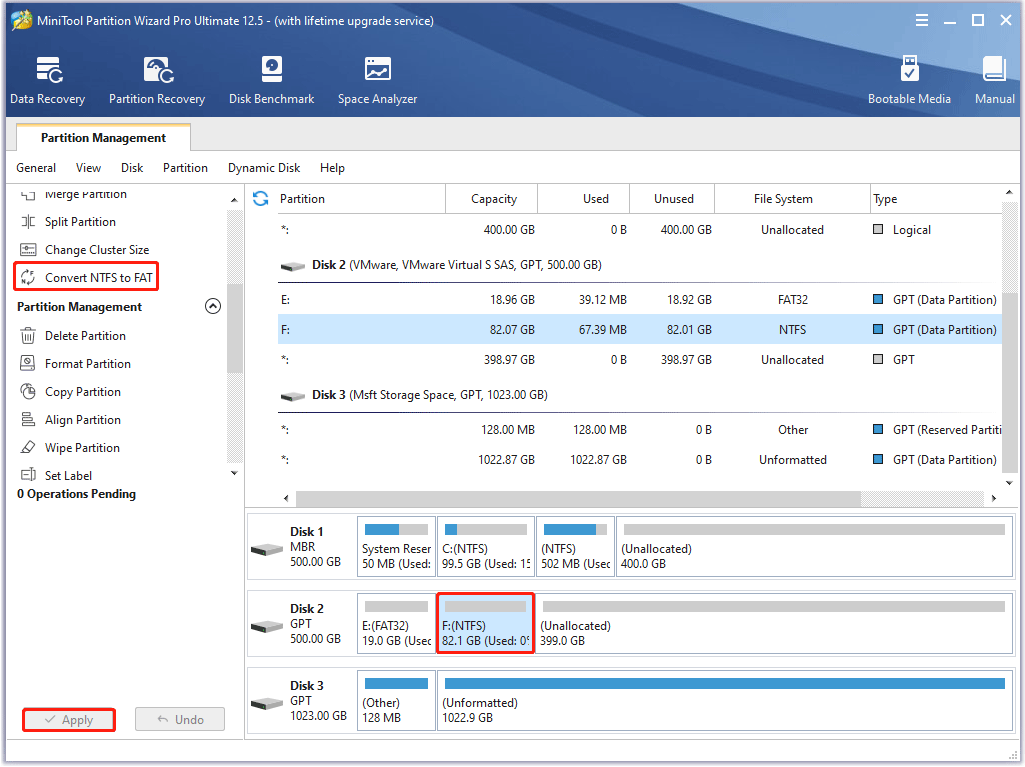
O niekoľko sekúnd neskôr získate disk FAT32 a nezmiznú z neho žiadne údaje.
Bonus: Ako obnoviť naformátovaný disk FAT32?
Formátovaním disku sa vymažú všetky súbory na ňom . Preto je potrebné preniesť dôležité súbory z jednotky na formátovanie na inú jednotku. Ale ak na to zabudnete, nepanikárte! Stále je možné zachrániť dôležité súbory – pokiaľ tieto súbory nie sú prepísané, na ich obnovu môžete použiť profesionálny nástroj na obnovu údajov.
MiniTool Partition Wizard nie je len nástroj pre formát FAT32, ale aj výkonný nástroj na obnovu dát FAT32. S ním môžete obnoviť stratené súbory v dôsledku náhodného vymazania/formátovania alebo napadnutia vírusmi.
MiniTool Partition Wizard DemoKliknutím stiahnete100%Čistý a bezpečný
Tu sú kroky na obnovenie súborov pre naformátovaný disk FAT32 pomocou Sprievodcu rozdelením MiniTool:
Krok 1: Spustite MiniTool Partition Wizard, aby ste získali prístup k jeho rozhraniu.
Krok 2: Kliknite na Obnova dát na paneli nástrojov v hornej časti rozhrania.
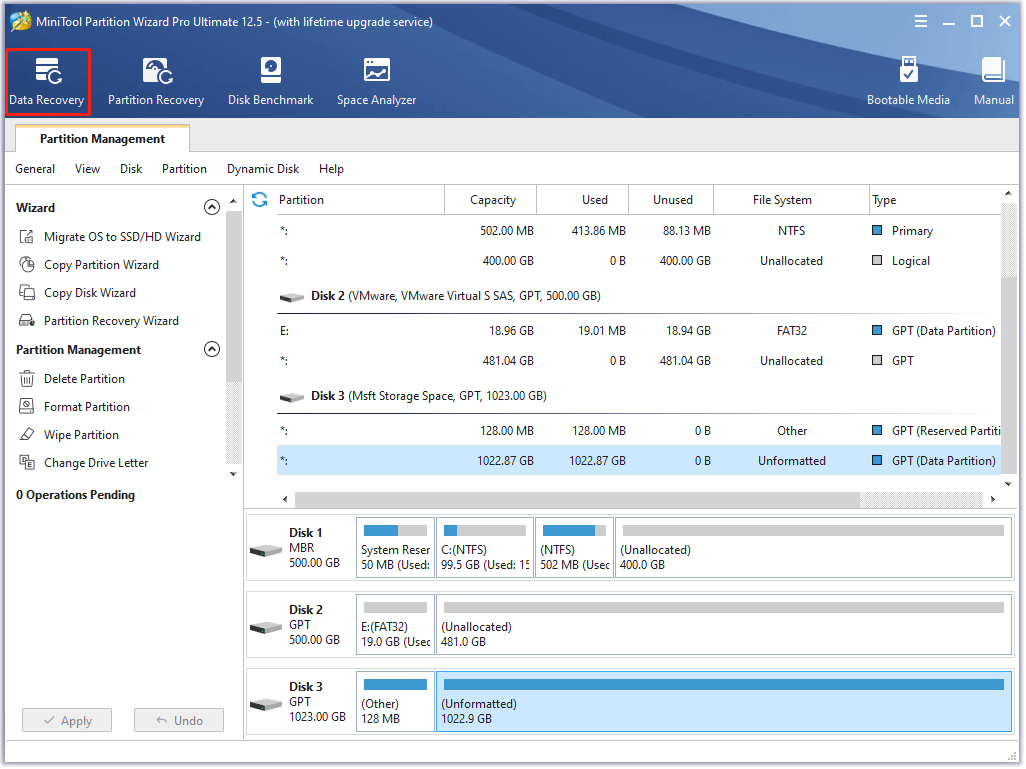
Krok 3: V rozhraní obnovy údajov vyberte možnosť disk FAT32 kde ste stratili svoje súbory a dvakrát naň kliknite alebo kliknite na skenovať tlačidlo nižšie.
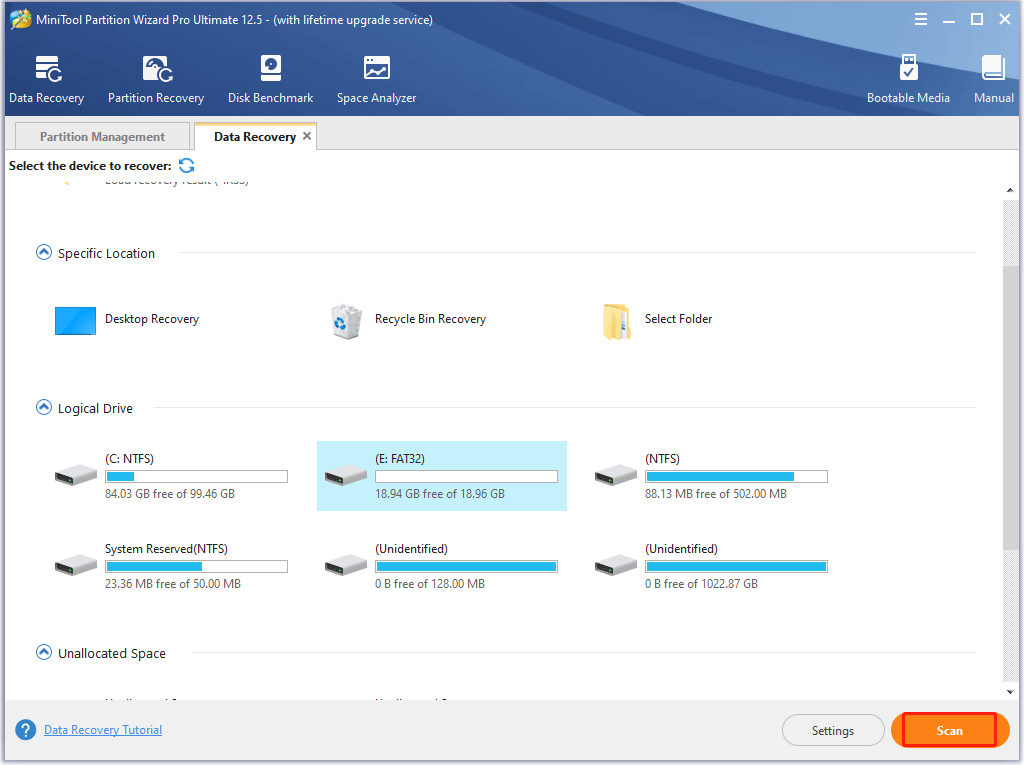
Krok 4: Po dokončení skenovania kliknite na začiarkavacie políčka pre potrebné súbory a kliknite na Uložiť tlačidlo.
Krok 5: Vyberte si inú jednotku, aby ste ich uložili, aby ste sa vyhli prepísaniu neuložených, ale dôležitých súborov, a kliknite na OK tlačidlo.
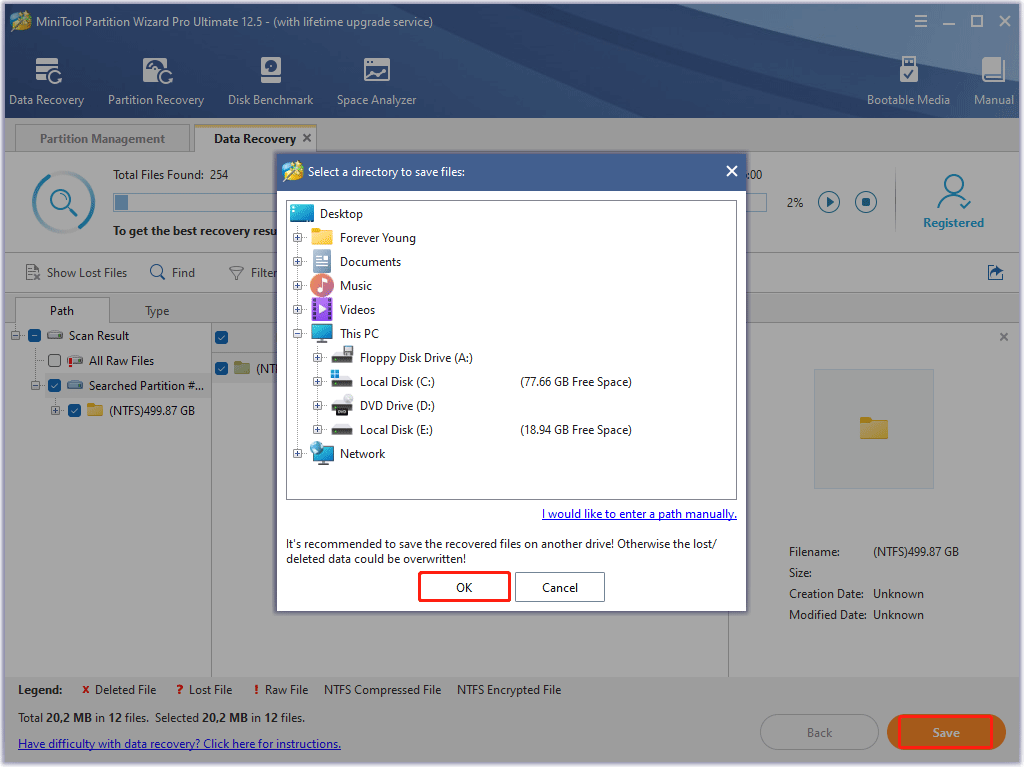
Krok 6: Kliknite na Zobraziť obnovené na malom okne, aby ste skontrolovali obnovené súbory.
Ak teda dôjde k strate údajov, môžete sa ich pokúsiť obnoviť pomocou sprievodcu MiniTool Partition Wizard.
Záverečné myšlienky o neúspešnom otvorení zariadenia GetLastError()=32
Formát FAT32 je praktický nástroj na formátovanie FAT32. S ním môžete ľahko naformátovať jednotku, ktorá je väčšia ako 32 GB, na súborový systém FAT32. Pred formátovaním jednotky pomocou nej sa však uistite, že ste zatvorili súbory alebo programy na tejto jednotke a potom otvorte nástroj s právami správcu; v opačnom prípade sa môže zobraziť chybové hlásenie, že sa nepodarilo otvoriť zariadenie GetLastError()=32.
Ak sa chybové hlásenie stále zobrazuje, môžete skúsiť naformátovať disk pomocou Sprievodcu rozdelením MiniTool. Je to tiež bezplatný a praktický nástroj formátu FAT32. Ak máte akékoľvek otázky týkajúce sa tohto nástroja, môžete nás kontaktovať prostredníctvom nás a my vám odpovieme čo najskôr.
No, to je všetko o téme neúspešného otvorenia zariadenia GetLastError()=32. Ak máte stále pochybnosti o tejto téme, zanechajte komentár v nasledujúcej zóne.
![Nemôžete importovať fotografie z iPhone do Windows 10? Opravy pre vás! [MiniTool News]](https://gov-civil-setubal.pt/img/minitool-news-center/98/can-t-import-photos-from-iphone-windows-10.png)



![[Vysvetlené] AI v kybernetickej bezpečnosti – výhody a nevýhody, prípady použitia](https://gov-civil-setubal.pt/img/backup-tips/E5/explained-ai-in-cybersecurity-pros-cons-use-cases-1.jpg)
![[RIEŠENÉ] SD karta, ktorá si sama vymazáva súbory? Tu sú riešenia! [Tipy pre MiniTool]](https://gov-civil-setubal.pt/img/data-recovery-tips/60/sd-card-deleting-files-itself.jpg)




![5 riešení na opravu prehliadača Google Chrome sa na Macu neotvorí [MiniTool News]](https://gov-civil-setubal.pt/img/minitool-news-center/01/5-solutions-fix-google-chrome-won-t-open-mac.png)
![Top 10 Softvér na ovládanie ventilátorov v systéme Windows 10 [MiniTool News]](https://gov-civil-setubal.pt/img/minitool-news-center/35/top-10-fan-control-software-windows-10.png)



![Ľahká oprava systému Windows sa nepodarilo pripojiť k tejto chybe v sieti [MiniTool News]](https://gov-civil-setubal.pt/img/minitool-news-center/11/easily-fix-windows-was-unable-connect-this-network-error.png)
![Nemôžete sa prihlásiť do konzoly Xbox One? Ako to získať online? Sprievodca pre vás! [MiniTool News]](https://gov-civil-setubal.pt/img/minitool-news-center/28/can-t-sign-into-xbox-one.jpg)
![5 riešení pre modrú obrazovku chyby smrti 0x00000133 [MiniTool News]](https://gov-civil-setubal.pt/img/minitool-news-center/36/5-solutions-blue-screen-death-error-0x00000133.png)

