Ako opraviť vydanie „Windows Driver Foundation High CPU“ [MiniTool News]
How Fix Windows Driver Foundation High Cpu Issue
Zhrnutie:
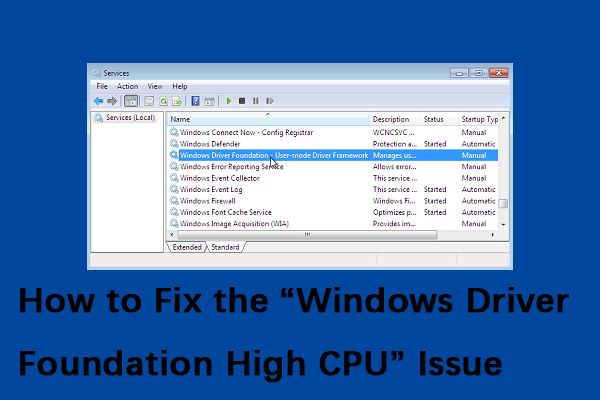
Aj keď Windows Driver Foundation presne neobmedzuje funkčnosť procesora, určite vybije batériu a môže občas spôsobiť zamrznutie systému, najmä ak využitie vystrelí až na 100%. Tento príspevok od MiniTool vám ukáže, ako opraviť problém s „Windows Driver Foundation high CPU“.
Čo jeWindows Driver Foundation
Windows Driver Frameworks (WDF), predtým známy ako Windows Driver Foundation, je sada knižníc, ktoré môžete použiť na zápis ovládačov zariadení, ktoré bežia v OS Windows. Je to dôležitá služba systému Windows, ale niekedy môže táto služba spôsobiť vysoké využitie procesora.
Ako opraviť Windows Driver Foundation pomocou vysokého procesora
Potom predstavím, ako vyriešiť problém s vysokým procesorom Windows Driver Foundation.
Metóda 1: Spustenie služby Windows Update
Existuje vysoká pravdepodobnosť, že problém „Windows Driver Foundation high CPU“ možno vyriešiť pomocou služby Windows Update. Teraz postupujte podľa pokynov uvedených nižšie:
Krok 1. V Vyhľadávanie rámček, napíš aktualizovať a vyber si Skontroluj aktualizácie z najlepšieho zápasu.
Krok 2. Kliknite na ikonu Skontroluj aktualizácie a nechajte Windows skontrolovať, či nie je k dispozícii teraz akákoľvek aktualizácia.
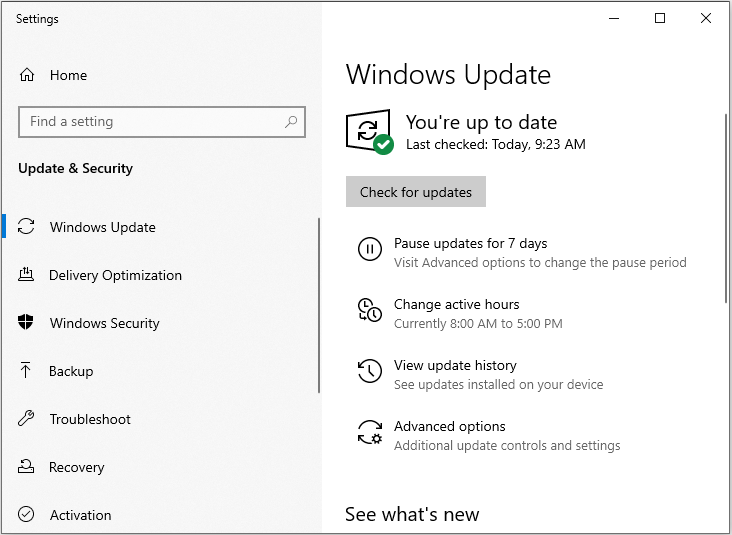
Krok 3. Nainštalujte všetky aktualizácie a reštartujte počítač.
Metóda 2: Preinštalujte ovládač Wi-Fi
Ak váš ovládač nie je úplne kompatibilný s Windows 10, môže sa vyskytnúť problém s vašim Windows Driver Foundation. Musíte len preinštalovať ovládač Wi-Fi. Je to celkom jednoduché a môžete to urobiť nasledovne:
Tip: Skôr ako začnete, musíte si stiahnuť najnovšie ovládače Wi-Fi od výrobcu zariadenia.Krok 1: Otvorené Správca zariadení .
Krok 2: Nájdite svoj adaptér Wi-Fi, kliknite naň pravým tlačidlom myši a vyberte Odinštalujte zariadenie z ponuky.
Teraz sa zobrazí potvrdzovacie dialógové okno, na ktoré kliknite Odinštalovať .
Krok 3: Po odstránení ovládača reštartujte počítač a znova nainštalujte ovládač Wi-Fi. Teraz skontrolujte, či sa tým problém vyrieši.
Metóda 3: Vykonajte čisté spustenie
Ak predchádzajúca metóda nefunguje, ďalšou metódou je čisté spustenie. Kroky sú tieto:
Krok 1: Stlačte tlačidlo Windows + R súčasne spustíte Bež aplikáciu, potom zadajte msconfig a kliknite Ok .
Krok 2: Prejdite na ikonu Služby kartu a začiarknite políčko Skryť všetky služby spoločnosti Microsoft možnosť.
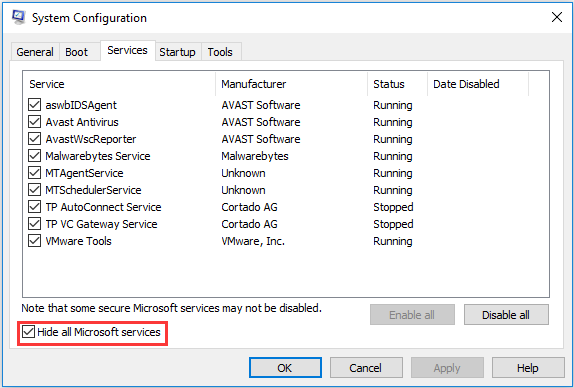
Krok 3: Teraz kliknite na ikonu Zakázať všetky tlačidlo deaktivovať všetky služby tretích strán.
Krok 4: Potom kliknite Podať žiadosť na uloženie zmien. Potom zostanú všetky služby súvisiace s Microsoftom a všetky služby tretích strán budú deaktivované.
Krok 5: Teraz prejdite na Začiatok kartu a kliknite na ikonu Otvorte Správcu úloh možnosť. Potom budete presmerovaní do správcu úloh.
Krok 6 : Vyberte jednotlivé služby jednu po druhej a kliknite na ikonu Zakázať tlačidlo.
Teraz môžete reštartovať počítač a pokúsiť sa nainštalovať aktualizácie. Ak to funguje správne, znamená to, že problém spôsobuje nejaká služba alebo aplikácia. Môžete znova spustiť Správcu úloh a vyskúšať jednotlivé aplikácie, aby ste skontrolovali ich správanie. Potom môžete zistiť aplikáciu, ktorá problém spôsobuje.
Potom skontrolujte, či Windows Driver Foundation stále spôsobuje vysoké CPU.
Metóda 4: Vykonajte Obnovenie systému
Ak všetky metódy nefungujú, môžete sa pokúsiť vykonať obnovenie systému. Tento príspevok - Čo je bod obnovenia systému a ako ho vytvoriť? Riešenia sú tu je to, čo potrebujete.
Záverečné slová
Má váš počítač problém „Windows Driver Foundation high CPU“? Teraz vyskúšajte vyššie uvedené metódy, ktoré vám pomôžu nepríjemný problém vyriešiť.
![SSHD VS SSD: Aké sú rozdiely a ktorý je lepší? [Tipy pre MiniTool]](https://gov-civil-setubal.pt/img/backup-tips/35/sshd-vs-ssd-what-are-differences.jpg)


![Úvod do vyrovnávacej pamäte: definícia, typy, výkon [MiniTool Wiki]](https://gov-civil-setubal.pt/img/minitool-wiki-library/79/an-introduction-cache-memory.jpg)


![Ako nainštalovať Zoom na Windows 10 PC alebo Mac? Pozrite si Sprievodcu! [Tipy pre mininástroje]](https://gov-civil-setubal.pt/img/news/BB/how-to-install-zoom-on-windows-10-pc-or-mac-see-the-guide-minitool-tips-1.png)




![Ako odstrániť Chrome OS Flex a preinštalovať Windows [Dva spôsoby]](https://gov-civil-setubal.pt/img/partition-disk/78/how-to-delete-chrome-os-flex-and-reinstall-windows-two-methods-1.png)

![Opraviť nedostatok dostatočného množstva pamäťových zdrojov vo Windows 10 [MiniTool News]](https://gov-civil-setubal.pt/img/minitool-news-center/10/fix-not-enough-memory-resources-are-available-error-windows-10.png)





