Ako otvoriť súbor / priečinok v príkazovom riadku (CMD) Windows 10 [MiniTool News]
How Open File Folder Command Prompt Windows 10
Zhrnutie:
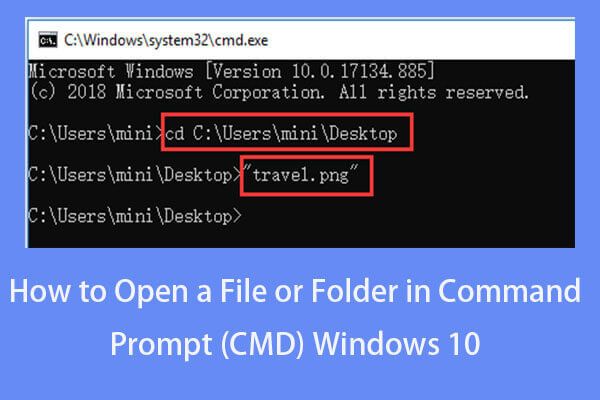
Zaujíma vás, ako otvoriť súbor cmd alebo ako otvoriť priečinok v príkazovom riadku vo Windows 10? Tento tutoriál poskytuje podrobného sprievodcu. Ak tiež nemôžete nájsť niektoré súbory alebo priečinky v systéme Windows 10 alebo sa niektoré súbory neočakávane stratia v počítači so systémom Windows 10, MiniTool bezplatný softvér na obnovu dát pre Windows 10/8/7 vám pomôže ľahko obnoviť stratené súbory.
Súbory môžete otvoriť aj z príkazového riadka. Zaujíma vás, ako otvoriť súbor alebo priečinok v príkazovom riadku v systéme Windows 10? Prečítajte si podrobného sprievodcu v tomto výučbe.
Ako otvoriť súbor CMD Windows 10 v 2 krokoch
Krok 1 - Otvorte príkazový riadok
Máte niekoľko spôsobov otvorte príkazový riadok v systéme Windows 10 .
Môžete stlačiť Windows + R klávesmi na klávesnici otvorte systém Windows Bež dialóg. Potom napíšte cmd v poli Spustiť. Ak chcete spustiť príkazový riadok ako správca, musíte stlačiť Ctrl + Shift + Enter súčasne.
Prípadne môžete tiež kliknúť Štart alebo Vyhľadávacie pole v systéme Windows 10 a zadajte cmd alebo príkazový riadok . Pravým tlačidlom myši kliknite na aplikáciu Príkazový riadok v zozname a vyberte Spustiť ako správca .
Krok 2 - Otvorte súbory z príkazového riadku
Spravidla máte dva spôsoby, ako otvoriť súbor pomocou cmd. Jedným z nich je presunutie priečinka, v ktorom sa súbor nachádza, druhým je otvorenie súborov priamo v príkazovom riadku.
Metóda 1. Ako otvoriť súbor s cmd najskôr presunutím do priečinka
- Príkazom cd sa môžete presunúť do presného priečinka, v ktorom sa súbor nachádza. Napríklad cd C: Users mini Desktop .
- Keď ste v správnej ceste k priečinku, môžete napísať názov súboru s príponou, napr. „Travel.png“ a stlačte Zadajte ho otvorte.
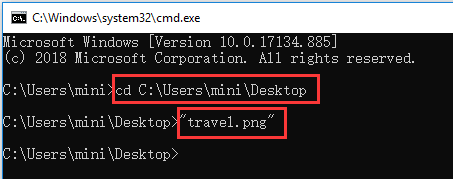
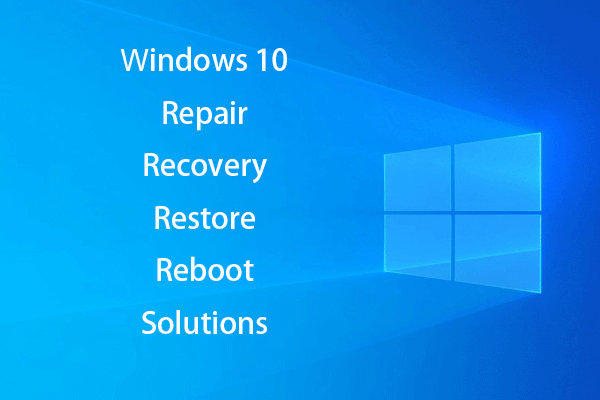 Vytvorte Windows 10 Repair Disk / Recovery Drive / Image systému na opravu Win 10
Vytvorte Windows 10 Repair Disk / Recovery Drive / Image systému na opravu Win 10 Riešenia týkajúce sa opráv, obnovy, reštartu, preinštalovania a obnovenia systému Windows 10. Naučte sa, ako vytvoriť opravný disk systému Windows 10, obnovovací disk / jednotku USB / obraz systému na opravu problémov s operačným systémom Windows 10.
Čítaj viacMetóda 2. Ako priamo otvoriť súbor pomocou cmd
Môžete tiež zvoliť priame otvorenie súborov z príkazového riadka v systéme Windows 10, a nie prejsť na cestu k priečinku. Môžete zadať celú cestu, názov súboru a jeho príponu, aby ste otvorili cieľový súbor, napr. „C: Users mini Desktop travel.png“ .
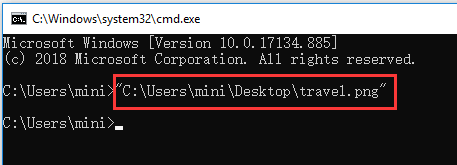
Môžete tiež ľubovoľne určiť aplikáciu na otvorenie súboru. Pred cestou k súboru musíte napísať celú cestu k aplikácii. Napríklad, C: Users mini '% windir% system32 mspaint.exe' 'C: Users mini Desktop travel.png' .
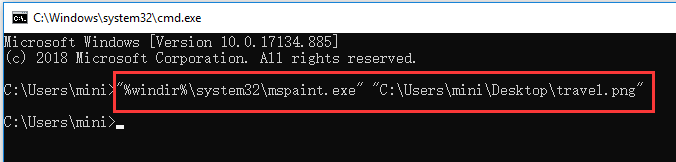
Ako otvoriť priečinok v príkazovom riadku Windows 10
Priečinok môžete otvoriť aj z príkazového riadka pomocou príkazového riadku nižšie.
Po vstupe do okna príkazového riadka podľa vyššie uvedenej operácie môžete otvoriť priečinok v Prieskumníkovi súborov v príkazovom riadku. Príkazový riadok môže byť taký, spustite% windir% explorer.exe „C: Users mini Desktop“ .
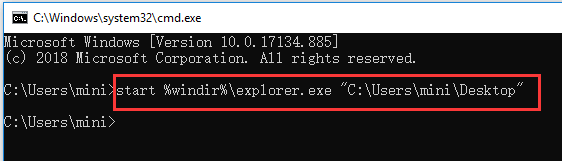
Tip: Je potrebné spomenúť, že je potrebné zahrnúť cestu k súboru alebo priečinku do dvojitých úvodzoviek, pretože v niektorých názvoch priečinkov alebo súborov sú medzery.
Obnovenie neočakávane stratených súborov alebo priečinkov v systéme Windows 10
Niekedy môžete vo Windows 10 utrpieť neočakávanú stratu údajov z rôznych dôvodov, napr. zlyhanie systému, chyba modrej obrazovky (napr. Chyba BSOD volajúceho v zlom bazéne ), výpadok napájania, malware / vírusová infekcia, porucha pevného disku atď. Ak chcete ľahko a rýchlo obnoviť stratené dáta, môžete zvoliť najlepší bezplatný softvér na obnovu dát aby si to uvedomili.
MiniTool Power Data Recovery , 100% čistý a bezplatný softvér na obnovu dát pre Windows 10/8/7, umožňuje ľahko obnoviť chybne odstránené alebo stratené súbory z lokálnej jednotky počítača, externého pevného disku, jednotky SSD, jednotky USB ( obnova dát z pera ), SD karta a ďalšie.
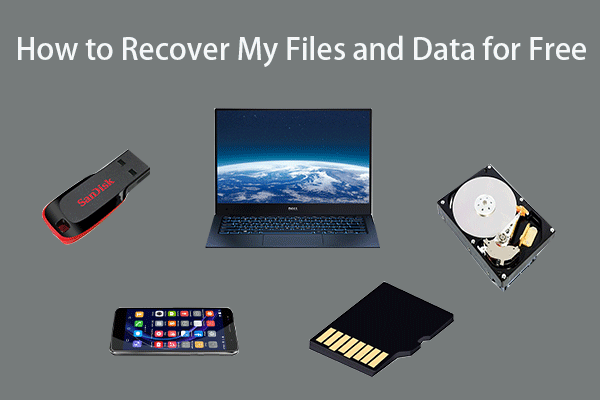 Ako zadarmo obnoviť moje súbory / dáta v 3 krokoch [23 Častých otázok + riešenia]
Ako zadarmo obnoviť moje súbory / dáta v 3 krokoch [23 Častých otázok + riešenia] Jednoduché 3 kroky na rýchle obnovenie mojich súborov / údajov zadarmo s najlepším bezplatným softvérom na obnovu súborov. Zahrnutých je 23 často kladených otázok a riešení, ako obnoviť moje súbory a stratené dáta.
Čítaj viac![Ako testovať chyby základnej dosky? Je predstavených veľa informácií! [Tipy pre MiniTool]](https://gov-civil-setubal.pt/img/backup-tips/25/how-test-motherboard.png)
![Top 5 riešení pre počítač, ktoré sa zapínajú samy, Windows 10 [Tipy MiniTool]](https://gov-civil-setubal.pt/img/backup-tips/39/top-5-solutions-computer-turns-itself-windows-10.jpg)
![[Vyriešené!] Obmedzený režim na YouTube sa nedá vypnúť](https://gov-civil-setubal.pt/img/blog/77/can-t-turn-off-restricted-mode-youtube.jpg)




![Vyriešené - NVIDIA, ktorú momentálne nepoužívate, displej [MiniTool News]](https://gov-civil-setubal.pt/img/minitool-news-center/25/solved-nvidia-you-are-not-currently-using-display.png)


![Čo robiť pred inováciou na Windows 10? Odpovede sú tu [Tipy pre MiniTool]](https://gov-civil-setubal.pt/img/backup-tips/18/what-do-before-upgrade-windows-10.png)






![Nepracuje mikrofón Overwatch? Použite tieto metódy na opravu! [MiniTool News]](https://gov-civil-setubal.pt/img/minitool-news-center/39/is-overwatch-mic-not-working.png)

