Ako odstrániť Virus Alert z Microsoftu? Prečítajte si Sprievodcu! [Tipy pre MiniTool]
How Remove Virus Alert From Microsoft
Zhrnutie:

Čo je vírusová výstraha od spoločnosti Microsoft? Ako odstrániť kontextové okno z počítača? Po prečítaní tohto príspevku od spoločnosti MiniTool Solution viete, že ide o podvod, a môžete nájsť niekoľko užitočných metód na jeho odstránenie. Ďalej uvádzame niekoľko tipov na zaistenie bezpečnosti počítača.
Rýchla navigácia:
Čo je vírusová výstraha od spoločnosti Microsoft?
Keď pomocou počítača hľadáte niečo online, váš prehliadač môže presmerovať na web zobrazujúci službu Virus Alert od spoločnosti Microsoft, ktorá je zablokovaná. Vyskakovacie okno vám povie:
Nezatvárajte toto okno a reštartujte počítač
Registračný kľúč vášho počítača je zablokovaný.
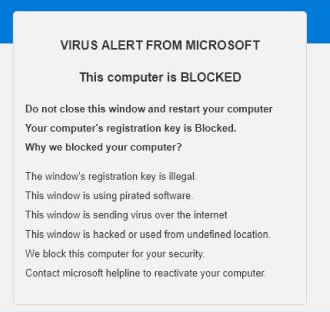
Keď sa vám zobrazí vyskakovacie okno, môžete byť v panike a pravdepodobne by ste odomkli počítač podľa pokynov na obrazovke alebo volaním daného telefónu o pomoc. V skutočnosti ide o technologický podvod, ktorý sa pokúša vydierať peniaze od nič netušiacich používateľov.
Varovanie pred vírusom od spoločnosti Microsoft je identické s upozornením Internet Security Alert, Windows Security Alert a mnohými ďalšími. Na číslo nevolajte. Chybové a varovné správy od spoločnosti Microsoft nikdy neobsahujú telefónne číslo a táto spoločnosť nikdy nežiada o osobné ani finančné informácie uskutočňovaním nevyžiadaných telefónnych hovorov alebo odosielaním nevyžiadaných e-mailových správ.
Tip: Okrem upozornenia na vírusy od spoločnosti Microsoft sa môžete stretnúť s ďalším podobným kontextovým oknom s názvom pornografické upozornenie na vírusy od spoločnosti Microsoft. Jeho odstránenie nájdete v tomto článku - Úplný sprievodca: Odstráňte výstrahu Pornographic Virus od spoločnosti Microsoft .Ako môžete z počítača odstrániť toto varovanie pred vírusom Microsoft? Je to ľahké? Teraz postupujte podľa nižšie uvedených metód.
Ako odstrániť Virus Alert z Microsoft Windows 10
Podvod sa zvyčajne zobrazuje prostredníctvom reklám, ktoré vás presmerujú na webové stránky. Reklamy sa môžu zobrazovať v niektorých nainštalovaných aplikáciách adware alebo na niektorých webových stránkach. To, čo by ste mali urobiť, je odstrániť niektoré neznáme programy a adware a potom vykonať ďalšie opravy.
Tip: Adware je nepríjemný a mali by ste ho vymazať. Tu je tento príspevok to, čo potrebujete - Ako odstrániť Adware zo systému Windows 10? Postupujte podľa pokynov!# 1. Zatvorte Prehliadač
V počítači so systémom Windows 10 možno budete chcieť zavrieť kartu, ktorá zobrazuje výstražné upozornenie na vírus od spoločnosti Microsoft, že tento počítač je najskôr zablokovaný. Ak to nemôžete urobiť, postupujte takto:
Krok 1: Otvorte Správcu úloh v počítači.
Krok 2: Pod Procesy kartu, vyberte svoj prehliadač a kliknite na Ukončiť úlohu .
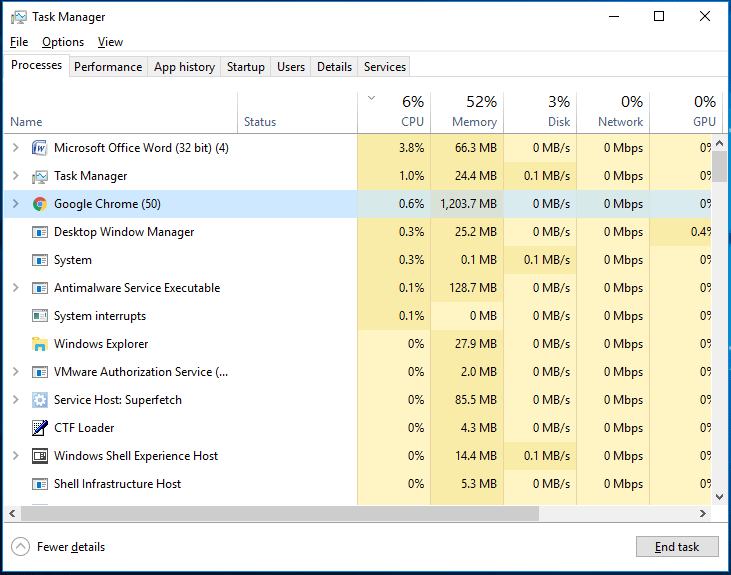
Nedovoľte, aby prehliadač pri ďalšom spustení otvoril naposledy otvorenú webovú stránku. Potom môžete prejsť k ďalšiemu kroku.
# 2. Odinštalujte škodlivé programy z Windows
Pri inštalácii aplikácií alebo otvorení niektorých webových stránok sa do vášho počítača nainštalujú niektoré potenciálne nežiaduce programy - ŠTENIATKA, ale neviete to. Tieto PUP môžu poškodiť vaše údaje z počítača a sledovať vaše finančné aktivity technickým podvodom.
Tip: Tento príspevok - Čo je PUP (potenciálne nežiaduci program)? Získajte jeho informácie Teraz môže byť to, čo potrebujete.Musíte teda z počítača odinštalovať niektoré škodlivé programy.
Postup v systéme Windows 10:
Krok 1: Zadajte text ovládací panel vo vyhľadávacom paneli a kliknutím na výsledok otvoríte túto aplikáciu.
 10 spôsobov otvorenia ovládacieho panela Windows 10/8/7
10 spôsobov otvorenia ovládacieho panela Windows 10/8/7Tu je 10 spôsobov, ako otvoriť Ovládací panel Windows 10/8/7. Naučte sa, ako otvoriť Ovládací panel Windows 10 pomocou klávesovej skratky, príkazu, príkazu Spustiť, Vyhľadávacieho poľa, Štart, Cortany atď.
Čítaj viacKrok 2: Zobrazte položky podľa Kategória a kliknite Odinštalujte program .

Krok 3: Kliknite pravým tlačidlom myši na podozrivý a nedôveryhodný program a vyberte si Odinštalovať . Tento krok opakujte, kým neodinštalujete všetky PUP.
Tip: Ak máte problémy s odinštalovaním aplikácií, môžete vyskúšať niektoré odinštalačné programy tretích strán. Tento príspevok si zaslúži odporúčanie - Top 5 Free Program Uninstaller Software pre Windows 10/8/7.# 3. Vyhľadajte adware pomocou niektorých nástrojov
Ďalšou vecou, ktorú môžete urobiť na odstránenie vírusovej výstrahy od spoločnosti Microsoft, je použitie niektorých nástrojov na kontrolu vášho systému a zistenie, či existujú nejaké škodlivé programy vrátane adware. Ak je to tak, vymažte ich.
Malwarebytes
Malwarebytes je jedným z najbežnejšie používaným softvérom proti malvéru v systéme Windows a môže vás ľahko chrániť pred ransomwarom, škodlivým softvérom, škodlivými webovými stránkami a ďalšími pokročilými online hrozbami. Je celkom užitočné zabrániť prístupu na známe škodlivé webové stránky a z nich.
 Malware VS Virus: Aký je rozdiel? Čo robiť?
Malware VS Virus: Aký je rozdiel? Čo robiť?Aký je rozdiel medzi malvérom a vírusom? Tento príspevok sa zameriava na malware vs virus a môžete si ho prečítať a dozvedieť sa tak veľa informácií.
Čítaj viac 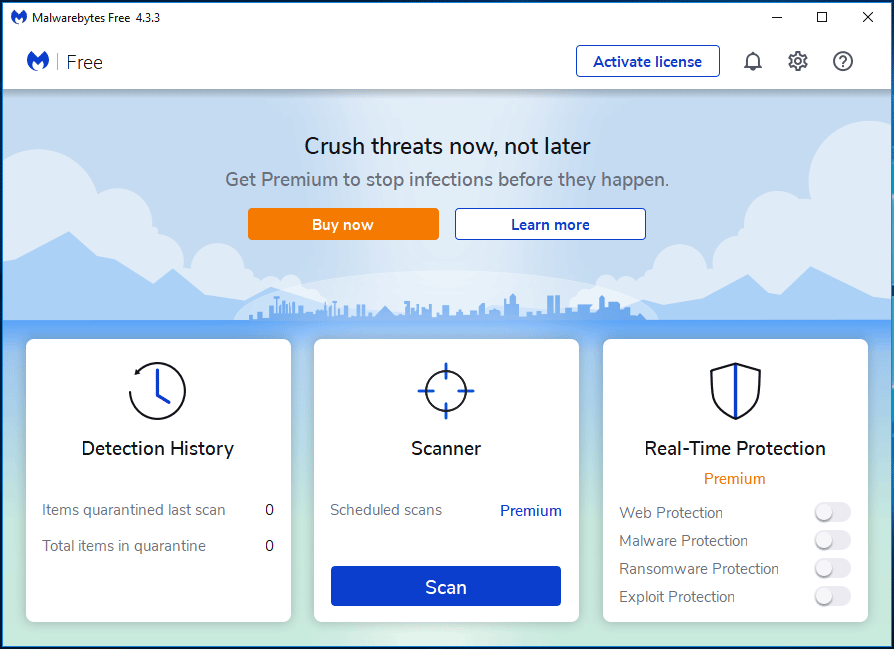
Tento program si môžete stiahnuť na oficiálnych webových stránkach a vychutnať si 14-dennú bezplatnú skúšobnú verziu so všetkými funkciami. Potom po inštalácii vyhľadajte počítač. Len čo zistí nejaké hrozby, tento nástroj ich odstráni, aby bol počítač bezpečný. Po 14 dňoch sa automaticky vráti na základné bezplatné vydanie.
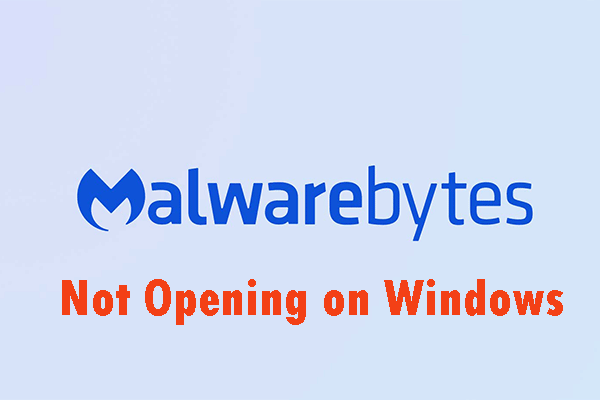 Metódy na opravu súboru Malwarebytes, ktorý sa neotvára, v systéme Windows
Metódy na opravu súboru Malwarebytes, ktorý sa neotvára, v systéme WindowsMalwarebytes sa možno v systéme Windows neotvoria. Tejto problematike musíte venovať pozornosť. Môžete si prečítať tento príspevok a získať užitočné riešenia, ako tento nepríjemný problém vyriešiť.
Čítaj viacAdwCleaner
AdwCleaner je bezplatný nástroj na odstránenie adware od spoločnosti Malwarebytes Company, ktorý dokáže vyhľadať a odstrániť nežiaduce programy a junkware, aby vám poskytoval optimálne online zážitky. Odstránením nechcených panelov s nástrojmi prehliadača a pribalených programov, ktoré otvárajú dvere pre PUP a spyware, môžete znova ovládať svoje prehliadanie.
Stiahnite si tento čistič adware a nainštalujte ho do svojho počítača. Potom kliknite na ikonu Skenovanie teraz vykonať úplné skenovanie. Potom kliknite na ikonu Karanténa a odstráňte zistené položky.
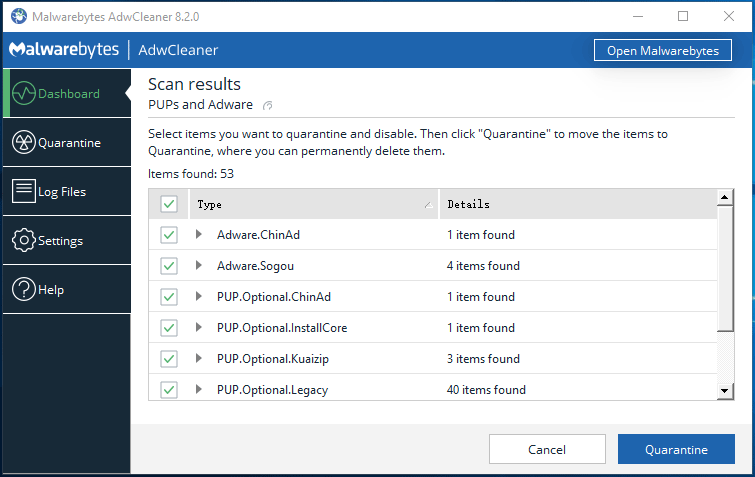
Okrem týchto dvoch nástrojov môžete vyskúšať aj ďalšie nástroje, ako napríklad HitmanPro, Rkill atď., Ktoré prehľadajú počítač, či neobsahuje malware, adware a nejaké potenciálne nežiaduce programy. Získajte taký, ktorý chcete chrániť pred hrozbami.
# 4. Obnovte predvolené nastavenia prehliadača
Ak váš problém nebol vyriešený predchádzajúcimi metódami, môžete zvoliť obnovenie pôvodných predvolených nastavení webového prehľadávača. Potom môže byť upozornenie na vírus z podvodu spoločnosti Microsoft odstránené.
Nasledujúce kroky sú založené na rôznych prehliadačoch vrátane Google Chrome, Firefox, Internet Explorer a Microsoft Edge.
Google Chrome:
- Kliknite na trojbodkovú ponuku a vyberte si nastavenie po otvorení tohto prehliadača.
- Kliknite Pokročilé a vyber si Obnovte pôvodné nastavenia pod Resetujte a vyčistite oddiel.
- Nakoniec kliknite Obnoviť nastavenia .
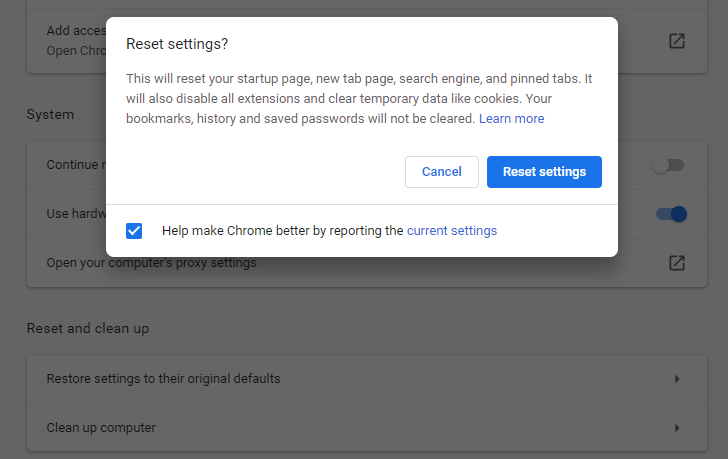
Mozilla Firefox
- Vo Firefoxe kliknite na tri vodorovné čiary, prejdite na Pomocník> Informácie o riešení problémov .
- Vyberte si Obnovte Firefox dvakrát, aby ste odstránili svoje doplnky a prispôsobenia a obnovili pôvodné nastavenia prehliadača.

internet Explorer
- Spustite tento prehliadač, kliknite na ikonu ozubeného kolieska a vyberte možnosť možnosti internetu .
- Pod Pokročilé Kliknite na kartu Resetovať obnovenie predvolených nastavení.
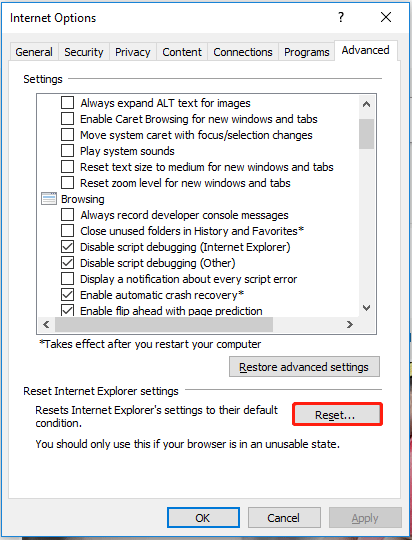
Microsoft Edge
- Pravým tlačidlom myši kliknite na ikonu Windows na pracovnej ploche vášho počítača a zvoľte Aplikácie a funkcie .
- Vyhľadajte Microsoft Edge a kliknite na ikonu Pokročilé nastavenia .
- Kliknite na ikonu Resetovať tlačidlo.
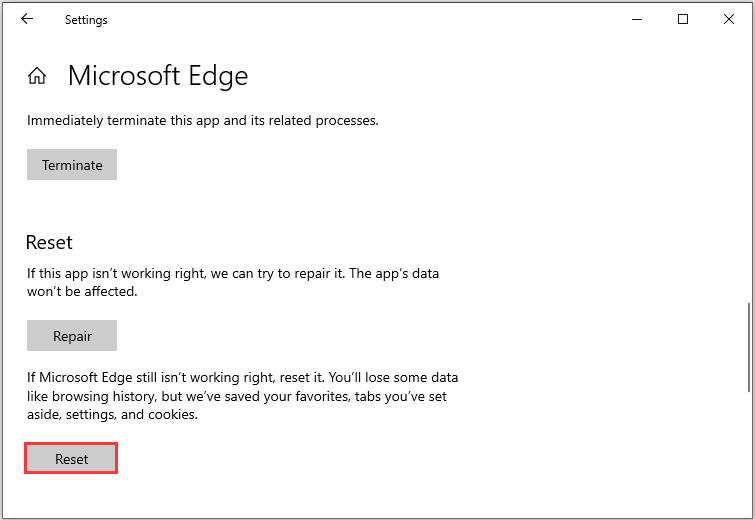
Teraz po dokončení všetkých krokov nedostanete vírusovú výstrahu od spoločnosti Microsoft. Tento počítač je blokovaný, falošná správa. Tieto tipy môžete vo všeobecnosti tiež vyskúšať, ak narazíte na iné vyskakovacie okná s falošnými vírusmi.
Varovanie vírusom Microsoft je veľmi nepríjemné. Ak sa vám zobrazí upozornenie na vírus od spoločnosti Microsoft, tento príspevok je užitočný a môžete ho tiež zdieľať so svojimi priateľmi.Kliknutím pípete
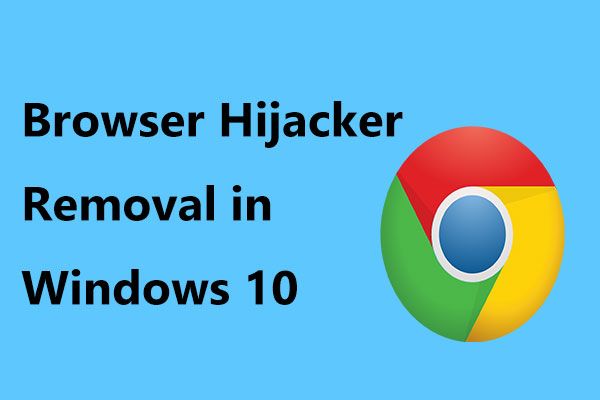 Tu je postup, ako urobiť odstránenie únoscu prehliadača v systéme Windows 10
Tu je postup, ako urobiť odstránenie únoscu prehliadača v systéme Windows 10Vírusy presmerovania prehľadávača sú všadeprítomné a ohrozujú váš počítač. Tento príspevok ukazuje, ako odstrániť únosca prehľadávača z prehliadača Chrome, Firefox atď.
Čítaj viacTipy na zaistenie bezpečnosti vášho počítača
Aj keď ste odstránili falošné varovanie pred vírusmi spoločnosti Microsoft, mali by ste vedieť, že malware, adware atď. Sa vždy neočakávane objavia a váš počítač je voči týmto hrozbám zraniteľný. Navrhujeme preto, aby ste zaistili bezpečnosť počítača a vykonali určité opatrenia.
Vyhnite sa inštalácii PUP
Kľúčom k bezpečnosti počítača je opatrnosť. Pri sťahovaní alebo inštalácii aplikácií z Internetu buďte opatrní. Rušivé reklamy vyzerajú legitímne, ale po kliknutí na tieto reklamy môžete byť presmerovaní na niektoré pochybné stránky. Po zobrazení týchto reklám preto odstráňte všetky doplnky a pochybné aplikácie prehľadávača.
Na sťahovanie programov nepoužívajte inštalačné programy tretích strán, pretože zločinci ich môžu použiť na spustenie škodlivých aplikácií. Sťahujte iba aplikácie z oficiálnych webových stránok.
Aktualizujte systém Windows
Spoločnosť Microsoft neustále vydáva niektoré aktualizácie vrátane bezpečnostných aktualizácií, aby chránila systém. Ak chcete získať tieto aktualizácie, môžete aktualizovať systém Windows. V systéme Windows 10 prejdite na stránku nastavenie menu, zvoľte Aktualizácia a zabezpečenie a dokončite aktualizáciu podľa pokynov na obrazovke.
Zálohujte si počítač
Strata údajov a zlyhania systému môžu byť spôsobené vírusovými útokmi, škodlivým softvérom alebo inými hrozbami. Toto je nepríjemná vec. Môžete sa teda rozhodnúť zálohovať svoje dôležité údaje a vytvoriť zálohu systému.
Po odstránení súborov ich môžete rýchlo získať späť. Alebo keď dôjde k poruche systému, môžete ho uviesť do predchádzajúceho stavu a znížiť tak prestoje.
Ako môžete zálohovať počítač? Je to ľahká práca, ak používate profesionálny softvér na zálohovanie počítača. MiniTool ShadowMaker, váš dobrý pomocník, je možné použiť na zálohovanie súborov, priečinkov, systémov, diskov a diskových oddielov. Umožňuje vám vytvoriť bootovateľnú jednotku USB na obnovenie systému. Okrem toho je podporovaný klon disku, synchronizácia súborov, prírastkové a rozdielové zálohovanie atď.
Stačí kliknúť na nasledujúce tlačidlo a jeho skúšobná verzia (s úplnými funkciami) sa bude môcť do 30 dní bezplatne používať.
Krok 1: Po dokončení inštalácie spustite tento zálohovací softvér.
Krok 2: Prejdite na Zálohovanie časť na paneli nástrojov. Môžete vidieť, že tento softvér vybral ako zdroj zálohy váš aktuálny operačný systém Windows. To znamená, že zálohovanie systému je predvolené nastavenie. Cieľ zálohy vyberte iba kliknutím na príslušnú časť.
Tip: Ak chcete zálohovať dôležité údaje, kliknite na Zdroj> Priečinky a súbory. Potom vyberte položky, ktoré chcete zálohovať. 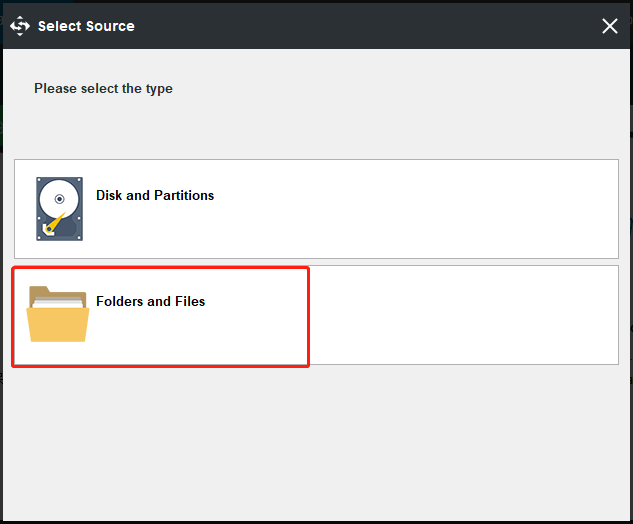
Krok 3: Po výbere záložného zdroja a cieľa sa vráťte späť do hlavného rozhrania a potom kliknite na Zálohujte teraz vykonať úlohu zálohovania.
Ďalšie tipy na ochranu počítača:
- Používajte antivírusový softvér
- Nenavštevujte podozrivé webové stránky
- Použite aplikáciu Firewall
- Zapnúť kontrolu používateľských kont (UAC)
- Ďalšie informácie nájdete v časti Ako chrániť počítač pred vírusmi? (12 metód)
Ako môžete chrániť počítač po odstránení vírusovej výstrahy od spoločnosti Microsoft? Tieto tipy stoja za vyskúšanie. Môžete ich tiež zdieľať na Twitteri.Kliknutím pípete
Spodná čiara
Varovanie pred vírusmi od spoločnosti Microsoft, že tento počítač je blokovaný, je falošná správa a podľa uvedených pokynov by ste nemali počítač odomknúť. Nikdy nevolajte na telefónne číslo. Nezľaknite sa. Ak budete postupovať podľa vyššie uvedených krokov, môžete ho ľahko odstrániť. Prijmite tiež určité opatrenia na ochranu svojho počítača.
Ak máte akékoľvek otázky alebo návrhy, môžete nám dať vedieť. Zanechajte komentár v nasledujúcej zodpovedajúcej sekcii alebo kontaktujte náš tím prostredníctvom Nás je k dispozícii. Odpovieme vám čo najskôr.
Virus Alert od spoločnosti Microsoft Časté otázky
Ako sa zbavím upozornenia na vírusy spoločnosti Microsoft?- Zatvorte prehliadač
- Odinštalujte škodlivé programy z Windows
- Pomocou niektorých nástrojov vyhľadajte adware a odstráňte ho
- Obnovte predvolené nastavenia prehliadača
Keď uvidíte tieto znaky, znamená to, že váš počítač obsahuje vírus:
- Váš počítač sa spomaľuje
- Zobrazujú sa nepríjemné reklamy
- Váš počítač zlyhá
- Zobrazia sa neočakávané kontextové okná
- Vášmu počítaču chýba úložný priestor
- Viac v tomto príspevku - Ako zistiť, či váš počítač obsahuje vírus: Známky infekcie




![[RIEŠENÉ] SD karta, ktorá si sama vymazáva súbory? Tu sú riešenia! [Tipy pre MiniTool]](https://gov-civil-setubal.pt/img/data-recovery-tips/60/sd-card-deleting-files-itself.jpg)














