Ako skontrolovať, či je nainštalovaný Windows 11 23H2? Ak nie, nainštalujte si ho!
How To Check If Windows 11 23h2 Is Installed If Not Install It
Akú verziu systému Windows mám? Ako skontrolovať, či je na vašom počítači nainštalovaný Windows 11 23H2? Ak chcete nájsť verziu systému Windows, môžete vyskúšať 4 jednoduché spôsoby, ktoré ponúka MiniTool . Ak zistíte, že neinštalujete Windows 11 23H2, skúste získať túto hlavnú aktualizáciu.
Aktualizácia systému Windows 11 2023, verzia 23H2 bol pre verejnosť uvoľnený už nejaký čas a prináša mnoho nových funkcií a vylepšení, ako napríklad Windows Copilot, Windows Backup, File Explorer atď. na zlepšenie používateľského zážitku.
Potom sa niektorí z vás rozhodnú nainštalovať túto novú zostavu systému pre počítač. Ak si nie ste istí, či ste inovovali na 23H2, môžete skontrolovať verziu systému Windows. Ďalej sa pozrime, ako skontrolovať, či je nainštalovaný systém Windows 11 23H2.
Súvisiaci príspevok: Akú verziu systému Windows mám? Skontrolujte verziu a číslo zostavy
Ako skontrolovať verziu systému Windows v systéme Windows 11
Ak chcete zistiť, ktorú verziu systému Windows máte, môžete vyskúšať 4 jednoduché spôsoby – cez Nastavenia, Spustiť, Príkazový riadok a Systémové informácie. Teraz sa pozrime, ako skontrolovať verziu systému Windows pomocou týchto metód jeden po druhom.
Ako nájsť verziu systému Windows na PC cez Nastavenia
Krok 1: Stlačte Win + I otvorte nastavenia systému Windows 11.
Krok 2: Kliknite Systém z ľavého panela prejdite nadol na O a verziu systému Windows môžete vidieť pod Špecifikácie systému Windows .
Ak je verzia 23H2, znamená to, že ste na počítači nainštalovali Windows 11 23H2.
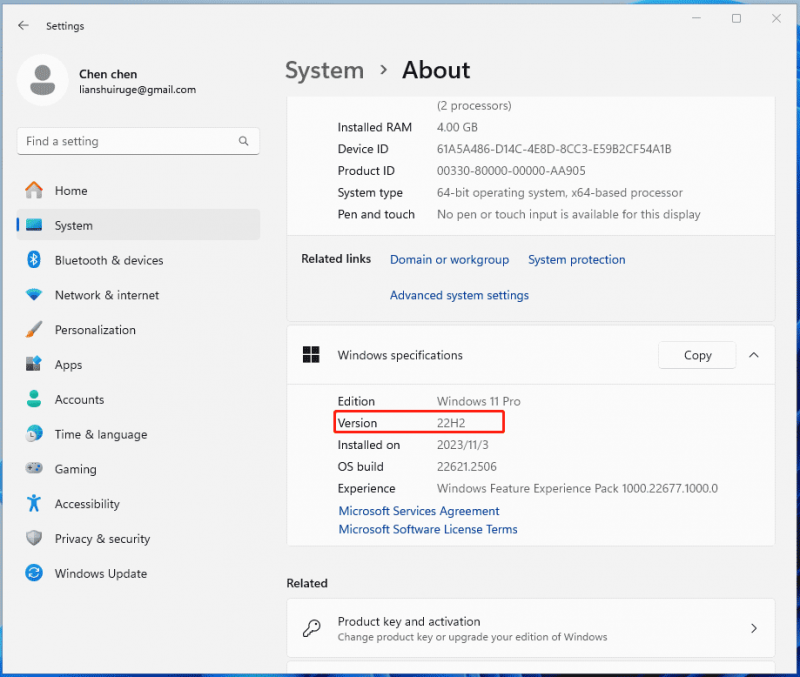
Ako skontrolovať, či je Windows 11 23H2 nainštalovaný cez Spustiť
Krok 1: Stlačte Win + R otvoriť Bežať dialógové okno.
Krok 2: Napíšte víťaz do textového poľa a kliknite OK .
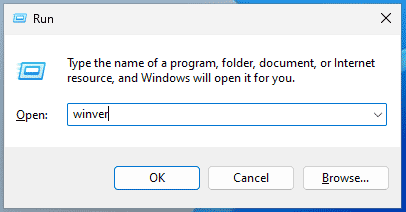
Krok 3: V kontextovom okne môžete vidieť verziu systému Windows, ktorú používate.
Ako skontrolovať verziu systému Windows 11 pomocou CMD
Krok 1: Vstup cmd do vyhľadávacieho poľa a kliknite Spustiť ako správca . Kliknite Áno ak o to požiada UAC okno.
Krok 2: Napíšte pozri v okne CMD a stlačte Zadajte . Potom môžete vidieť verziu systému Windows.
Tento výsledok vám neukazuje slovo ako 23H2, ale môžete použiť zobrazené číslo zostavy na vyhľadávanie online, aby ste zistili, či ide o zostavu Windows 11 23H2. Všimnite si, že zostava OS 22631 je číslo zostavy pre Windows 11 23H2. V mojom prípade je to 22621.2506, ktoré patrí Windows 11 22H2.
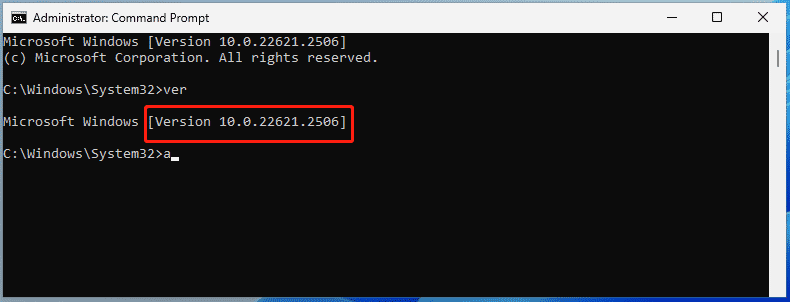 Tipy: Prípadne môžete vykonať víťaz v príkazovom riadku zobrazíte konkrétnu verziu systému Windows.
Tipy: Prípadne môžete vykonať víťaz v príkazovom riadku zobrazíte konkrétnu verziu systému Windows.Ako skontrolovať verziu systému Windows pomocou systémových informácií
Krok 1: Napíšte systémové informácie do vyhľadávacieho poľa a stlačte Zadajte .
Krok 2: Pod Súhrn systému skontrolujte informácie o Verzia . Ak sa nezobrazí zostava 22631, váš počítač nepoužíva 23H2.
Záverečné slová
Teraz viete, ako skontrolovať, či je vo vašom počítači nainštalovaný systém Windows 11 23H2. Ak nie, môžete podniknúť určité opatrenia na získanie aktualizácie systému Windows 11 2023. Ak chcete aktualizovať na túto novú zostavu, prejdite na stránku aktualizácia systému Windows a skontrolujte aktualizácie, aby ste mohli nainštalovať Windows 11 23H2 ako balík povolení. Alebo prejdite na stiahnutie obrazu ISO a nainštalujte ho na čistú inštaláciu. Tu si pozrite dva súvisiace príspevky, aby ste sa dozvedeli nejaké podrobnosti:
- Ako nainštalovať balík Windows 11 23H2 Enablement Package cez Nastavenia
- Priame stiahnutie systému Windows 11 23H2 od spoločnosti Microsoft
Pred aktualizáciou alebo inštaláciou systému Windows 11 23H2 nezabudnite záložné súbory pomocou MiniTool ShadowMaker, pretože problémy s aktualizáciou niekedy spôsobujú stratu údajov alebo čistá inštalácia môže vymazať niektoré súbory. Získajte toto bezplatný zálohovací softvér kliknutím na tlačidlo stiahnuť nižšie.
Skúšobná verzia MiniTool ShadowMaker Kliknutím stiahnete 100% Čistý a bezpečný

![Ako spustiť Windows 10 v núdzovom režime (počas bootovania) [6 spôsobov] [MiniTool Tipy]](https://gov-civil-setubal.pt/img/data-recovery-tips/39/how-start-windows-10-safe-mode.png)






![Ako hrať hudbu na PS4: Používateľská príručka pre vás [MiniTool News]](https://gov-civil-setubal.pt/img/minitool-news-center/59/how-play-music-ps4.jpg)
![Tu je 8 riešení, ako opraviť Centrum akcií Windows 10, ktoré sa neotvoria [Novinky MiniTool]](https://gov-civil-setubal.pt/img/minitool-news-center/07/here-are-8-solutions-fix-windows-10-action-center-won-t-open.png)




![Nefunguje League Voice? Tu je postup, ako to opraviť v systéme Windows! [MiniTool News]](https://gov-civil-setubal.pt/img/minitool-news-center/48/is-league-voice-not-working.png)
![[Opravené]: Súbory sa odstránia kliknutím ľavým tlačidlom myši v systéme Windows](https://gov-civil-setubal.pt/img/data-recovery/52/fixed-files-get-deleted-when-left-clicking-in-windows-1.png)

![[Podrobný sprievodca] Ako inovovať ASUS X505ZA SSD?](https://gov-civil-setubal.pt/img/partition-disk/60/step-by-step-guide-how-to-upgrade-asus-x505za-ssd-1.png)

