Ako opraviť, že sa OneDrive SharePoint nesynchronizuje?
How To Fix Onedrive Sharepoint Not Syncing
OneDrive je široko používaný používateľmi Windowsu na bezpečné ukladanie osobných súborov a SharePoint je v ňom efektívnym nástrojom. Niekedy vás môžu trápiť problémy so synchronizáciou OneDrive SharePoint. Našťastie môžete nájsť niekoľko funkčných riešení, ako opraviť, že sa OneDrive SharePoint nesynchronizuje Webová stránka MiniTool .
OneDrive SharePoint sa nesynchronizuje
OneDrive je najlepší výber, pokiaľ ide o skladovanie. Po uložení súborov do konta OneDrive k nim budete mať prístup z akéhokoľvek miesta, zariadenia a kedykoľvek. Pri používaní však môžu nastať nejaké problémy. OneDrive SharePoint sa nesynchronizuje je jedným z najnepríjemnejších problémov, s ktorými sa môžete stretnúť počas problémov so synchronizáciou.
Možnými príčinami môžu byť nedostatočné povolenia, zlyhanie nahrávania, konfliktné súbory, nedostatočný úložný priestor a ďalšie. Teraz vám ukážeme, ako opraviť, že OneDrive sa nesynchronizuje so službou SharePoint alebo chýba synchronizácia SharePoint 4 spôsobmi.
Ako opraviť, že sa OneDrive SharePoint nesynchronizuje v systéme Windows 10/11?
Oprava 1: Skontrolujte povolenie
Je pravdepodobné, že na synchronizáciu knižnice online tímovej lokality SharePointu používate staršieho klienta OneDrive for Business a nemáte správne povolenia. Ak chcete skontrolovať, či máte povolenia, postupujte podľa týchto pokynov:
Krok 1. Prejdite na Centrum spravovania SharePointu a vyberte nastavenie z ľavého panela.
Krok 2. Na pravej table vyberte OneDrive > zasiahnuť Synchronizovať > začiarknite Zobrazte tlačidlo Synchronizovať na webovej lokalite OneDrive .
Krok 3. Nájdite priečinok, ktorý sa vám nepodarilo synchronizovať > kliknite na trojbodový ikonu vedľa nej > vyberte Spravovať prístup .
Krok 4. Prejdite nadol na Nájdite položku Rozšírené > prejdite na POVOLENIA > zasiahnuť Skontrolujte povolenia > zadajte meno alebo e-mailovú adresu > stlačte Skontroluj teraz aby ste zistili, či máte povolenie. Ak nie, musíte požiadať vlastníka stránky o udelenie povolenia.

Oprava 2: Skontrolujte, či existujú konflikty
Keď sa vám podarí synchronizovať konkrétne priečinky alebo sa SharePoint neaktualizuje najnovšou verziou dokumentu, príčinou nesynchronizácie OneDrive SharePoint môžu byť potenciálne konflikty alebo neúspešné nahrávanie. Tu je postup, ako skontrolovať a vyriešiť tento problém:
Krok 1. Prejdite na vyhliadka > Všetky položky > Položky, ktoré si vyžadujú pozornosť .
Krok 2. Ak sa vyskytnú nejaké konflikty alebo neúspešné nahrávanie, obnovte túto stránku a potom znova nahrajte svoje súbory.
Oprava 3: Aktualizujte OneDrive
Rovnako ako iný softvér, aj OneDrive vydáva aktualizácie často, aby zlepšili vaše skúsenosti a opravili niektoré známe chyby. Aktualizácia OneDrive na najnovšiu verziu preto môže pomôcť vyriešiť mnohé problémy vrátane toho, že sa OneDrive SharePoint nesynchronizuje.
Oprava 4: Obnovte klienta OneDrive
Ak sa synchronizácia služby OneDrive SharePoint stále nepodarí, poslednou možnosťou je resetovanie klienta OneDrive. Obnovením OneDrive sa znova zosynchronizujú všetky súbory OneDrive a obnovia sa niektoré predvolené nastavenia. Postup:
Krok 1. Stlačte Vyhrať + R otvoriť Bežať box.
Krok 2. Typ %localappdata%\Microsoft\OneDrive\onedrive.exe /reset a zasiahnuť Zadajte . Potom reštartujte OneDrive, aby ste zistili, či sa nesynchronizuje OneDrive SharePoint.
Návrh: Synchronizujte svoje súbory s MiniTool ShadowMaker
Hoci je synchronizácia súborov do cloudu pohodlná, vo veľkej miere sa spolieha na sieťové pripojenie. A čo viac, keďže voľný úložný priestor je obmedzený, musíte si ho kúpiť, ak potrebujete preniesť veľa súborov. Ak chcete prenášať súbory bezpečnejšie a cenovo dostupnejšie, dôrazne sa odporúča vyskúšať kúsok z Zálohovací softvér Windows – MiniTool ShadowMaker.
Tento bezplatný nástroj vám umožňuje zálohovať a synchronizovať súbory v lokálnom prostredí, takže súbory môžete prenášať, aj keď nemáte pripojenie k internetu. Okrem zálohovania a synchronizácie podporuje aj klonovanie HDD na SSD alebo presunutie systému Windows na inú jednotku . Teraz vám ukážem, ako synchronizovať súbory s týmto freeware:
Krok 1. Stiahnite, nainštalujte a spustite MiniTool ShadowMaker.
Skúšobná verzia MiniTool ShadowMaker Kliknutím stiahnete 100% Čistý a bezpečný
Krok 2. V Synchronizovať si môžete vybrať položky, ktoré potrebujete synchronizovať SOURCE . Potom prejdite na DESTINÁCIA na výber cesty úložiska.
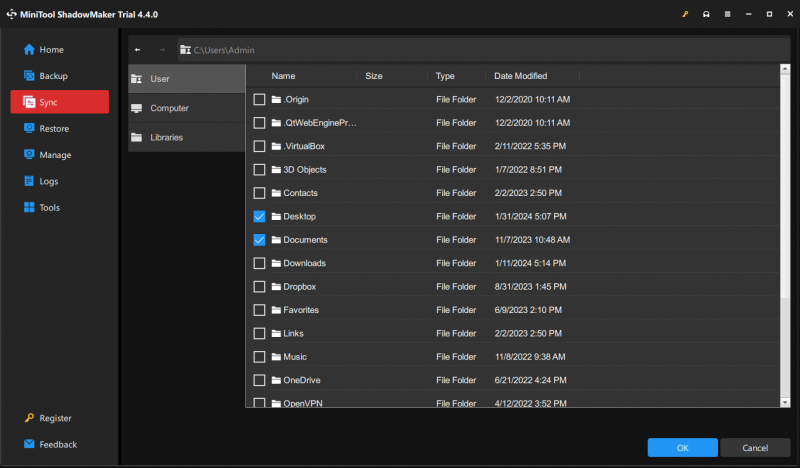
Krok 3. Kliknite na Synchronizovať teraz na spustenie procesu naraz.
Záverečné slová
Teraz môžete synchronizovať svoje súbory bez problémov, ako je napríklad nesynchronizácia OneDrive SharePoint. Stojí za zmienku, že na prenos súborov môžete použiť iný softvér s názvom MiniTool ShadowMaker. Len niekoľkými kliknutiami môžete synchronizovať alebo zálohovať svoje súbory zadarmo. Dúfame, že vaše dáta budú vždy v bezpečí a v poriadku.
![Chcete súbory z karty SD načítať úplne sami [Tipy pre MiniTool]](https://gov-civil-setubal.pt/img/data-recovery-tips/31/do-you-want-retrieve-files-from-sd-card-all-yourself.png)

![Ako opraviť problém „Hulu ma stále odhlasuje“ v systéme Windows 10? [MiniTool News]](https://gov-civil-setubal.pt/img/minitool-news-center/46/how-fix-hulu-keeps-logging-me-out-issue-windows-10.jpg)
![Opravte svoj cestovný profil používateľa, ktorý nebol úplne synchronizovaný [Novinky MiniTool]](https://gov-civil-setubal.pt/img/minitool-news-center/67/fix-your-roaming-user-profile-was-not-completely-synchronized.jpg)
![Ako opraviť problém „Makecab.exe spustený pri štarte“ [MiniTool News]](https://gov-civil-setubal.pt/img/minitool-news-center/44/how-fix-makecab.jpg)
![Ako hrať hry pre Windows na Macu? Tu je niekoľko riešení [MiniTool News]](https://gov-civil-setubal.pt/img/minitool-news-center/46/how-play-windows-games-mac.jpg)

![[Odpoveď] Aký formát videa Twitter podporuje? MP4 alebo MOV?](https://gov-civil-setubal.pt/img/blog/21/what-video-format-does-twitter-support.png)
![Ako vyriešiť nespustenie Fortnite? Tu sú 4 riešenia [MiniTool News]](https://gov-civil-setubal.pt/img/minitool-news-center/78/how-solve-fortnite-not-launching.png)

![Vyriešené - 5 riešení na odolnosť voči hrdzi [aktualizácia 2021] [správy MiniTool]](https://gov-civil-setubal.pt/img/minitool-news-center/53/solved-5-solutions-rust-not-responding.png)





![6 spôsobov, ako Apex Legends nespustí Windows 10 [MiniTool News]](https://gov-civil-setubal.pt/img/minitool-news-center/34/6-ways-apex-legends-won-t-launch-windows-10.png)

![Ako pamäť RAM (Random Access Memory) ovplyvňuje výkon vášho počítača? [Tipy pre mininástroje]](https://gov-civil-setubal.pt/img/data-recovery/2E/how-random-access-memory-ram-affects-your-pc-s-performance-minitool-tips-1.png)
![Ako zmeniť adresár v CMD Ako používať CD Command Win 10 [MiniTool News]](https://gov-civil-setubal.pt/img/minitool-news-center/85/how-change-directory-cmd-how-use-cd-command-win-10.jpg)