Ako odformátovať disk Thumb: Obnova a ochrana údajov
How To Unformat A Thumb Drive Data Recovery And Protection
V digitálnom veku sa prenosné úložné zariadenia, ako sú flash disky a USB flash disky, stali neoddeliteľnou súčasťou nášho každodenného života. Stávajú sa však nehody a formátovanie flash disku neúmyselne môže viesť k strate dôležitých údajov. Tu vyvstáva otázka: Je možné odformátovať flash disk alebo USB flash disk? Odpoveď nájdete v tomto článku.V tomto článku Softvér MiniTool preskúma, čo znamená formátovanie a deformátovanie, situácie, ktoré si môžu vyžadovať odformátovanie flash disku, a podrobné návody, ako odformátovať flash disk pomocou profesionálneho nástroja na obnovu dát, ako je MiniTool Power Data Recovery. Okrem toho prediskutujeme proaktívne opatrenia na ochranu vašich súborov pred náhodnou stratou.
Pochopenie formátovania a deformátovania disku
Formátovanie úložného zariadenia zahŕňa jeho prípravu na ukladanie údajov vytvorením systému súborov a odstránením všetkých existujúcich údajov na disku.
Aj keď je formátovanie nevyhnutné na správne fungovanie disku, náhodné formátovanie alebo formátovanie bez správnej zálohy môže viesť k strate údajov. Na druhej strane unformátovanie je proces obnovy stratených údajov z naformátovaného disku.
Keď potrebujete naformátovať Thumb Drive alebo USB Flash Drive
- Nové úložné zariadenie : Keď si kúpite nový flash disk, zvyčajne sa dodáva neformátovaný alebo so všeobecným súborovým systémom. Aby bol kompatibilný s vaším operačným systémom a pripravený na ukladanie dát, musíte ho naformátovať.
- Nekompatibilita súborového systému : Rôzne operačné systémy môžu preferovať špecifické súborové systémy. Ak používate flash disk v systéme Windows aj macOS, možno ho budete musieť naformátovať na kompatibilný súborový systém, ako je exFAT, aby ste zabezpečili bezproblémový prenos údajov.
- Poškodený súborový systém : Ak sa poškodí súborový systém na vašom palcovom disku, môže to viesť k rôznym problémom, ako je nedostupnosť údajov alebo chybové hlásenia, ktoré vás vyzývajú na formátovanie disku. V takýchto prípadoch môže naformátovanie disku pomôcť obnoviť funkčnosť.
- Vírusové alebo malvérové infekcie : Disky Thumb sú náchylné na vírusové a malvérové infekcie, najmä ak sú pripojené k viacerým počítačom. Ak je váš disk infikovaný, jeho formátovanie môže odstrániť škodlivý softvér a zabrániť ďalšiemu šíreniu, pričom vám umožní bezpečne používať disk po naformátovaní.
- Zmena typu systému súborov : Niekedy možno budete chcieť zo špecifických dôvodov zmeniť typ systému súborov vášho flash disku. Možno budete chcieť napríklad prejsť z FAT32 na exFAT, aby ste získali lepšiu podporu veľkých súborov.
- Zlepšenie výkonu : Pamäťový disk možno tiež naformátovať, aby sa zvýšil jeho výkon. Časom sa disk môže roztrieštiť, čo ovplyvní jeho rýchlosť. Formátovanie disku a spustenie odznova môže pomôcť obnoviť optimálny výkon.
- Riešenie chýb disku : Ak sa na vašom palcovom disku vyskytnú chyby disku, ako sú chybné sektory alebo problémy s tabuľkou prideľovania súborov (FAT), formátovanie môže byť spôsob, ako tieto problémy vyriešiť a disk znovu použiť.
Keď potrebujete odformátovať disk Thumb
Niekoľko scenárov môže viesť k potrebe odformátovať jednotku USB/pamäťovú jednotku/flash disk. Tu sú 3 bežné situácie:
- Náhodné formátovanie : Vyskytujú sa ľudské chyby a chybné formátovanie flash disku môže vymazať celý jeho obsah.
- Poškodený súborový systém : Ak sa poškodí súborový systém na jednotke flash, môže sa zobraziť výzva na naformátovanie jednotky. Deformátovanie môže pomôcť obnoviť dáta bez ich straty.
- Vírusové alebo malvérové útoky : Škodlivý softvér môže poškodiť systém súborov alebo zneprístupniť súbory, čo vedie k potrebe odformátovania na obnovenie údajov.
Ako teda môžete odformátovať jednotku flash/palec/jednotku USB, aby ste z nej mohli obnoviť údaje? Užitočný nástroj si predstavíme v nasledujúcej časti.
Ako odformátovať disk Thumb
Odformátovanie flash disku zvyčajne znamená obnovenie údajov z naformátovaného disku. Na vykonanie tejto úlohy môžete použiť MiniTool Power Data Recovery, bezplatný softvér na obnovu dát od tretích strán.
V tejto časti si predstavíme, ako obnoviť súbory po naformátovaní jednotky USB pomocou tohto softvéru na obnovu dát MiniTool.
O MiniTool Power Data Recovery
MiniTool Power Data Recovery je profesionálny nástroj na obnovu súborov, ktorý je určený na obnoviť súbory zo všetkých druhov zariadení na ukladanie údajov vrátane flash diskov. Tento softvér môže fungovať v rôznych situáciách, ako je odstraňovanie súborov, formátovanie disku, chýbajúci oddiel, pohon neprístupný , porucha pevného disku , Pád OS , a viac. Takže tento softvér môže plne uspokojiť vašu potrebu deformátovať flash disk.
Najprv môžete skúsiť MiniTool Power obnova dát zadarmo na skenovanie naformátovaných súborov. Ak ich dokáže nájsť, môžete obnoviť 1 GB súborov a potom skontrolovať, či sú obnovené súbory k dispozícii.
Ako obnoviť dáta z naformátovaného USB disku/Thumb disku pomocou MiniTool Power Data Recovery?
Krok 1. Nainštalujte si MiniTool Power Data Recovery do počítača.
MiniTool Power obnova dát zadarmo Kliknutím stiahnete 100% Čistý a bezpečný
Krok 2. Uistite sa, že je palcový disk správne pripojený k vášmu počítaču.
Krok 3. Spustite softvér pre vstup do hlavného rozhrania. Potom uvidíte všetky zistené jednotky pod Logické pohony .
Krok 4. Naformátovaný flash disk nájdete podľa jeho písmena, štítku a kapacity. Potom presuňte kurzor myši na túto jednotku a kliknite na skenovať spustíte skenovanie naformátovaných súborov.
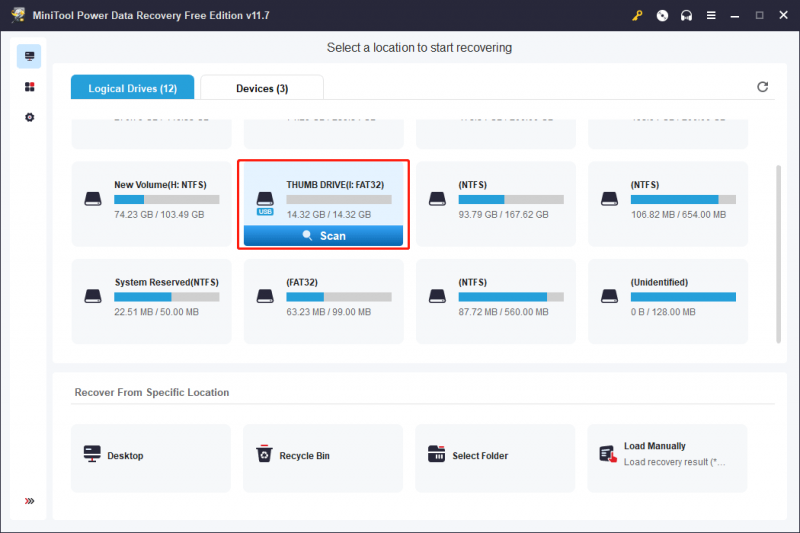
Krok 5. Po skenovaní tento softvér zobrazí všetky nájdené súbory podľa cesty. Môžete pristupovať ku každej ceste a nájsť súbory, ktoré chcete obnoviť. Ak však existuje značný počet nájdených súborov, táto metóda nemusí byť pre vás používateľsky príjemná. V takýchto prípadoch môžete prejsť na Typ kartu na usporiadanie súborov podľa typu, čo uľahčuje vyhľadanie požadovaného súboru na základe jeho typu.
Ak napríklad potrebujete obnoviť stratený dokument programu Word, môžete ho rozbaliť Dokument typ na kontrolu. Okrem toho môžete nájsť ďalšie typy súborov, ako napríklad Excel, obrázky, súbory PDF, e-maily, videá, zvukové súbory a ďalšie.
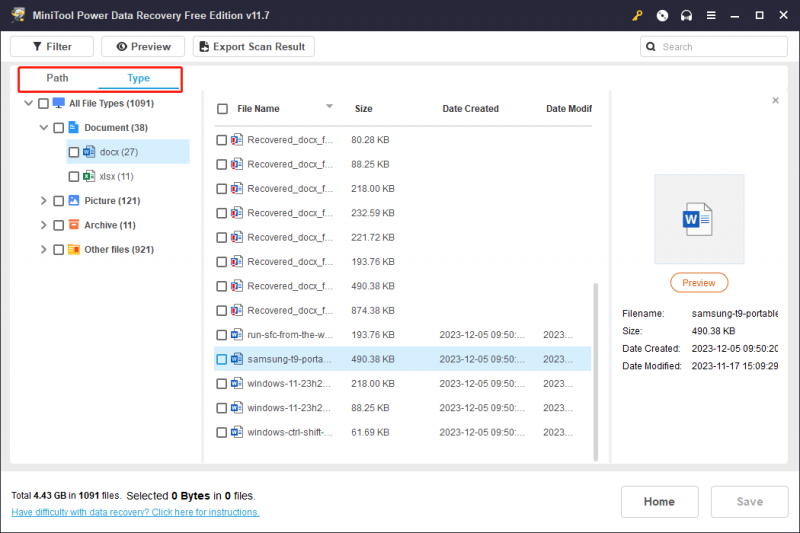
Ak stále poznáte názov súboru, ktorý chcete obnoviť, môžete ho skúsiť nájsť pomocou jeho názvu. Čiastočný názov súboru aj celý názov súboru sú prijateľné. Jednoducho zadajte názov súboru do vyhľadávacieho poľa a stlačte Zadajte . Softvér potom zobrazí súbory, ktoré sa zhodujú so zadaným názvom.
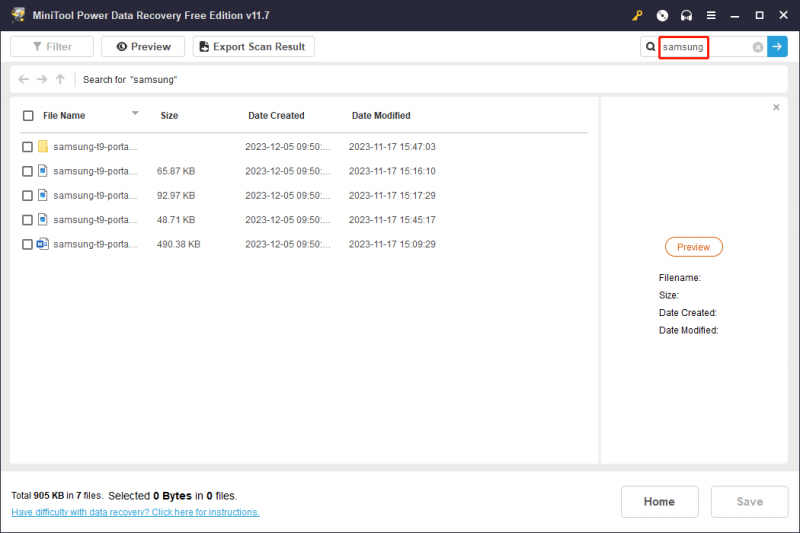
Občas si môžete byť istí, či je vybraný súbor ten, ktorý potrebujete. Netreba sa báť. Tento softvér podporuje bezplatné prehliadanie rôznych typov súborov. Jednoducho dvakrát kliknite na súbor pre náhľad a potvrdenie. Prípadne môžete vybrať súbor a kliknúť na Náhľad tlačidlo. Súbor, ktorý chcete zobraziť, by nemal presiahnuť 2 GB.
Ak súbor, ktorý si prezeráte, je ten, ktorý požadujete, kliknite na Uložiť na rozhraní náhľadu a vyberte vhodné miesto na uloženie.
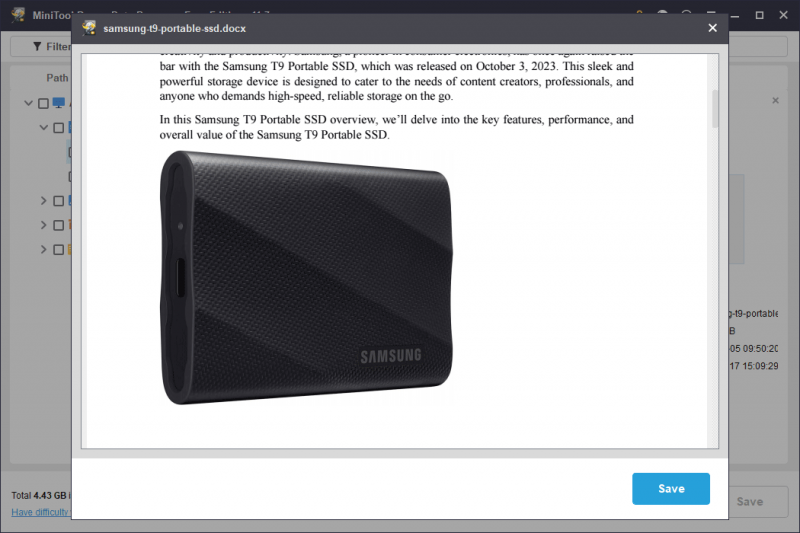
Krok 6. Vyberte potrebné súbory a potom kliknite na Uložiť a vyberte adresár z kontextového rozhrania na uloženie vybratých súborov. Vybraté súbory by ste mali uložiť na inú jednotku a nie na pôvodnú jednotku. Je to preto, aby sa predišlo prepísaniu stratených a odstránených súborov a ich obnoveniu.
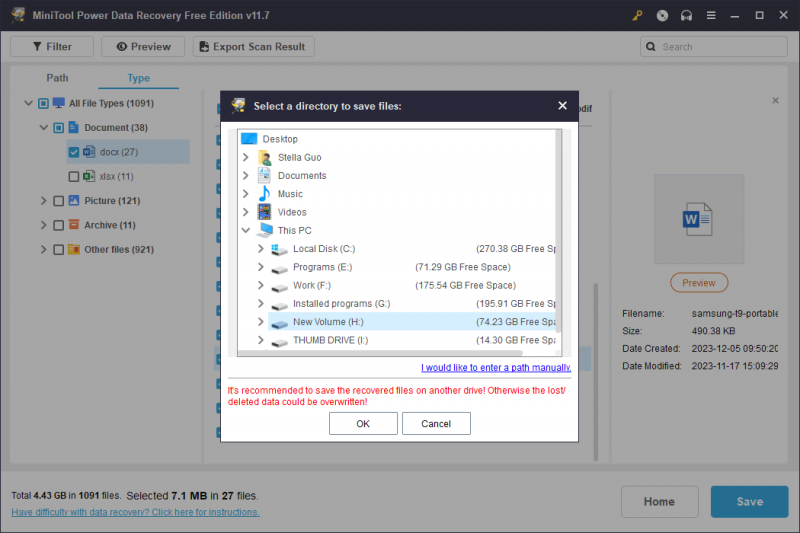
Keď zhromaždíte všetky súbory, ktoré chcete obnoviť, môžete ich v prípade potreby preniesť späť na pôvodný disk.
Ako naformátovať Thumb Drive alebo USB Flash Drive bez straty dát
Move One: Zálohujte svoje súbory na Thumb Drive
Ako viete, formátovaním USB kľúča sa odstránia všetky súbory na ňom. Ak chcete naformátovať disk bez straty údajov, môžete použiť profesionálne údaje zálohovací softvér na zálohovanie údajov alebo prenos údajov na iný disk pred pokračovaním vo formátovaní.
Ak celková veľkosť súborov na disku nie je príliš veľká, môžete to urobiť priamo kopírovanie a vkladanie ich na iné miesto. Ak je však príliš veľa súborov a ich veľkosť je príliš veľká, radšej zálohujte súbory pomocou MiniTool ShadowMaker zadarmo .
Tento softvér je špeciálne navrhnutý pre záložné súbory , priečinky, oddiely, disky a systémy v systéme Windows 11/10/8/7. Podporuje zálohovanie súborov na flash disky. Funkcie zálohovania si môžete vyskúšať pomocou skúšobnej verzie tohto softvéru do 30 dní.
Teraz môžete postupovať podľa tohto sprievodcu a zálohovať súbory na flash disku na iné miesto.
Krok 1. Stiahnite si a nainštalujte MiniTool ShadowMaker do svojho zariadenia.
Skúšobná verzia MiniTool ShadowMaker Kliknutím stiahnete 100% Čistý a bezpečný
Krok 2. Uistite sa, že cieľová jednotka je pripojená k počítaču.
Krok 3. Spustite softvér. Potom kliknite na Ponechať skúšobnú verziu tlačidlo pre vstup do hlavného rozhrania softvéru.
Krok 4. Kliknite Zálohovanie v ľavom menu pre vstup do zálohovacieho rozhrania. Potom prejdite na SOURCE sekcia > Disk a oddiel a vyberte cieľovú palcovú jednotku ako zdrojovú jednotku. Ďalej kliknite na DESTINÁCIA vyberte iné umiestnenie ako ukladaciu jednotku.
Krok 5. Kliknite na Zálohovať hneď tlačidlo a kliknite OK vo vyskakovacom rozhraní, čím spustíte zálohovanie vybratého flash disku. Počkajte, kým sa proces zálohovania neskončí.
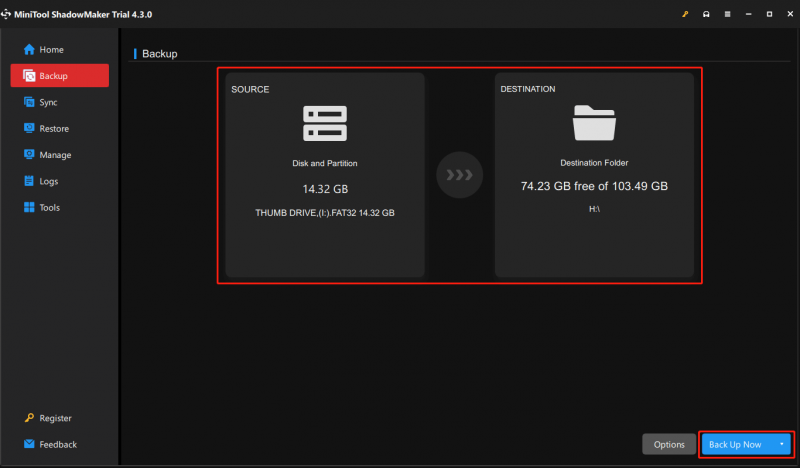
Týmto sa disk zálohuje do obrazového súboru, čo znamená, že súbory v zálohe nemôžete priamo zobraziť. Po naformátovaní disku môžete použiť Obnoviť funkciou tohto softvéru obnoviť disk zo zálohy.
Presun dva: Správne naformátujte jednotku USB Thumb Drive
Teraz sú vaše údaje v bezpečí. Disk môžete bez obáv naformátovať do požadovaného stavu.
Naformátovanie flash disku na počítači so systémom Windows je veľmi jednoduché. Existujú 4 bežne používané spôsoby:
- Naformátujte flash disk v Prieskumníkovi súborov
- Naformátujte flash disk pomocou správy diskov
- Naformátujte flash disk cez Diskpart
- Naformátujte flash disk pomocou Sprievodcu rozdelením MiniTool
Tieto štyri metódy nájdete v tomto príspevku: Ako naformátovať jednotku v systéme Windows 11/10/8/7?
Ako ochrániť váš palcový disk pred náhodným formátovaním?
Ak chcete predísť strate údajov, je dôležité chrániť váš palcový disk pred náhodným formátovaním. Tu je niekoľko tipov, ktoré vám pomôžu zabrániť náhodnému formátovaniu:
Povoliť ochranu proti zápisu
Niektoré palcové disky majú fyzický prepínač, ktorý umožňuje povoliť ochranu proti zápisu. Keď je tento prepínač aktivovaný, zabraňuje akýmkoľvek zmenám, vrátane formátovania, údajov na disku.
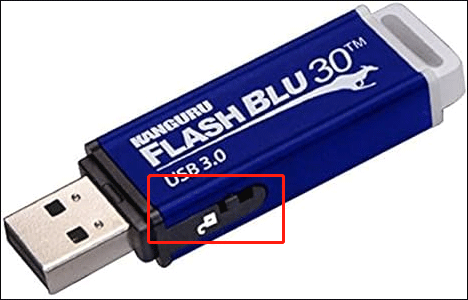
Použite režim iba na čítanie
Ak váš palcový disk podporuje túto funkciu, nastavte ho do režimu len na čítanie. V režime iba na čítanie je možné čítať údaje z jednotky, ale nie je možné vykonávať žiadne zmeny vrátane formátovania. Pozri ako povoliť režim USB iba na čítanie .
Jasne označte disk
Označte svoj palcový disk aby ste jasne naznačili, že by ste ho nemali formátovať. To môže slúžiť ako vizuálna pripomienka pre vás aj ostatných.
Prispôsobte ikonu disku
Prispôsobte si ikonu svojho palcového disku aby to bolo ľahko rozpoznateľné. Jedinečná ikona môže pomôcť zabrániť náhodnému výberu nesprávnej jednotky na formátovanie.
Pravidelne zálohujte dáta
Pravidelne si zálohujte údaje na vašom palcovom disku. V prípade náhodného formátovania môžete dôležité súbory obnoviť zo zálohy. MiniTool ShadowMaker sa tu stále odporúča.
Skúšobná verzia MiniTool ShadowMaker Kliknutím stiahnete 100% Čistý a bezpečný
Pri vykonávaní akýchkoľvek operácií na palcovom disku, najmä pri formátovaní, buďte vždy opatrní. Môže dôjsť k nehode, takže preventívne opatrenia a implementácia bezpečných postupov môže výrazne znížiť riziko náhodného formátovania.
Spodná čiara
Odformátovanie palcového disku môže byť záchranou pri náhodnej strate údajov. Využitie naformátovaného softvéru na obnovu USB flash disku, ako je MiniTool Power Data Recovery, zjednodušuje proces obnovy.
MiniTool Power obnova dát zadarmo Kliknutím stiahnete 100% Čistý a bezpečný
Prevencia je však vždy lepšia ako liečba. Prijmite proaktívne opatrenia na ochranu svojich súborov implementáciou pravidelných záloh, používaním spoľahlivého antivírusového softvéru, označovaním diskov a povolením ochrany proti zápisu v prípade potreby. Kombináciou opatrnosti s nástrojmi na obnovenie môžete zaistiť bezpečnosť a ochranu vašich cenných údajov uložených na palcových diskoch.
Ak sa pri používaní softvéru MiniTool vyskytnú problémy, môžete nás o tom informovať prostredníctvom [e-mail chránený] .

![Triedy, veľkosti a kapacity SD kariet - všetko, čo by ste mali vedieť [MiniTool News]](https://gov-civil-setubal.pt/img/minitool-news-center/01/sd-card-speed-classes.jpg)

![Sťahovanie Fotiek Google: Sťahovanie aplikácií a fotografií do počítača/mobilu [Tipy MiniTool]](https://gov-civil-setubal.pt/img/data-recovery/13/google-photos-download-app-photos-download-to-pc/mobile-minitool-tips-1.png)


![8 tipov, ako opraviť diskord. Nepočuť nikoho Windows 10 (2020) [MiniTool News]](https://gov-civil-setubal.pt/img/minitool-news-center/64/8-tips-fix-discord-can-t-hear-anyone-windows-10.jpg)
![Ako animovať obrázok v roku 2021 [Ultimate Guide]](https://gov-civil-setubal.pt/img/movie-maker-tips/54/how-animate-picture-2021.png)
![Ako obnoviť dáta z disku sa javí ako neznáme bez poškodenia [Tipy MiniTool]](https://gov-civil-setubal.pt/img/data-recovery-tips/47/how-recover-data-from-disk-shows.png)



![[Opravené] 3 najlepšie fungujúce spôsoby riešenia nesúladu s vysokým využívaním procesora](https://gov-civil-setubal.pt/img/news/34/top-3-workable-ways-solve-discord-high-cpu-usage.png)


![2 spôsoby, ako opraviť umiestnenie dočasných internetových súborov, sa zmenili [MiniTool News]](https://gov-civil-setubal.pt/img/minitool-news-center/53/2-ways-fix-temporary-internet-files-location-has-changed.png)

![Ako inovovať Windows Server 2012 R2 na 2019? [Krok za krokom] [Tipy MiniTool]](https://gov-civil-setubal.pt/img/backup-tips/04/how-to-upgrade-windows-server-2012-r2-to-2019-step-by-step-minitool-tips-1.png)

