Opravené! ID udalosti 55 Procesor jadra napájanie Windows 10
Opravene Id Udalosti 55 Procesor Jadra Napajanie Windows 10
Ak v Zobrazovači udalostí systému Windows dostanete ID udalosti 55, znamená to, že sa vyskytne udalosť Výkon procesora jadra. Tento problém sa zvyčajne objaví, keď sa v systéme vyskytne problém so správou napájania procesora. Ak máte rovnakú otázku, potom tento návod Webová stránka MiniTool je pre teba.
ID udalosti systému Windows 10 55
Uvádza sa, že výskyt Event ID 55 negatívne ovplyvní výkon systému. Ak váš počítač vykazuje nezvyčajné správanie kvôli Event ID 55, nebojte sa! V tomto príspevku pre vás uvedieme príčiny a riešenia. Udalosť ID 55 môže byť spôsobená viacerými faktormi vrátane poškodených systémových súborov, problémov s hardvérom, problémov s ovládačmi, nesprávneho nastavenia napájania a ďalších.
V každodennej práci a živote je vždy dobré preventívne zálohovať svoje dáta. Údajové nehody sa môžu objaviť kedykoľvek, takže veľa ľudí sa rozhodne vytvoriť zálohu svojich pracovných súborov a študijných materiálov na počítačoch so systémom Windows. Tu, bezplatný zálohovací softvér – MiniTool ShadowMaker je voľba, na ktorú sa väčšina ľudí zvykne spoliehať.
Ako opraviť napájanie procesora jadra systému Windows 10 s ID udalosti 55?
Oprava 1: Opravte poškodené systémové súbory
Najprv môžete spustiť kombináciu nástroja SFC & DISM na skenovanie a opravu poškodených systémových súborov. Postup:
Krok 1. Napíšte cmd do vyhľadávacieho panela a stlačte Zadajte lokalizovať Príkazový riadok .
Krok 2. Kliknite naň pravým tlačidlom myši a vyberte ho spustiť s právami správcu.
Krok 3. V príkazovom okne napíšte sfc /scannow a zasiahnuť Zadajte .

Krok 4. Ak vráti chybu, spustite nasledujúci príkaz jeden po druhom a nezabudnite stlačiť Zadajte po každom príkaze.
DISM / Online / Cleanup-Image / CheckHealth
DISM /Online /Cleanup-Image /ScanHealth
DISM /Online /Cleanup-Image /RestoreHealth
Oprava 2: Zmeňte možnosti napájania
Musíte zmeniť stav maximálneho výkonu procesora, aby váš CPU bežal v maximálnom stave. V prípade, že je váš pevný disk nastavený tak, aby sa po určitom čase nečinnosti vypol, aby sa šetrila energia, nakonfigurujte možnosti napájania takto:
Krok 1. Stlačte Vyhrať + S vyvolať vyhľadávací panel .
Krok 2. Typ Upravte plán napájania a zasiahnuť Zadajte .
Krok 3. V Upraviť nastavenia plánu , kliknite na Zmena rozšírených nastavení napájania .
Krok 4. Rozbaľte Pevný disk a potom nastavte Potom vypnite pevný disk do Nikdy .
Krok 5. Rozbaľte Spánok a nastaviť Spať po do Nikdy .
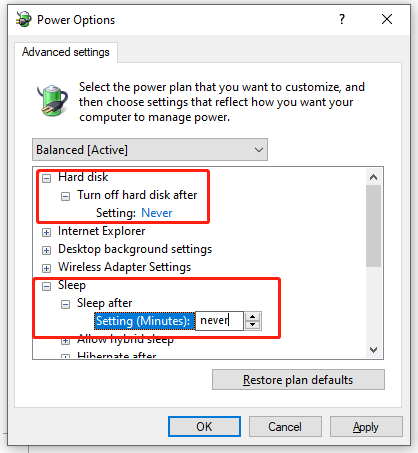
Krok 6. Rozbaľte Správa napájania procesora > Maximálny stav procesora > nastavte ho na 100% .
Krok 7. Rozbaľte Politika chladenia systému > nastavte to o Aktívne aby sa zabezpečilo, že nedôjde k prehriatiu.
Krok 8. Kliknite Použiť & OK aby sa zmeny uložili.
Oprava 3: Spustite nástroj na riešenie problémov s napájaním
Ďalším riešením pre Event ID 55 je spustenie poradcu pri riešení problémov s napájaním. Urobiť tak:
Krok 1. Stlačte Vyhrať + ja spustiť Nastavenia systému Windows .
Krok 2. Prejdite na Aktualizácia a zabezpečenie > Riešenie problémov > Ďalšie nástroje na riešenie problémov .
Krok 3. Prejdite nadol a vyhľadajte Moc > stlačte > stlačte Spustite nástroj na riešenie problémov .
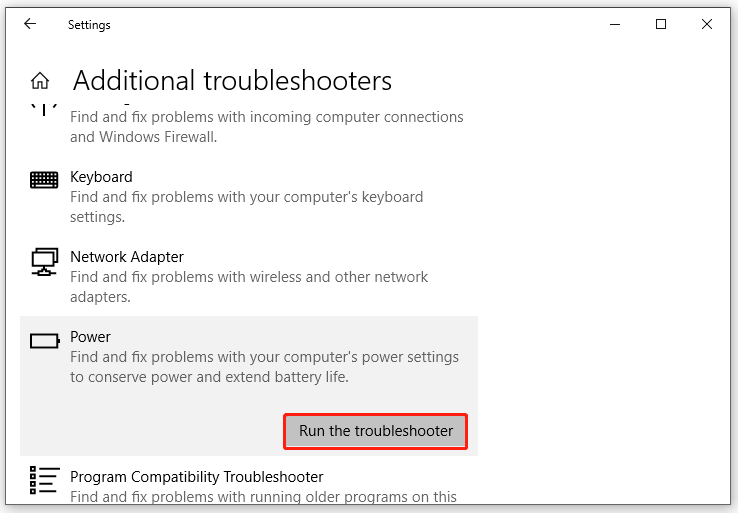
Oprava 4: Spustite nástroj na riešenie problémov s hardvérom a zariadením
Ak sa vyskytnú nejaké problémy s hardvérom a zariadeniami vo vašom počítači, môžete ich vyriešiť pomocou výkonnej vstavanej pomôcky – Poradca pri riešení problémov s hardvérom a zariadeniami. Na vykonanie tejto úlohy potrebujete:
Krok 1. Spustite Príkazový riadok ako správca.
Krok 2. Typ msdt.exe -id DeviceDiagnostic a zasiahnuť Zadajte začať odstraňovať rôzne hardvérové problémy na vašom počítači.
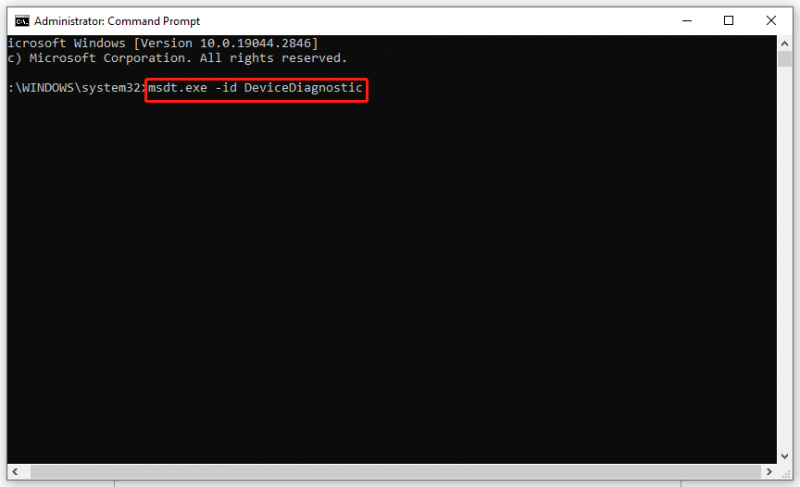
Oprava 5: Aktualizujte ovládač
Ak sú ovládače vášho zariadenia zastarané, môžete dostať aj ID udalosti 55. Aktualizujte ich podľa týchto krokov:
Krok 1. Stlačte Vyhrať + ja na otvorenie Nastavenia systému Windows .
Krok 2. Prejdite na Aktualizácia a zabezpečenie > aktualizácia systému Windows > Skontroluj aktualizácie . Potom aktualizujete na najnovšiu verziu systému Windows a automaticky sa aktualizujú aj vaše ovládače.
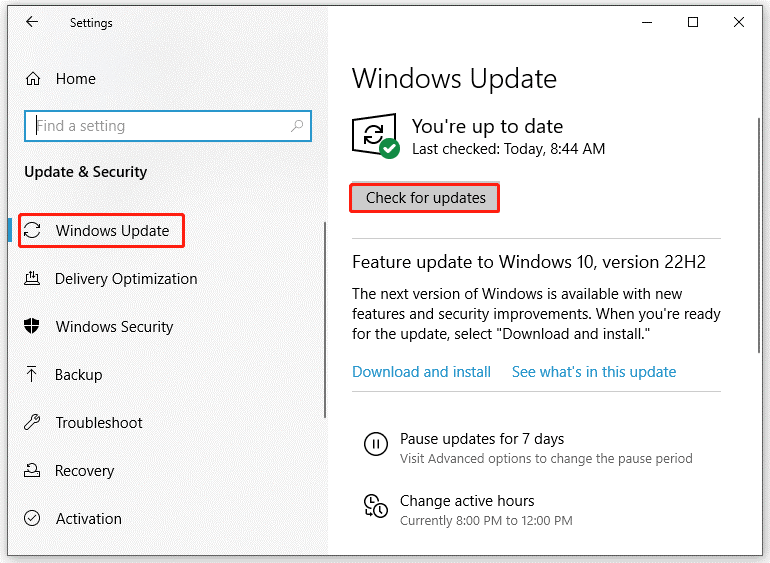
Oprava 6: Oprava Nainštalujte Windows 10
Ak všetko nevyrieši Event ID 55 Windows 10 Kernel Processor Power, poslednou možnosťou je oprava inštalácie Windowsu 10.
Krok 1. Prejdite na oficiálna stránka spoločnosti Microsoft stiahnuť inštalačné médium systému Windows 10 do počítača.
Krok 2. Po stiahnutí spustite nástroj Media Creation Tool > prijmite podmienky > vyberte Vytvorte inštalačné médium pre iný počítač > vyberte jazykovú verziu a architektúru > zaškrtnite USB flash disk > stlačte Skončiť .
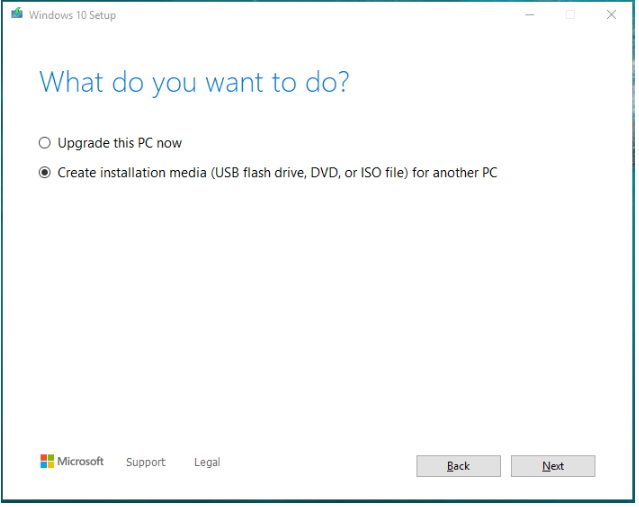
Krok 3. Otvorte počítač, ktorý chcete inovovať > otvorte jeho Prieskumník súborov > zapojte USB disk a kliknite na Setup.exe > prijmite licenčné podmienky > potvrďte, že súbory, aplikácie a nastavenia sú zachované > postupujte podľa pokynov na obrazovke a spustite proces.


![Ako opraviť chybu, ktorú nemožno dosiahnuť pri aktivácii serverov Windows? [MiniTool News]](https://gov-civil-setubal.pt/img/minitool-news-center/20/how-fix-unable-reach-windows-activation-servers-error.jpg)
![Najlepšie 3 spôsoby, ako Microsoft Outlook nie je implementovaný [MiniTool News]](https://gov-civil-setubal.pt/img/minitool-news-center/79/top-3-ways-microsoft-outlook-not-implemented.png)

![Potrebujete ovládač WIA, aby ste mohli používať toto zariadenie: Ako opraviť [MiniTool News]](https://gov-civil-setubal.pt/img/minitool-news-center/82/you-need-wia-driver-use-this-device.jpg)



![[Vyriešené!] Nie je možné nainštalovať aplikácie z obchodu Microsoft Store [MiniTool News]](https://gov-civil-setubal.pt/img/minitool-news-center/30/can-t-install-apps-from-microsoft-store.png)



![Metódy na vymazanie posledných súborov a zakázanie posledných položiek v systéme Windows 10 [MiniTool News]](https://gov-civil-setubal.pt/img/minitool-news-center/54/methods-clear-recent-files-disable-recent-items-windows-10.jpg)




