[Opravené!] Oprava chýb disku, ktoré môžu trvať hodinu Win 10 11
Opravene Oprava Chyb Disku Ktore Mozu Trvat Hodinu Win 10 11
Niektorí z vás sa sťažujú, že sa počítač zasekol na Oprava chýb disku. Dokončenie môže trvať viac ako hodinu chybové hlásenie pri štarte. Prečo sa to deje a ako to odstrániť z počítača? Pokojne! Tento návod na Webová stránka MiniTool zobrazí všetky informácie, ktoré potrebujete vedieť.
Oprava chýb disku
Váš počítač nemusí zaviesť systém Windows a môže sa zaseknúť na čiernej obrazovke s takýmto chybovým hlásením: Oprava chýb disku. Dokončenie môže trvať viac ako hodinu . Môže ísť o závažný a zložitý problém, takže dokončenie procesu opravy disku trvá pomerne dlho.
Poruchy môžu vzniknúť z niekoľkých dôvodov:
- Chybné sektory na disku.
- Porucha pevného disku.
- Poškodené systémové súbory.
- Softvérové alebo hardvérové konflikty.
Návrh: Zálohujte súbory na pevnom disku, aby ste predišli strate údajov
Výskyt Oprava chýb disku môže trvať hodinu indikuje, že s vaším pevným diskom nie je niečo v poriadku. Preto by ste mali zálohovať údaje na pevnom disku, aby ste sa vyhli najhorším scenárom. Pre zaistenie bezpečnosti vašich údajov a bezplatný zálohovací softvér - MiniTool ShadowMaker je najlepšia možnosť.
Tento freeware môže bežať hladko v systéme Windows 11/10/8/7 a vyhovuje vašim potrebám pri vytváraní rôznych typov záloh súborov, priečinkov, systémov, diskov a oddielov. Teraz sa pozrime na to, ako ho použiť na zálohovanie súborov:
Krok 1. Otvorte tento nástroj a prejdite na Zálohovanie oddiele.
Krok 2. Prejdite na SOURCE > Priečinky a súbory vyberte súbory, ktoré chcete chrániť. Pokiaľ ide o cestu úložiska, prejdite na DESTINÁCIA . Tu sa dôrazne odporúča zvoliť ako cieľovú cestu externý pevný disk alebo USB flash disk.
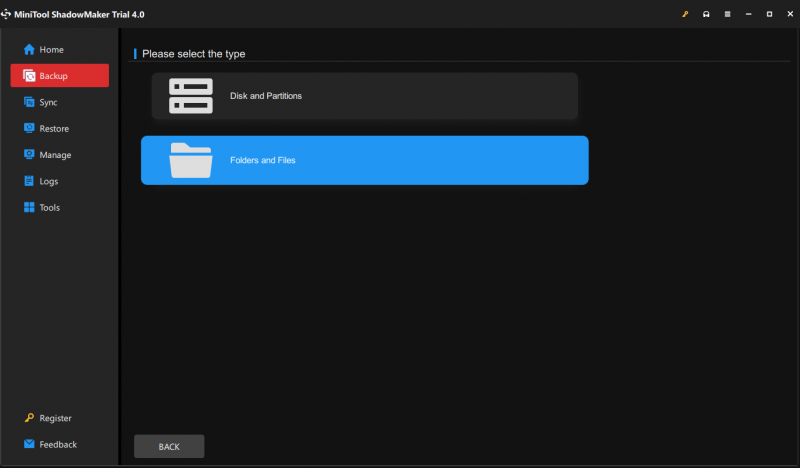
Krok 3. Stlačte Zálohovať hneď na spustenie úlohy zálohovania práve teraz.
Ako opraviť zaseknutie pri chybách na opravnom disku, ktoré môžu trvať hodinu?
# Niektoré rýchle opravy
Počkajte na ďalšie hodiny
Niekedy systém chybu automaticky opraví, takže ju môžete nechať bokom a počkať ďalšie hodiny, aby ste zistili, či oprava chýb na disku môže trvať viac ako hodinu čierna obrazovka zmizne.
Odstráňte všetky externé zariadenia
Periférne zariadenia ako USB flash disky, tlačiarne, klávesnice a externé pevné disky môžu byť vinníkom uviaznutia na oprava chýb na disku môže trvať hodinu obrazovke. Preto môžete odstrániť nepotrebné externé pevné disky alebo nedávno nainštalovaný hardvér, aby ste zistili, či to robí trik za vás.
Po odstránení všetkých externých zariadení môžete po odstránení problému znova pripojiť jedno periférne zariadenie, aby ste zistili, ktoré je problematické.
# Príprava: Zadajte WinRE
Pred riešením problémov musíte vstúpte do ponuky Rozšírené spustenie systému Windows najprv vyskúšajte nižšie uvedené riešenia. Mal by si:
Krok 1. Stlačte tlačidlo moc tlačidlo na vypnutie počítača.
Krok 2. Reštartujte počítač.
Krok 3. Stlačte tlačidlo moc tlačidlo znova, keď sa Logo Windows zobrazí sa.
Krok 4. Opakujte tieto kroky dvakrát alebo trikrát, kým neuvidíte Automatická oprava obrazovke.
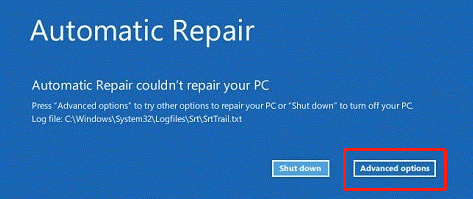
Krok 5. Zasiahnite Pokročilé nastavenia vstúpiť Prostredie obnovy systému Windows .
# Oprava 1: Spustite opravu pri spustení
Ak narazíte na nejaké problémy, ktoré bránia spusteniu počítača, môžete ich vyriešiť pomocou vstavaného nástroja – Oprava spustenia (alebo Automatická oprava). Podrobné pokyny sú nasledovné:
Krok 1. Prejdite na Riešenie problémov > Pokročilé nastavenia > Oprava spustenia .
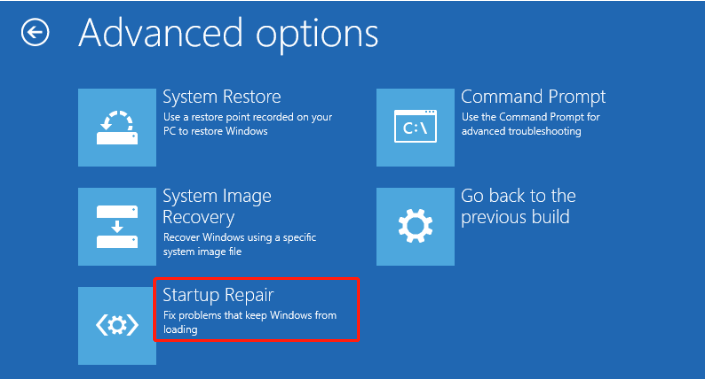
Krok 2. Potom si musíte vybrať svoj účet > zadať heslo > zasiahnuť ďalej na spustenie procesu.
# Oprava 2: Spustite CHKDSK
CHKDSK (známy aj ako Check Disk) dokáže overiť logickú integritu súborového systému. Jeho cieľom je skontrolovať chyby na disku a potom ho opraviť. Postup:
Krok 1. Po zadaní WinRE prejdite na Riešenie problémov > Pokročilé nastavenia > Príkazový riadok .
Krok 2. V CMD napíšte chkdsk C:\ /r /f /x a klepnite na Zadajte . Ak váš pevný disk nie je možné opraviť, musíte ho vymeniť za nový.
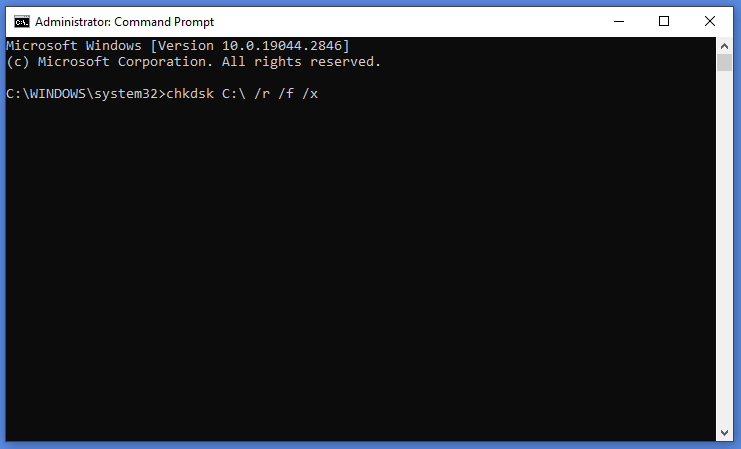
Čas skenovania príkazu CHKDSK závisí od kapacity pevného disku a rýchlosti čítania/zápisu, preto prosím trpezlivo čakajte.
# Oprava 3: Obnovte BCD
Súbory konfiguračných údajov zavádzania môžu byť poškodené z dôvodu neúplnej inštalácie operačného systému alebo častej inštalácie rôznych operačných systémov, čo môže spôsobiť, že budete trpieť zaseknutím Opravte chyby disku, môže to trvať hodinu obrazovke. Ak chcete tento problém vyriešiť, musíte vykonať tieto kroky na opätovné vytvorenie BCD.
Krok 1. V prostredí Windows Recovery Environment stlačte Riešenie problémov > Pokročilé nastavenia > Príkazový riadok .
Krok 2. V príkazovom okne spustite nasledujúci príkaz jeden po druhom a nezabudnite zasiahnuť Zadajte po každom príkaze.
bootrec/fixmbr
bootrec/fixboot
bootrec/scanos
bootrec/rebuildbcd
# Oprava 4: Resetujte systém Windows
Posledným možným riešením je nechať systém Windows v pokoji, pretože váš systém môže zlyhať. Urobiť tak:
Krok 1. Prejdite na WinRE > Riešenie problémov > Resetujte tento počítač .
Krok 2. Vyberte si buď Ponechajte moje súbory alebo Odstráňte všetko > Úplne vyčistite disk > Resetovať .
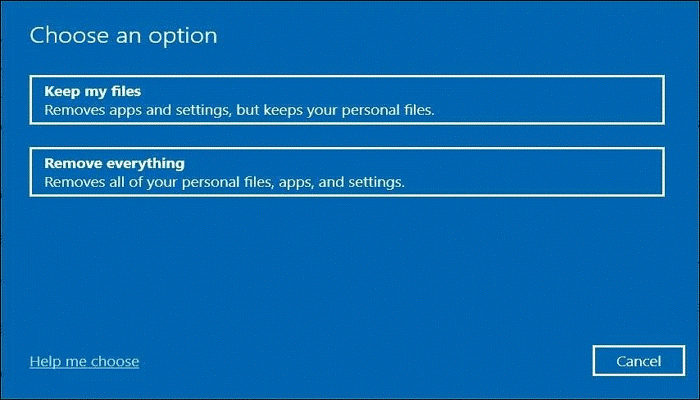
Potrebujeme váš hlas
Táto príručka analyzuje príčiny a riešenia oprava chýb na disku môže trvať hodinu Windows 11/10. Úprimne dúfam, že sú pre vás užitočné.
Medzitým, ak nechcete prísť o dáta na pevnom disku, môžete zálohovať súbory na pevnom disku pomocou MiniTool ShadowMaker.
V prípade akýchkoľvek pochybností alebo návrhov o našom produkte sa podeľte o svoje nápady prostredníctvom [e-mail chránený] . Odpovieme vám hneď, ako to bude možné!






![Úvod do rozširujúcej karty vrátane jej použitia [MiniTool Wiki]](https://gov-civil-setubal.pt/img/minitool-wiki-library/00/introduction-expansion-card-including-its-application.jpg)
![Ako opraviť Nemožno sa pripojiť k App Store, iTunes Store atď. [Tipy MiniTool]](https://gov-civil-setubal.pt/img/news/A4/how-to-fix-can-t-connect-to-the-app-store-itunes-store-etc-minitool-tips-1.png)

![Opraviť vysoký problém s procesorom Malwarebytes Service v systéme Windows [MiniTool News]](https://gov-civil-setubal.pt/img/minitool-news-center/13/fix-malwarebytes-service-high-cpu-problem-windows.png)


![2 spôsoby prevodu snímky obrazovky na PDF v systéme Windows 10 [MiniTool News]](https://gov-civil-setubal.pt/img/minitool-news-center/14/2-methods-convert-screenshot-pdf-windows-10.jpg)



![Opravené! - Ako opraviť chybový kód Disney Plus 83 na akýchkoľvek zariadeniach? [MiniTool News]](https://gov-civil-setubal.pt/img/minitool-news-center/56/fixed-how-fix-disney-plus-error-code-83-any-devices.jpg)
![Čo je CHKDSK a ako to funguje Všetky podrobnosti, ktoré by ste mali vedieť [MiniTool Wiki]](https://gov-civil-setubal.pt/img/minitool-wiki-library/46/what-is-chkdsk-how-does-it-work-all-details-you-should-know.png)

