Opravené! V systéme Windows 10 11 sa vyskytuje chyba BSOD Wfplwfs.sys
Opravene V Systeme Windows 10 11 Sa Vyskytuje Chyba Bsod Wfplwfs Sys
Problém s modrou obrazovkou je pre používateľov systému Windows dosť problematický, ale vyskytuje sa často z rôznych dôvodov. Tento článok o Webová stránka MiniTool sa vyvinie okolo chyby wfplwfs.sys BSOD modrej obrazovky a predstaví niekoľko riešení, ako sa jej zbaviť.
Prečo sa vyskytne chyba Wfplwfs.sys?
Wfplwfs.sys je ovládač systému Windows, ktorý umožňuje počítaču komunikovať s hardvérom alebo pripojenými zariadeniami.
Keď narazíte na chybu wfplwfs.sys Windows 10, a BSOD modrá obrazovka vám zabráni vykonávať akékoľvek operácie. Modrá obrazovka smrti s predponou wfplwfs.sys znamená, že systém nedokáže spracovať tento súvisiaci súbor a predtým ste mali problém s týmto ovládačom wfplwfs.sys.
Chyby BSOD spojené s wfplwfs.sys sa bežne vnímajú ako:
- Windows sa neočakávane vypol z dôvodu problému s wfplwfs.sys.
- :( Chyba z wfplwfs.sys spôsobila problém a váš počítač sa musí reštartovať.
- 0×00000050 STOP: PAGE_FAULT_IN_NONPAGED_AREA – wfplwfs.sys
Potom existuje niekoľko dôvodov, ktoré môžu byť vinníkmi spúšťajúcimi chybu BSOD wfplwfs.sys.
- Malvér alebo vírusová infekcia spôsobuje poškodenie wfplwfs.sys.
- Porucha pevného disku spojená s chybou modrej obrazovky BSOD wfplwfs.sys.
- Problémové aktualizácie systému Windows spôsobujú určité problémy so systémom.
- Chýbajúce alebo poškodené systémové súbory vedú k niektorým systémovým chybám.
- Poškodený alebo neplatný register wfplwfs.sys.
Keď poznáte tieto možné dôvody, môžete prejsť na ďalšiu časť a sledovať riešenia.
Ako opraviť chybu BSOD Wfplwfs.sys?
Ak ste stále uviaznutí na modrej obrazovke wfplwfs.sys BSOD, môžete reštartovať systém a zistiť, či systém beží normálne alebo môžete spustite počítač do núdzového režimu použite nasledujúce metódy na opravu chyby wfplwfs.sys Windows 10.
Tu sú spôsoby, ako opraviť chybu wfplwfs.sys v systéme Windows 10/11.
Riešenie 1: Vykonajte skenovanie SFC a DISM
Ak chcete skontrolovať, či vinníkom vyvolávajúcim chybu BSOD wfplwfs.sys nie sú poškodené alebo chýbajúce systémové súbory, môžete spustiť SFC a nástroje DISM na vyhľadávanie a opravu možných problémov.
Krok 1: Vstup Príkazový riadok vo Vyhľadávaní a spustite ho ako správca.
Krok 2: Zadajte sfc /scannow a stlačte Zadajte spustiť príkaz a tento príkaz môže pomôcť diagnostikovať a opraviť poškodené súbory.

Krok 3: Po dokončení overovania je tento príkaz užitočný na obnovenie poškodených systémových súborov – DISM /Online /Cleanup-Image /RestoreHealth . Prosím, vykonajte to.
Riešenie 2: Aktualizujte ovládače
Niektorí ľudia zistili, že zastarané ovládače môžu viesť k chybe BSOD wfplwfs.sys. Ak to chcete opraviť, môžete urobiť nasledujúce veci.
Krok 1: Prejdite na Štart > Nastavenia > Aktualizácia a zabezpečenie > Windows Update .
Krok 2: Vyberte si Zobraziť voliteľné aktualizácie z pravého panela a na ďalšej stránke vyberte dostupné aktualizácie ovládačov a vyberte Stiahnite si a nainštalujte .
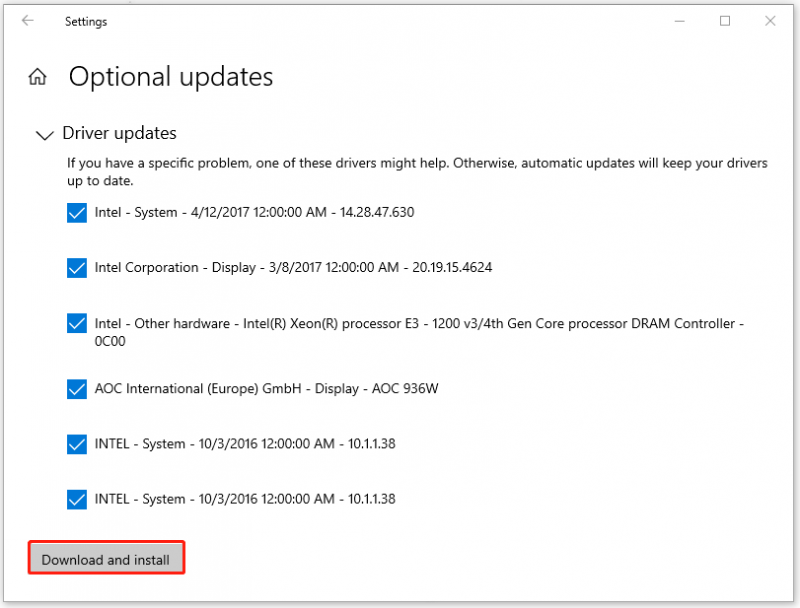
Po dokončení tohto pohybu môžete ísť skontrolovať, či chyba stále existuje.
Riešenie 3: Skenujte vírusy alebo malvér pre váš systém
V prípade potenciálnych vírusov alebo malvéru vo vašom systéme by ste ich mali radšej vyhľadať v systéme.
Krok 1: Prejdite na Štart > Nastavenia > Aktualizácia a zabezpečenie > Ochrana pred vírusmi a hrozbami .
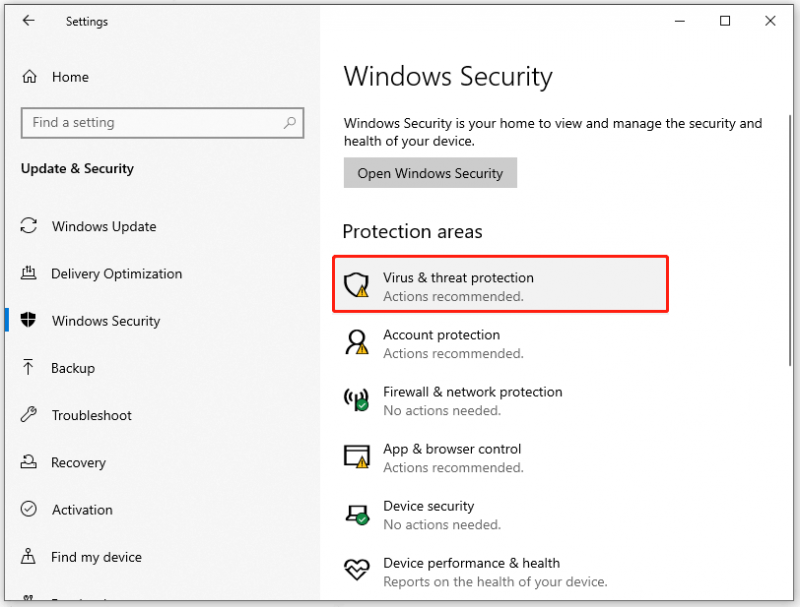
Krok 2: Vyberte si Možnosti skenovania , začiarknite možnosť Úplné skenovanie a kliknite Skenovanie teraz .
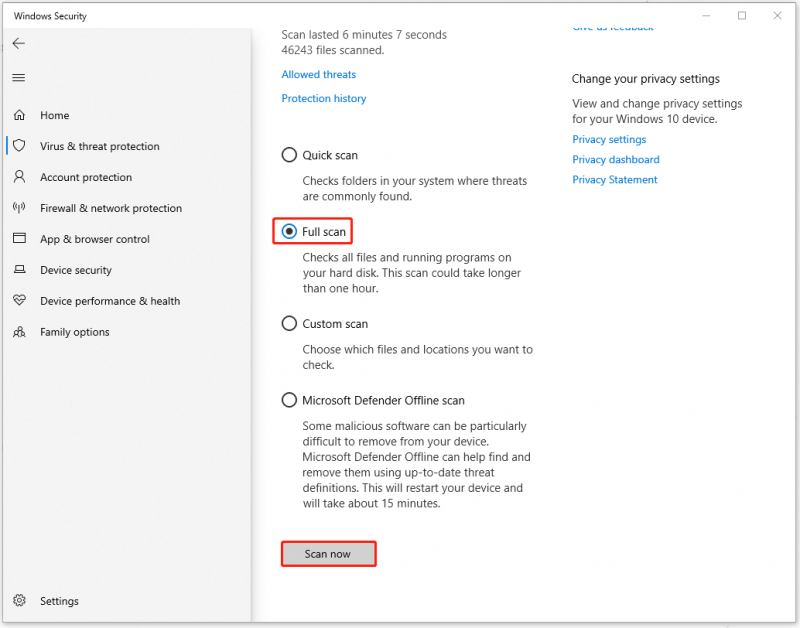
Potom postupujte podľa pokynov na obrazovke a odstráňte hrozby; môžete si tiež vybrať Offline kontrola v programe Microsoft Defender aby ste sa uistili, že všetky možné vírusy boli odstránené.
Riešenie 4: Skontrolujte softvérové konflikty
Stačí si stiahnuť softvér, ktorý ste nedávno nainštalovali, a rozhodnúť sa odstrániť tento podozrivý softvér, ktorý spúšťa softvérové konflikty. Niektoré agresívne antivírusové programy alebo programy VPN od tretích strán môžu zvyčajne zastaviť normálne fungovanie systémových ovládačov.
Riešenie 5: Odstráňte najnovšiu aktualizáciu systému Windows
Ďalšou metódou je odinštalovanie najnovšej aktualizácie systému Windows. Ak bola vaša inštalácia aktualizácie systému Windows poškodená, môže dôjsť k chybe systému Windows 10 wfplwfs.sys.
Krok 1: Otvorte nastavenie stlačením Win + I a prejdite na Aktualizácia a zabezpečenie vybrať aktualizácia systému Windows .
Krok 2: Prejdite nadol a vyberte si Zobraziť históriu aktualizácií a potom Odinštalujte aktualizácie .
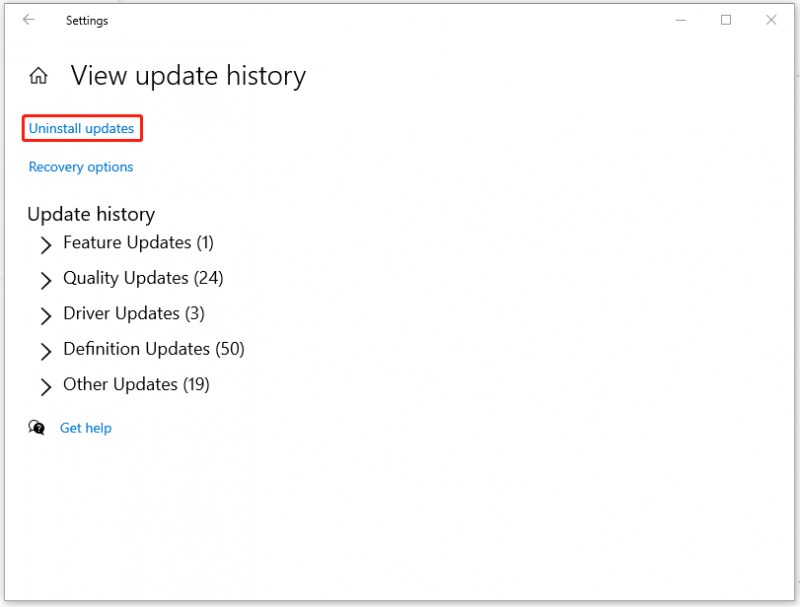
Potom vyhľadajte najnovšiu aktualizáciu a kliknite na ňu pravým tlačidlom myši Odinštalovať .
Po dokončení procesu môžete reštartovať systém, aby ste skontrolovali, či chyba s modrou obrazovkou zmizla.
Riešenie 6: Použite nástroj Obnovovanie systému
Ak všetky vyššie uvedené metódy nedokážu vyriešiť váš problém, môžete systém vrátiť späť do normálneho stavu, keď všetko prebehlo v poriadku. Predpokladom však je, že máte vytvoril bod obnovenia systému Vopred.
Krok 1: Otvorte Ovládací panel a typ zotavenie vo svojom Vyhľadávaní a vyberte výsledok, ktorý uvádza.
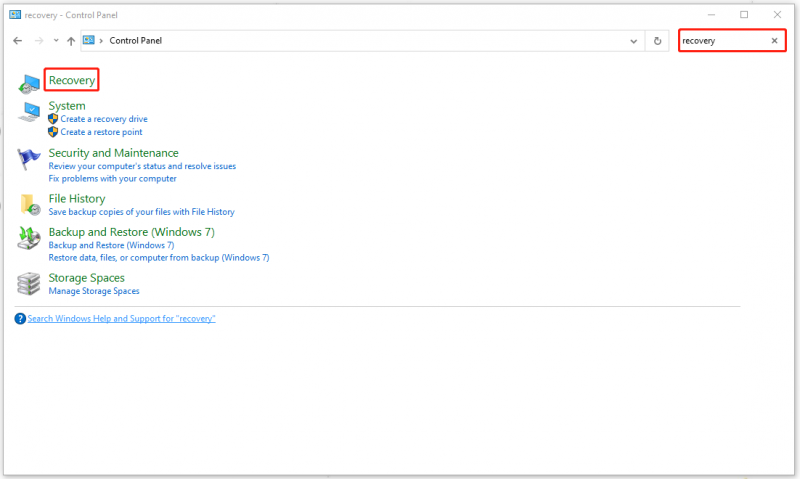
Krok 2: Potom si vyberte Otvorte Obnovovanie systému .
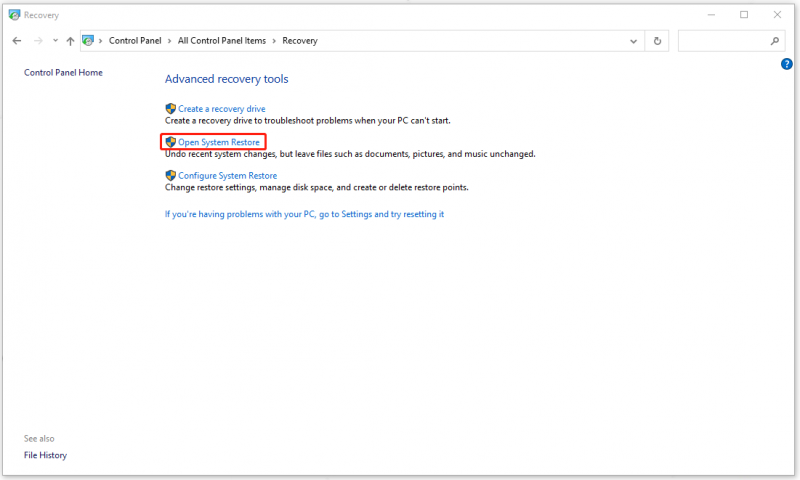
Keď sa objaví okno, kliknite Ďalšie . Vyberte bod obnovenia a potom vyberte Ďalej > Dokončiť .
Návrh: Zálohujte si údaje
Chyba wfplwfs.sys Windows 10 je vážny problém, ktorý spôsobuje zlyhania systému. Kvôli rôznym spúšťačom je ťažké vyriešiť problém. Aj keď bola chyba BSOD na modrej obrazovke wfplwfs.sys opravená vyššie uvedenými metódami, tieto podobné problémy sa môžu opakovať.
Chcete nájsť rýchly a jednoduchý spôsob obnovenia systému? MiniTool ShadowMaker vám môže poskytnúť tento plán. MiniTool ShadowMaker je a bezplatný zálohovací softvér ktorý vám umožňuje zálohovať systémy, súbory a priečinky, diskové oddiely a disky.
Svoj systém môžete zálohovať na externý pevný disk vopred, aby ste ho mohli priamo obnoviť, keď sa znova objavia chyby na modrej obrazovke.
Najprv si stiahnite a nainštalujte program, aby ste získali 30-dňovú bezplatnú skúšobnú verziu, a potom pripojte externý pevný disk, otvorte program a kliknite na Ponechať skúšobnú verziu .
Potom môžete postupovať podľa nasledujúcich krokov.
Krok 1: Prejdite na Zálohovanie a vyberte zdroj a cieľ zálohy. Keďže je systém nastavený ako zdroj, nemusíte robiť žiadne zmeny, ale ako cieľ si vyberte externý pevný disk.
Krok 2: Vyberte si Zálohovať hneď okamžite vykonať úlohu.
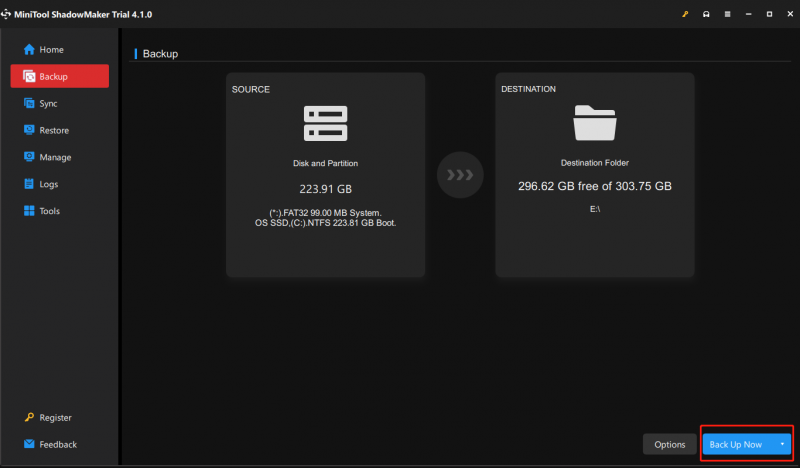
Spodná čiara:
Problém s modrou obrazovkou môže byť spustený z rôznych dôvodov a môže spôsobiť neopraviteľné výsledky pre váš systém, stratu údajov alebo dokonca vážne katastrofy. Takže po oprave chyby wfplwfs.sys BSOD modrej obrazovky si radšej pripravte plán zálohovania vašich dôležitých údajov alebo celého systému.
Okrem toho, ak máte nejaké lepšie riešenie na vyriešenie tohto problému, môžete ho zdieľať v zóne komentárov. A ak máte akýkoľvek problém s MiniTool ShadowMaker, môžete nás kontaktovať e-mailom na adrese [e-mail chránený] .

![[Vyriešené!] Ako opraviť chybu YouTube TV pri licencovaní videí?](https://gov-civil-setubal.pt/img/blog/39/how-fix-youtube-tv-error-licensing-videos.png)
![Ovládač a rýchlosť radiča Realtek PCIe GBE Family Windows 10 [MiniTool News]](https://gov-civil-setubal.pt/img/minitool-news-center/93/realtek-pcie-gbe-family-controller-driver-speed-windows-10.png)



![Ako zabrániť otvoreniu Steam pri štarte v systéme Windows alebo Mac [MiniTool News]](https://gov-civil-setubal.pt/img/minitool-news-center/57/how-stop-steam-from-opening-startup-windows.png)

![Ako zastaviť optimalizáciu doručenia vo výhre 10? Tu je sprievodca [MiniTool News]](https://gov-civil-setubal.pt/img/minitool-news-center/29/how-stop-delivery-optimization-win-10.jpg)

![Naformátujte pevný disk zadarmo pomocou dvoch najlepších nástrojov na formátovanie pevných diskov [Tipy MiniTool]](https://gov-civil-setubal.pt/img/blog/13/formatear-un-disco-duro-gratis-con-las-dos-mejores-herramientas-para-formatear-discos-duros.png)

![Vyhľadávanie DHCP v Chromebooku zlyhalo | Ako to opraviť [MiniTool News]](https://gov-civil-setubal.pt/img/minitool-news-center/69/dhcp-lookup-failed-chromebook-how-fix-it.png)


![[Sprievodca] - Ako skenovať z tlačiarne do počítača v systéme Windows/Mac? [Tipy pre mininástroje]](https://gov-civil-setubal.pt/img/news/AB/guide-how-to-scan-from-printer-to-computer-on-windows/mac-minitool-tips-1.png)

![Ako opraviť Outlook (365) v systéme Windows 10/11 - 8 Riešenia [Tipy MiniTool]](https://gov-civil-setubal.pt/img/data-recovery/86/how-to-repair-outlook-365-in-windows-10/11-8-solutions-minitool-tips-1.png)

