Povolenie a zakázanie integrity pamäte izolácie jadra v systéme Windows
Povolenie A Zakazanie Integrity Pamate Izolacie Jadra V Systeme Windows
V systéme Windows 10 a 11 niektorí používatelia zistili, že v zabezpečení systému Windows existuje funkcia s názvom Core Isolation. Na čo funkcia slúži? Je to potrebné pre vašu bezpečnosť? Zapnuté Webová stránka MiniTool , tento článok odpovie na tieto otázky a povie vám, ako ho povoliť alebo zakázať.
Čo je to izolácia jadra a integrita pamäte?
V tomto svete s bezdrôtovým pripojením sú neviditeľné potenciálne nebezpečenstvá, ako je malvér alebo iné typy kybernetických útokov, všade a môžu počkať a využiť ten správny moment, vkradnúť sa do vášho počítača a spôsobiť problémy.
Niektoré typy útokov sa môžu uchýliť k exploitom na úrovni jadra, ktoré sa pokúšajú spustiť malvér s najvyššími oprávneniami, ako napríklad WannaCry a Petya ransomware. Tento druh útoku môže prevziať kontrolu nad vaším počítačom a uzamknúť súbory, požiadať vás o zaplatenie peňazí alebo niečo ešte horšie.
Aby sa spoločnosť Microsoft vyrovnala s týmito kybernetickými nebezpečenstvami a rizikami, vydala túto funkciu – Core Isolation & Memory Integrity – s cieľom poskytnúť dodatočnú ochranu proti malvéru a iným útokom izoláciou počítačových procesov od vášho operačného systému a zariadenia.
Čo je teda Core Isolation?
Core Isolation je zabezpečenie založené na virtualizácii, ktoré sa používa na ochranu základných častí vášho zariadenia. Keď je táto funkcia povolená, podporovaný hardvér použije virtualizáciu na vytvorenie bezpečnej oblasti systémovej pamäte, ktorá izoluje určité procesy a softvér v pamäti počítača, aby váš operačný systém mohol zabrániť škodlivému kódu.
Core Isolation Memory Integrity môže byť známa ako ďalšia bezpečnostná vrstva, ktorá môže chrániť dôležité procesy operačného systému pred narušením čímkoľvek, čo beží mimo zabezpečenej oblasti.
Pre svoje špeciálne a výkonné funkcie vyžaduje, aby bol váš hardvér a firmvér podporovaný virtualizáciou tak, ako Windows 10/11 dokáže spúšťať aplikácie v kontajneri a zneprístupniť ostatné časti systému.
Na začiatku bola táto funkcia k dispozícii iba vo verziách Enterprise systému Windows 10, ale teraz bola vyvinutá pre počítače so systémom Windows 10/11, ktoré spĺňajú určitý hardvér a firmvéru požiadavky.
Ak ste si už predtým všimli, táto funkcia je predvolene vypnutá v Zabezpečení zariadenia a funkcia uvedená nižšie zobrazuje názov Integrita pamäte, známa ako Integrita kódu chránená hypervízorom (HVCI).
Integrita pamäte je podmnožinou Core Isolation a keď je povolená, táto služba môže bežať v kontajneri chránenom hypervízorom vytvorenom Core Isolation.
S takouto vynikajúcou výkonnou funkciou sa možno čudujete, prečo ju Microsoft predvolene nastavil. Podľa spätnej väzby od používateľov môže táto funkcia viac-menej znížiť výkon vášho počítača a najväčšou prekážkou je problém s kompatibilitou s ovládačmi.
Táto funkcia má vysoké požiadavky na ovládače a softvér vášho zariadenia. Musíte zabezpečiť, aby boli ovládače zariadení a aplikácie Windows kompatibilné s funkciou Core Isolation.
Akonáhle bude mať niektorý z vašich spúšťacích ovládačov nejaké problémy s touto funkciou, automaticky sa deaktivuje, aby ďalšie operácie mohli správne prebiehať. Preto po spustení zistíte, že je vypnutý, aj keď ste ho povolili manuálne.
Okrem toho niektorí ľudia zistia, že niektoré zariadenia alebo softvér sa po povolení Core Isolation dostanú do problémov. Za daných okolností môžete skontrolovať aktualizácie tohto zariadenia alebo softvéru.
A musíte si všimnúť, že niektoré aplikácie nemôžu bežať s funkciou Core Isolation, ako napríklad virtuálne stroje alebo debuggery. Tieto aplikácie budú vyžadovať exkluzívny prístup k hardvéru virtualizácie systému, čo je v situácii povolenej Core Isolation zakázané.
Povoliť/zakázať integritu pamäte izolácie jadra
Keď poznáte všetky jeho výkonné a efektívne funkcie, čo by ste mali urobiť, aby ste povolili izoláciu jadra a integritu pamäte? Ako sme uviedli vyššie, na spustenie tejto funkcie je potrebné, aby boli ovládače a aplikácie počítača kompatibilné. Uistite sa teda, že vaše zariadenie vyhovuje štandardom hardvérovej bezpečnosti.
- TPM 2.0 (Trusted Platform Module 2.0) a DEP (Data Execution Prevention) je potrebné povoliť.
- UEFI MAT (Unified Extensible Firmware Interface Memory Attributes Table) by mala byť podporovaná.
- Musí byť povolené Secure Boot.
Potom môžete postupovať podľa ďalších častí, aby ste dokončili požiadavky a povolili integritu pamäte izolácie Core.
1. Povoľte virtualizáciu CPU
Virtualizácia CPU umožňuje rozdeliť jeden CPU na viacero virtuálnych CPU na použitie viacerými VM a umožňuje jedinému procesoru správať sa, ako keby to bolo niekoľko samostatných CPU.
Ak chcete povoliť virtualizáciu CPU, musíte zadať BIOS stlačením príslušného klávesu po spustení počítača a zobrazení úvodnej obrazovky.
Poznámka : Kľúč, ktorý stlačíte, závisí od výrobcu. Esc , Odstrániť , F1 , F2 , F10 , F11 , alebo F12 sú často používané kľúče.
Potom prejdite na Pokročilé v hornej časti obrazovky a kliknite na Konfigurácia CPU .
Ak používate procesor AMD, povoľte ho Móda SVM od Pokročilé nastavenia ; ak používate procesor Intel, povoľte možnosť je označená Virtualizačná technológia Intel .
Potom môžete prejsť na VÝCHOD uložte zmeny a reštartujte počítač. V ďalšej časti stále musíte vstúpiť do systému BIOS, aby ste mohli stlačiť kláves vo vhodnom čase po zavedení.
2. Povoľte Secure Boot
Secure Boot je navrhnutý tak, aby zabezpečil, že v systéme bude možné spustiť iba dôveryhodný softvér. Môže zabrániť spusteniu vírusov a iného škodlivého softvéru v systéme.
Ak chcete povoliť Secure Boot, stále musíte vstúpiť na obrazovku systému BIOS, prejsť na Boot v hornej ponuke a zapnite Secure Boot možnosť. Potom uložte zmeny a reštartujte počítač, aby ste mohli pokračovať v ďalšej časti.
Ak potrebujete ďalšie informácie o povolení a zakázaní funkcie Secure Boot, môžete si prečítať tento príspevok: Čo je bezpečné spustenie? Ako to povoliť a zakázať v systéme Windows .
3. Povoľte modul TPM 2.0
TPM 2.0 sa používa na poskytovanie hardvérových funkcií súvisiacich so zabezpečením. Tento nástroj je možné použiť v mnohých funkciách, ako napríklad Windows Hello na ochranu identity a BitLocker na ochranu údajov. Môže pomôcť generovať, ukladať a obmedzovať používanie kryptografických kľúčov.
Ak chcete povoliť modul TPM 2.0, môžete skontrolovať dve situácie.
1. Skontrolujte to v správe TPM
Krok 1: Otvorte Bežať dialógovom okne stlačením Win + R a vstup tpm.msc pre vstup do okna správy modulu Trusted Platform Module (TPM).
Krok 2: Po otvorení okna sa vám zobrazí stav alebo môžete kliknúť na Postavenie časť, aby ste to overili.
Na obrazovke sa môžu zobraziť tri možné správy. Rozhodnite sa o ďalšom kroku na základe vašej situácie.
- TPM je pripravený na použitie – Znamená to, že modul TPM 2.0 je už aktivovaný a nie je potrebná žiadna ďalšia akcia.
- Modul TPM nie je podporovaný - Znamená to, že vaša základná doska tento nástroj nepodporuje.
- Nie je možné nájsť kompatibilný modul TPM – Znamená to, že modul TPM je podporovaný, ale nie je aktivovaný v nastaveniach systému BIOS alebo UEFI. Týmto spôsobom postupujte podľa nasledujúcich krokov na aktiváciu funkcie v systéme BIOS.

2. Povoľte modul TPM v systéme BIOS
Musíte vstúpiť do systému BIOS podľa krokov, ako sme uviedli, a prepnúť na Bezpečnosť kartu v hornej časti. Po nájdení možnosti TPM ju povoľte.
Poznámka : Názov TPM sa bude meniť s rôznymi výrobcami vašej základnej dosky, napríklad na hardvéri Intel je to Intel Platform Trust Technology.
Nakoniec uložte zmeny a ukončite reštart počítača. Teraz môžete začať aktivovať Core Isolation & Memory Integrity.
Povoľte integritu pamäte izolácie jadra prostredníctvom zabezpečenia systému Windows
Povolenie Core Isolation cez Windows Security je najjednoduchšia metóda a skôr ako to začnete robiť, radšej si stiahnite a nainštalujte všetky čakajúce aktualizácie Windowsu v prípade akýchkoľvek problémov s nekompatibilitou.
Krok 1: Otvorte Bežať dialógové okno, vstup Ochranca systému Windows: dovnútra a stlačte tlačidlo Ctrl + Shift + Enter kľúč na otvorenie programu Windows Defender s prístupom správcu.
Krok 2: Po otvorení okna prejdite na stránku Zabezpečenie zariadenia a na ďalšej obrazovke kliknite na Podrobnosti izolácie jadra pod Izolácia jadra .
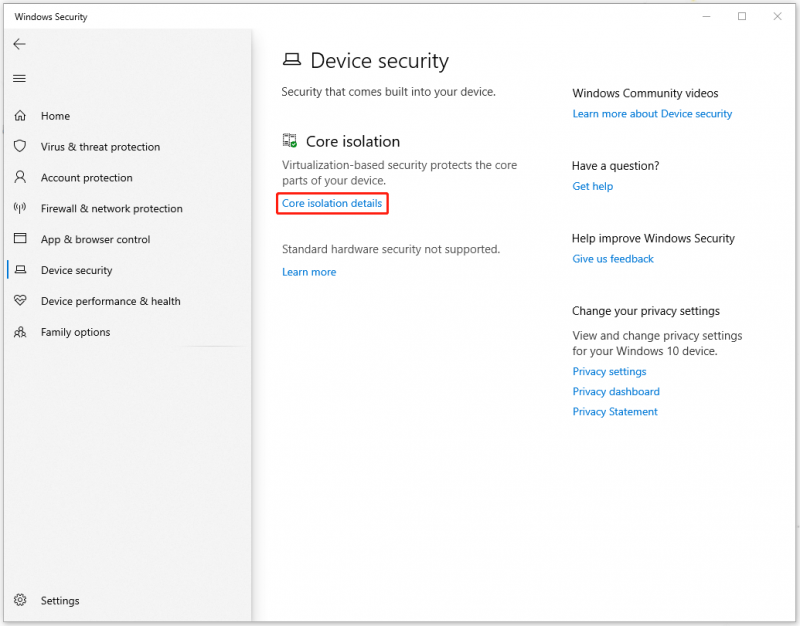
Krok 3: Potom pod Izolácia jadra , zobrazí sa prepínač a môžete ho zapnúť, aby ste ho povolili Integrita pamäte .
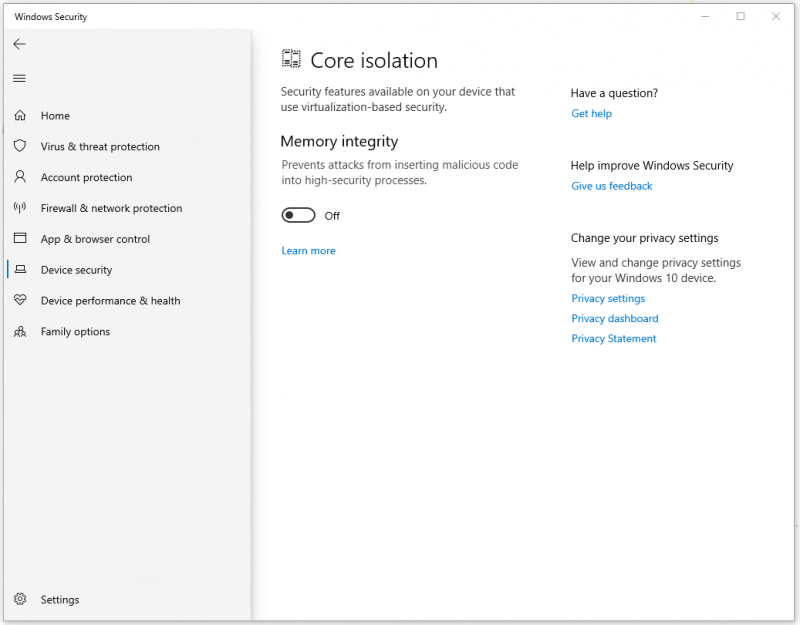
Prostredníctvom tohto nastavenia môžete tiež zakázať izoláciu jadra a integritu pamäte.
Povoľte integritu pamäte izolácie jadra pomocou Editora databázy Registry
Ďalšou metódou na povolenie izolácie jadra je použitie Editor databázy Registry . Je to komplikovanejšie ako používanie zabezpečenia systému Windows, ale ak táto metóda nefunguje, môžete vyskúšať túto.
Poznámka : Editor databázy Registry je v systéme Windows dosť dôležitý, takže náhodne nemeňte ani neodstraňujte žiadny kľúč. V prípade nehody sa odporúča zálohovať register alebo vytvoriť bod obnovenia pred akoukoľvek zmenou na ňom.
Krok 1: Otvorte Bežať a typ regedit vstúpiť.
Krok 2: Keď sa otvorí okno Editor databázy Registry, skopírujte nasledujúcu cestu a vložte ju do hlavného panela v hornej časti a stlačte Zadajte aby ste to našli.
HKEY_LOCAL_MACHINE\SYSTEM\CurrentControlSet\Control\DeviceGuard\Scenarios
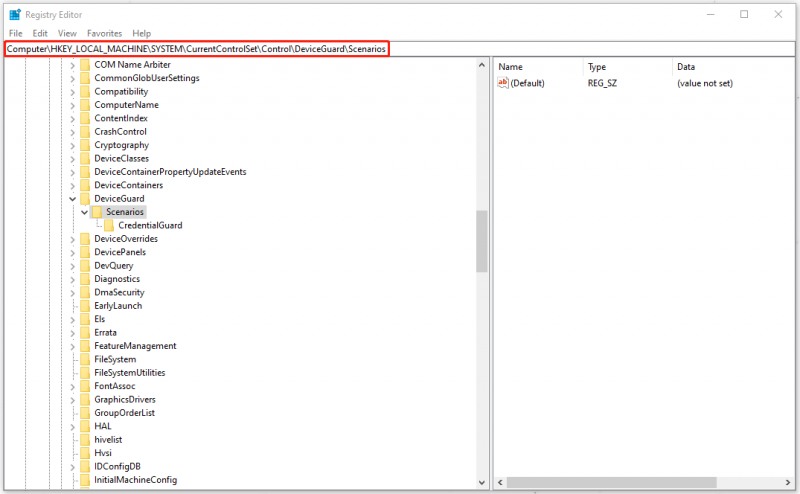
Krok 3: Kliknite pravým tlačidlom myši na Scenáre kľúč a vyberte si Nové > Kľúč na vytvorenie nového kľúča s názvom ako HypervisorEnforcedCodeIntegrity .
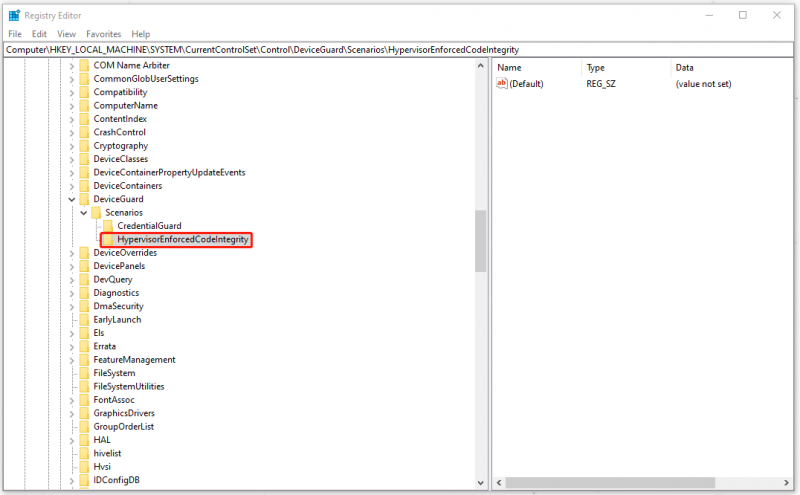
Krok 4: Potom kliknite pravým tlačidlom myši na nový kľúč HypervisorEnforcedCodeIntegrity a vyberte si Nové > Hodnota DWORD (32-bit). na vytvorenie DWORD s názvom ako Povolené .
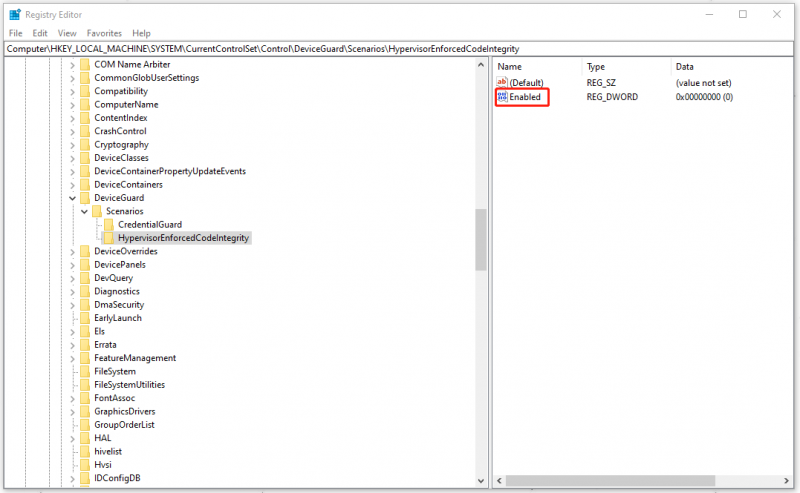
Krok 5: Dvakrát kliknite na Povolené a Údaj hodnoty je predvolene nastavený na 0, čo znamená, že funkcia je vypnutá; aby ste to povolili, môžete nastaviť Údaj hodnoty ako 1 a kliknite OK pre uloženie zmeny. Nakoniec reštartujte počítač.
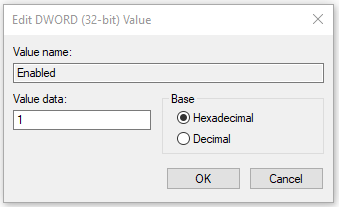
MiniTool ShadowMaker
Odporúča sa zapnúť funkciu Core Isolation, pokiaľ vaše zariadenie so systémom Windows spĺňa základné požiadavky na spustenie tejto funkcie. Tvárou v tvár stále sa objavujúcim kybernetickým útokom potrebujete Core Isolation, taký výkonný nástroj, ktorý vám pomôže predchádzať týmto rizikám.
Nie všetky počítače však môžu túto funkciu úspešne spustiť, ale našťastie môžete použiť iné nástroje na ochranu údajov pred útokmi škodlivého softvéru. Týmto spôsobom môže byť záloha vašou alternatívou.
MiniTool ShadowMaker , ako profesionálny nástroj zálohovania, ponúka rôzne schémy zálohovania – rozdielové, prírastkové a úplné zálohovanie – na splnenie vašich požiadaviek a poskytuje funkciu plánovania zálohovania na úsporu energie.
Prejdite na stiahnutie a inštaláciu tohto programu a k dispozícii bude bezplatná 30-dňová skúšobná verzia.
Krok 1: Otvorte program a kliknite Ponechať skúšobnú verziu .
Krok 2: V Zálohovanie vyberte svoj záložný zdroj a cieľ. Dôrazne sa odporúča uložiť zálohu na externý pevný disk.
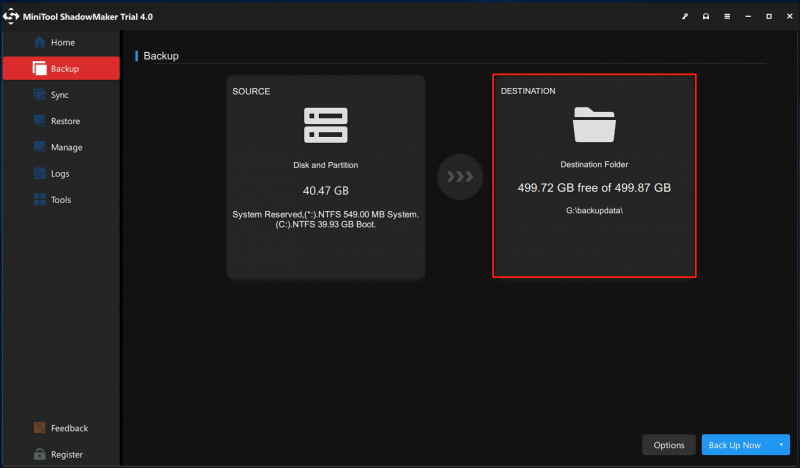
Krok 3: Potom môžete kliknúť Zálohovať hneď na spustenie úlohy.
Ďalšie čítanie: Nemôžete povoliť izoláciu jadra?
Ak ste postupovali podľa vyššie uvedených metód a skontrolovali ste všetky požiadavky, stále nemôžete zapnúť izoláciu jadra alebo funkcia je šedá, môžete vyskúšať nasledujúce metódy.
- Reštartujte počítač.
- Skontrolujte poškodené systémové súbory a zlé alebo poškodené systémové obrazy pomocou kontroly SFC a následnej kontroly DISM.
- Obnovte aplikáciu Zabezpečenie systému Windows.
- Aktualizujte ovládače a Windows.
- Čistá inštalácia systému Windows.
Spodná čiara:
Funkcia – Core Isolation & Memory Integrity – je zásadne dôležitá na ochranu bezpečnosti vášho počítača, najmä na zabránenie zneužitiam na úrovni jadra, ktoré sa pokúšajú spustiť malvér s najvyššími oprávneniami. Odporúča sa zapnúť a mať plán zálohovania vašich dôležitých údajov.
Ak ste sa pri používaní MiniTool ShadowMaker stretli s akýmikoľvek problémami, môžete zanechať správu v nasledujúcej zóne komentárov a my vám odpovieme čo najskôr. Ak potrebujete pomoc pri používaní softvéru MiniTool, môžete nás kontaktovať prostredníctvom [e-mail chránený] .






![Ako používať Clonezilla v systéme Windows 10? Je Clonezilla alternatíva? [Tipy pre MiniTool]](https://gov-civil-setubal.pt/img/backup-tips/12/how-use-clonezilla-windows-10.png)





![Aký príkaz kontroluje chyby systému súborov v systéme Windows 10? [Tipy pre MiniTool]](https://gov-civil-setubal.pt/img/disk-partition-tips/45/what-command-checks.png)



![[2021 Nová oprava] Na resetovanie a obnovenie je potrebné ďalšie voľné miesto [Tipy pre MiniTool]](https://gov-civil-setubal.pt/img/disk-partition-tips/22/additional-free-space-needed-reset-refresh.jpg)
![Ako zabudnúť na zariadenie Bluetooth na iPhone/Android/Laptop? [Tipy pre mininástroje]](https://gov-civil-setubal.pt/img/news/00/how-to-unforget-a-bluetooth-device-on-iphone/android/laptop-minitool-tips-1.png)

![4 riešenia na opravu prehliadača Chrome, ktorý zlyháva v systéme Windows 10 [MiniTool News]](https://gov-civil-setubal.pt/img/minitool-news-center/61/4-solutions-fix-chrome-keeps-crashing-windows-10.png)