Vyriešené - Proces obsluhy hostiteľa DISM Vysoké využitie procesora [Novinky MiniTool]
Solved Dism Host Servicing Process High Cpu Usage
Zhrnutie:
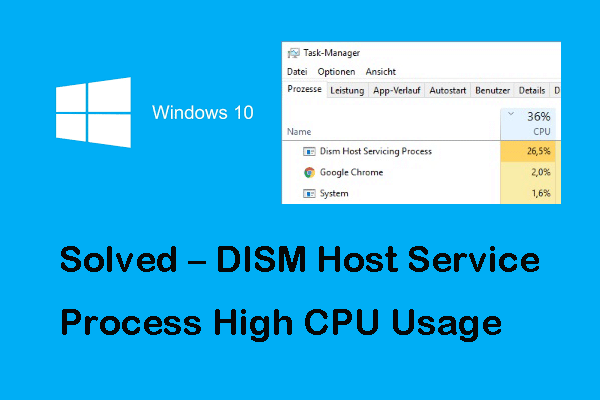
Čo je to proces obsluhy hostiteľa DISM? Ako opraviť chybu procesu obsluhy hostiteľa DISM vysoký procesor? Ako odinštalovať DismHost.exe? Tento príspevok od MiniTool predvedie všetky riešenia resp.
Čo je proces obsluhy hostiteľa DISM?
DISM , ktorého celé meno je Deployment Image Servicing and Management, spracováva proces montáže a odpojenia súborov Windows Image pri inštalácii dôležitých aktualizácií systému. DISM je nástroj príkazového riadku, ktorý je možné použiť na pozadí na bezpečné nasadenie a pripojenie obrazu systému Windows.
Pokiaľ však ide o proces hostiteľskej služby DISM alebo DismHost.exe, existujú určité konfliktné informácie. Niektorí používatelia tvrdia, že je to dôležitá súčasť operačného systému Windows, zatiaľ čo niektoré antivírusové programy ho považujú za škodlivý softvér.
Podľa môjho názoru nemožno nástroj DismHost.exe považovať za súčasť operačného systému Windows. Na paneli úloh nevidíte žiadne okno alebo ikonu tohto súboru.
Proces obsluhy hostiteľa DISM môže navyše viesť k niekoľkým problémom, napríklad:
- Považovať za malware.
- Prejdite k problému s obmedzeným sieťovým pripojením hostiteľa služby.
- Vedie k vysokému využitiu disku / procesora, zvyčajne až 90% - 100%.
- Využívajte šírku pásma internetu.
Všeobecne je najbežnejším procesom obsluhy hostiteľa DISM vysoký procesor. V nasledujúcej časti vám teda ukážeme, ako vyriešiť chybu vysokého využitia disku v procese DISM Host Service.
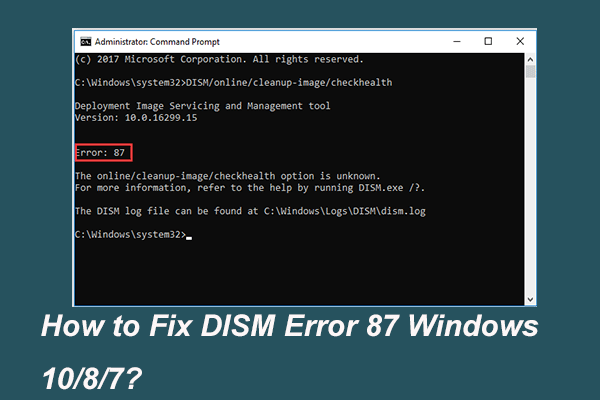 Úplné riešenie - 6 riešení chyby DISM 87 Windows 10/8/7
Úplné riešenie - 6 riešení chyby DISM 87 Windows 10/8/7 Keď spustíte nástroj DISM na prípravu a opravu niektorých obrázkov systému Windows, môže sa zobraziť chybový kód ako 87. Tento príspevok ukazuje, ako opraviť chybu DISM 87.
Čítaj viacAko opraviť proces obsluhy hostiteľa DISM s vysokým procesorom
V tejto časti si ukážeme, ako opraviť chybu v procese obsluhy hostiteľa DISM, vysoký problém s CPU alebo veľkým diskom.
Metóda 1. Zakážte službu Superfetch
S cieľom opraviť vysoký problém s procesom obsluhy hostiteľa DismHost.exe DISM je možné zakázať službu Superfetch.
Tu je návod.
- Stlačte Windows kľúč a R kľúč otvorte Bež dialóg.
- Do vyskakovacieho okna zadajte services.msc v poli a kliknite na Ok pokračovať.
- V okne Služby vyhľadajte Super načítanie a dvakrát na ňu kliknite.
- V Vlastnosti okno, zmeňte Typ spustenia do Zakázané a Stav služby do Zastavené .
- Potom kliknite Podať žiadosť a Ok na uloženie zmien.
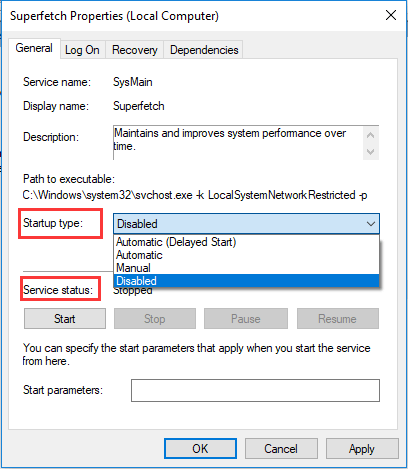
Po dokončení reštartujte počítač a skontrolujte, či je vyriešená chyba procesu obsluhy hostiteľa DISM s vysokým procesorom.
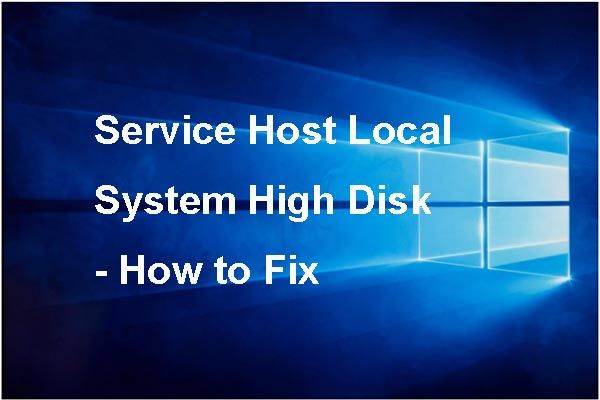 Najlepšie 7 riešení pre službu Hostiteľský miestny systém Vysoký disk Windows 10
Najlepšie 7 riešení pre službu Hostiteľský miestny systém Vysoký disk Windows 10 Vysoký disk miestneho systému hostiteľa vydávajúcej službu je vždy nepríjemný. Tento príspevok vám ukáže, ako opraviť vysoký problém CPU lokálneho systému hostiteľa služby.
Čítaj viacMetóda 2. Zastavte službu BIT
Ak chcete opraviť chybu procesu obsluhy hostiteľa DISM pri vysokom využití disku Windows 10, môžete sa rozhodnúť zastaviť službu BIT.
Tu je návod.
- Stlačte Windows kľúč a R kľúč otvorte Bež dialóg.
- Potom napíšte services.msc v poli a kliknite na Ok pokračovať.
- Vo vyskakovacom okne vyhľadajte ikonu Služba inteligentného prenosu na pozadí a dvakrát na ňu kliknite.
- Potom zmeňte Typ spustenia do Zakázané a Stav služby do Zastavené .
- Kliknite Podať žiadosť a Ok na uloženie zmien.
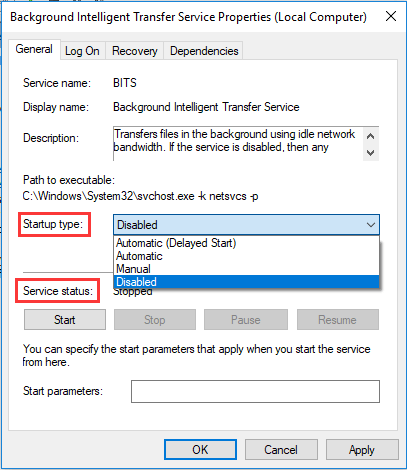
Po dokončení reštartujte počítač a skontrolujte, či je vyriešený problém s procesom obsluhy hostiteľa DISM s vysokým využitím disku.
Metóda 3. Spustite kontrolu škodlivého softvéru alebo vírusov
Ak vírusový alebo malvérový program používa ako hostiteľa súbor DismHose.exe, program Windows Defender ho nemusí považovať za hrozbu a použije sa na odcudzenie a odoslanie informácií hackerom. A môže to viesť k chybe procesu obsluhy hostiteľa DISM s vysokým CPU.
S cieľom vyriešiť tento problém s nástrojom DismHost.exe si môžete zvoliť spustenie škodlivého softvéru alebo vírusov. Tu je návod.
- Stlačte Windows kľúč a Ja kľúč otvorte nastavenie .
- Vo vyskakovacom okne zvoľte Aktualizácia a zabezpečenie .
- Ísť do Ochranca systému Windows kartu a kliknite na ikonu Otvorte Centrum zabezpečenia programu Windows Defender .
- Potom vyberte Ochrana pred vírusmi a hrozbami .
- Vo vyskakovacom okne kliknite na ikonu Rýchla kontrola pokračovať.
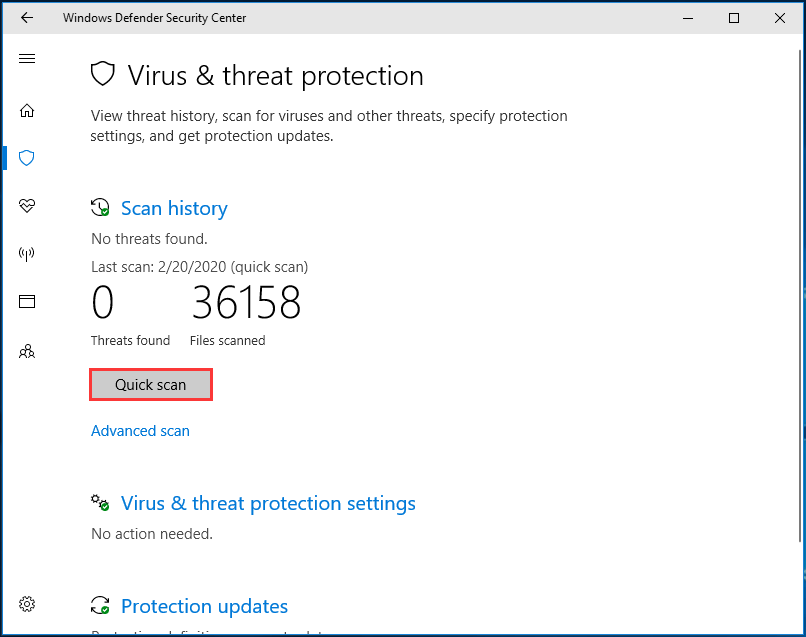
Ak sa po dokončení procesu skenovania v počítači nachádza vírus alebo škodlivý softvér, program Windows Defender ich odstráni. Potom reštartujte počítač a skontrolujte, či je vyriešená vysoká chyba CPU procesu obsluhy hostiteľa DISM.
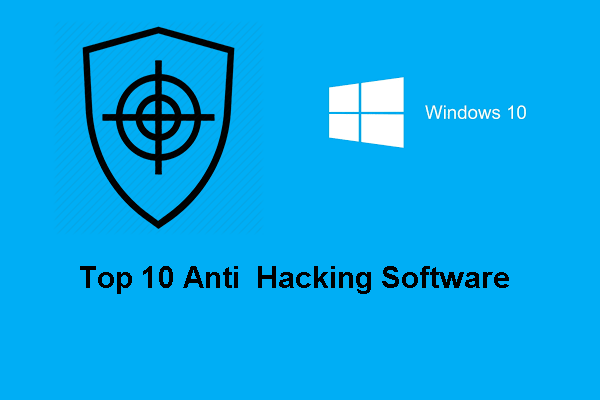 Top 10 anti hackerských softvérov na ochranu vášho počítača
Top 10 anti hackerských softvérov na ochranu vášho počítača Váš počítač sa môže zrútiť v dôsledku útoku hackerov. Tento príspevok ukazuje najlepších 10 antivírusových softvérov na ochranu vášho počítača.
Čítaj viacMetóda 4. Odinštalujte DismHost.exe
Ako sme už spomenuli v predchádzajúcej časti, DismHost.exe nie je súčasťou operačného systému Windows a antivírusový program ho často považuje za vírus alebo malware. Takže, aby ste opravili chybu procesu obsluhy hostiteľa DISM s vysokou CPU, môžete sa rozhodnúť odinštalovať DismHost.exe.
Tu je návod.
- Otvorené Ovládací panel .
- Potom vyberte Odinštalujte program pod Programov .
- Vyhľadajte program a kliknite naň pravým tlačidlom myši Odinštalovať .
- Potom otvorte C: / Programové súbory a nájdite priečinok s názvom procesu obsluhy hostiteľa DISM. Ak ho nenájdete, znamená to, že súbor DismHost.exe bol odstránený.
- Okrem toho môžete otvárať Editor databázy Registry okno a prejdite na HKEY_LOCAL_MACHINE > Softvér a uvidíme, či je tu proces obsluhy hostiteľa DISM. Ak je, znova ho odstráňte.
Po dokončení všetkých krokov reštartujte počítač a skontrolujte, či je vyriešený problém s procesom obsluhy hostiteľa DISM s vysokým procesorom.
Záverečné slová
Ak to zhrnieme, tento príspevok predstavil, čo je proces obsluhy hostiteľa DISM a ako opraviť vysokú chybu CPU procesu obsluhy hostiteľa DISM. Ak máte nejaké iné nápady, ako tento problém vyriešiť, zdieľajte ich v zóne komentárov.








![Zvukový ekvalizér Windows 10 pre vylepšenie zvuku v počítači [MiniTool News]](https://gov-civil-setubal.pt/img/minitool-news-center/53/windows-10-sound-equalizer.png)
![Kôš pre Android - Ako obnoviť súbory z Androidu? [Tipy pre MiniTool]](https://gov-civil-setubal.pt/img/android-file-recovery-tips/95/android-recycle-bin-how-recover-files-from-android.jpg)
![Ako opraviť kód chyby osudu Tapir? Vyskúšajte tieto metódy [MiniTool News]](https://gov-civil-setubal.pt/img/minitool-news-center/20/how-fix-destiny-error-code-tapir.jpg)

![Oprava: Problém „Službu Windows Update sa nepodarilo zastaviť“ [Tipy MiniTool]](https://gov-civil-setubal.pt/img/backup-tips/58/fix-windows-update-service-could-not-be-stopped-problem.png)
![Ako nájsť súbory podľa dátumu zmeny v systéme Windows 10 [MiniTool News]](https://gov-civil-setubal.pt/img/minitool-news-center/65/how-find-files-date-modified-windows-10.png)


![Chcete obnoviť naformátovanú kartu SD - POZRI Ako na to [Tipy pre MiniTool]](https://gov-civil-setubal.pt/img/data-recovery-tips/27/want-recover-formatted-sd-card-see-how-do-it.png)


![7 metód na opravu chyby INET_E_RESOURCE_NOT_FOUND [MiniTool News]](https://gov-civil-setubal.pt/img/minitool-news-center/42/7-methods-fix-inet_e_resource_not_found-error.png)