Sprievodca synchronizáciou kalendára programu Outlook s Kalendárom Google
Sprievodca Synchronizaciou Kalendara Programu Outlook S Kalendarom Google
Hľadáte spôsob, ako synchronizovať kalendár Outlook s Kalendárom Google? Máte šťastie a tento príspevok sa zameriava na túto tému. MiniTool vám ukáže, ako synchronizovať kalendár Outlook s Kalendárom Google na počítači so systémom Windows, telefóne Mac s Androidom a iPhone. Pozrime sa na sprievodcu.
Na svojom zariadení môžete mať dva kalendáre – Kalendár Outlook a Kalendár Google. Jednu môžete použiť na život a druhú na prácu. Niekedy sa veci môžu skomplikovať pri súčasnom používaní dvoch aplikácií a je ľahké veci zamiešať. Našťastie sa môžete rozhodnúť synchronizovať tieto dva kalendáre, aby ste to uľahčili.
V našom predchádzajúcom príspevku to môžete vedieť Ako synchronizovať Kalendár Google s aplikáciou Outlook alebo iPhone . Dnes vám v tomto príspevku ukážeme, ako synchronizovať kalendár Outlook s Kalendárom Google na počítači so systémom Windows, iPhone, telefóne s Androidom a Mac.
Synchronizujte kalendár Outlooku s Kalendárom Google s adresou URL v systéme Windows
Pridanie kalendára programu Outlook do Kalendára Google je jednoduché. Ak používate počítač so systémom Windows, je to efektívny spôsob. Pozrite sa, ako vykonať túto úlohu:
Krok 1: Prihláste sa do Outlooku pomocou svojho účtu. Môžete navštíviť stránku - https://outlook.live.com/ alebo prejdite na prihlásenie do svojho konta Office 365 a vyberte si Outlook .
Krok 2: Kliknite na ikona ozubeného kolieska na otvorenie nastavenie a kliknite Zobraziť všetky nastavenia programu Outlook .
Krok 3: Kliknite Kalendár > Zdieľané kalendáre .
Krok 4: V Zverejnite kalendár sekcia, vyberte si Kalendár a Môže zobraziť všetky podrobnosti z rozbaľovacích ponúk a kliknite na položku Publikovať tlačidlo pre pokračovanie.

Krok 5: Skopírujte súbor Odkaz na ICS pod stránkou.
Krok 6: Prejdite do Kalendára Google, prejdite na Ostatné kalendáre a kliknite na + ikonu na výber Z adresy URL .
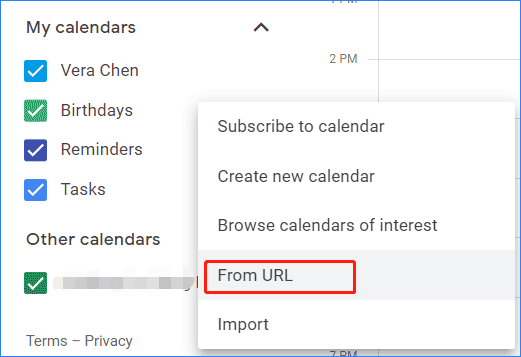
Krok 7: Prilepte odkaz, ktorý ste skopírovali Pridať kalendár . Potom sa kalendár Outlook pridá do Kalendára Google. Môžete ísť do Ostatné kalendáre premenovať ho, zmeniť jeho farbu a vykonať nastavenia kalendára. Ak chcete tieto dva kalendáre odpojiť, kliknite na X tlačidlo na odstránenie kalendára programu Outlook zo služby Google
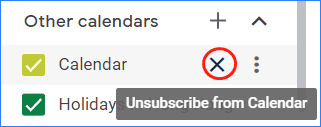
Synchronizujte kalendár Outlooku s Kalendárom Google na iPhone/iPad
Ak na svojom iPhone alebo iPade používate Kalendár Outlook a Kalendár Google, môžete sa rozhodnúť pridať tieto dva kalendáre do aplikácie Kalendár na zariadení so systémom iOS, aby ste si mohli jasne prezerať všetky svoje stretnutia bez synchronizácie účtov Google a Outlook.
Krok 1: Otvorte nastavenie na vašom iPhone/iPad.
Krok 2: Klepnite na Kalendár > Účty .
Krok 3: Kliknite Google a Outlook pridajte tieto dva účty zadaním akýchkoľvek požadovaných poverení.
Krok 4: Posuňte Kalendáre prepnite, aby sa zobrazoval nazeleno.
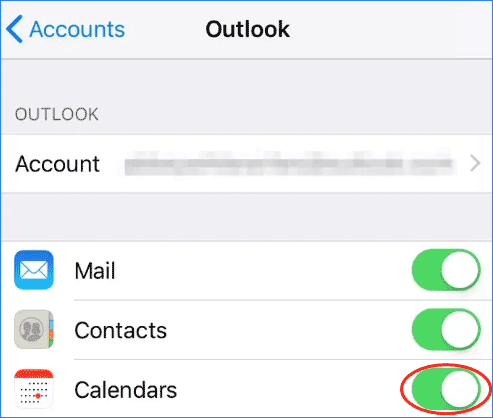
Po dokončení všetkých operácií sa všetky údaje zobrazia v aplikácii Kalendár na vašom zariadení.
Pridať/synchronizovať kalendár Outlook do Kalendára Google Android
Ako pridať kalendár Outlook do Kalendára Google na telefóne s Androidom? Najjednoduchším spôsobom je použiť Microsoft Outlook.
Krok 1: Otvorte Google Play a nainštalujte Microsoft Outlook.
Krok 2: Otvorte túto aplikáciu a kliknite OTVORENÉ aby ste sa prihlásili do svojho účtu.
Krok 3: Vo vyskakovacom okne prepojte svoj účet s inými účtami Google.
Synchronizujte kalendár Outlooku s Kalendárom Google pre Mac
Ak používate počítač Mac, ako pridať kalendár Outlook do Kalendára Google? Pozrite si návod:
Krok 1: Spustite program Outlook a prejdite na Outlook > Predvoľby .
Krok 2: Vyberte si účty , kliknite na + v ľavom dolnom rohu a vyberte Nový účet .
Krok 3: Zadajte svoju e-mailovú adresu Google a kliknite ďalej .
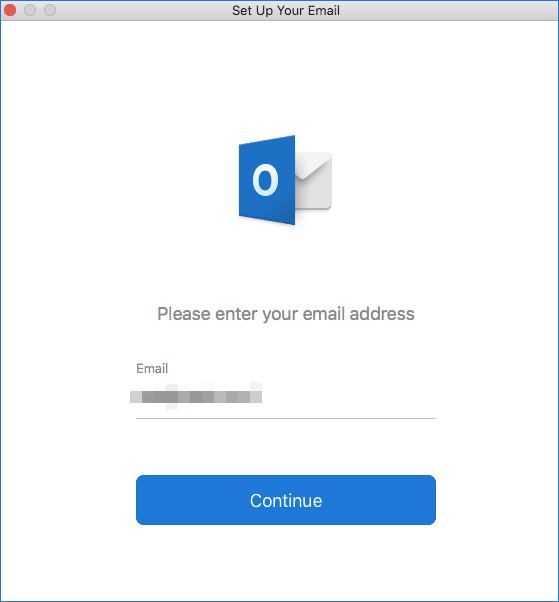
Alt=synchronizácia kalendára programu Outlook s kalendárom Google
Krok 4: Vyberte účet Google, ktorý chcete synchronizovať s aplikáciou Outlook, a povoľte aplikáciám Microsoft prístup k vášmu kalendáru.
Krok 5: Kliknite Otvorte účet Microsoft > Hotovo . Potom môžete kliknúť na ikonu kalendára a zobraziť všetky údaje z Outlooku a Kalendára Google.
Súvisiaci príspevok: Ako pridať Kalendár Google do programu Outlook a urobiť to naopak
Záverečné slová
To sú všetky informácie o tom, ako synchronizovať kalendár Outlook s Kalendárom Google na vašom iPhone, telefóne s Androidom, Macu a Windows PC. Nasledujte jeden spôsob v tomto príspevku na základe vašej situácie a pridajte kalendár Outlook do Google, aby ste veci uľahčili.
Niekedy sa môžete stretnúť s problémom, že sa kalendár Outlook nesynchronizuje s Kalendárom Google. Ak chcete vyriešiť tento frustrujúci problém, prejdite na tento príspevok - Kalendár programu Outlook sa nesynchronizuje? Tu sú opravy !


![Čo robiť, ak nemôžete zmeniť používateľské meno Twitch v systéme Windows 10 [MiniTool News]](https://gov-civil-setubal.pt/img/minitool-news-center/84/what-do-if-you-can-t-change-twitch-username-windows-10.jpg)



![Ako stiahnuť Google Meet pre PC (Windows 11/10), Android a iOS [Tipy MiniTool]](https://gov-civil-setubal.pt/img/news/81/how-to-download-google-meet-for-pc-windows-11/10-android-ios-minitool-tips-1.png)

![[Vyriešené] Nie je možné spustiť príkazový riadok ako správca systému Windows 10 [MiniTool News]](https://gov-civil-setubal.pt/img/minitool-news-center/39/cant-run-command-prompt.png)
![[OPRAVENÉ] Ako obnoviť pripomenutia na iPhone? (Najlepšie riešenie) [Tipy MiniTool]](https://gov-civil-setubal.pt/img/ios-file-recovery-tips/20/how-restore-reminders-iphone.jpg)



![Čo je Kolízia podpisu disku a ako ju opraviť? [MiniTool News]](https://gov-civil-setubal.pt/img/minitool-news-center/25/what-is-disk-signature-collision.png)




![Ako urobiť zálohu Synology? Tu je kompletný sprievodca! [Tipy pre MiniTool]](https://gov-civil-setubal.pt/img/backup-tips/82/how-do-synology-backup.png)
