Tri spôsoby, ako opraviť chybu odmietnutia prístupu ku komprimovanému priečinku
Three Methods To Fix Compressed Folder Access Denied Error
Komprimované priečinky šetria viac úložného priestoru na vašich zariadeniach. Keď však komprimované priečinky trpia problémami, ako je napríklad odmietnutie prístupu ku komprimovaným priečinkom, nebudete mať prístup k veľkému množstvu súborov naraz. MiniTool poskytuje tento príspevok, ktorý vám pomôže vyriešiť tento problém s komprimovaným priečinkom.Prečo sa pri pokuse o otvorenie zobrazí chyba odmietnutia prístupu ku komprimovanému priečinku? Vo všeobecnosti existujú tri príčiny:
- Zazipovaný priečinok je poškodený.
- Premenná %TEMP% nie je správne nastavená.
- Nemáte povolenie na prístup ku komprimovanému priečinku.
- Atď.
Metóda 1: Opravte premennú %TEMP%.
TEMP premenná prostredia je hodnota, ktorú môžu navrhnúť používatelia. Táto hodnota ovplyvňuje výkon programov a určuje umiestnenie dočasných súborov väčšiny programov. S nesprávnou premennou TEMP sa môžete stretnúť s rôznymi problémami. Tu je návod, ako nastaviť premennú TEMP.
Krok 1. Kliknite pravým tlačidlom myši na Tento PC a vyberte si Vlastnosti .
Krok 2. Prejdite nadol, vyhľadajte a kliknite naň Rozšírené nastavenia systému .
Krok 3. Vyberte Premenné prostredia v spodnej časti okna výzvy.
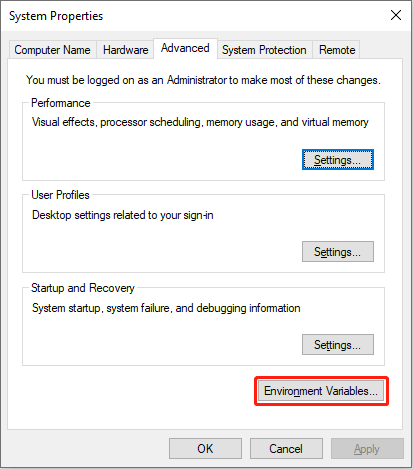
Krok 4. V časti Používateľské premenné vyberte TEPL a kliknite Upraviť . Musíte overiť hodnotu premennej ako %USERPROFILE%\AppData\Local\Temp a kliknite OK pre uloženie zmeny.
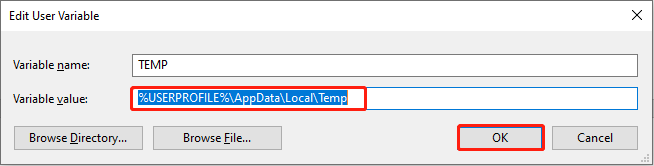
Potom by ste sa mali odhlásiť a znova prihlásiť do svojho účtu, aby ste skontrolovali, či sa problém s komprimovaným priečinkom nedá otvoriť. Ak nie, prejdite na ďalšiu metódu.
Metóda 2: Udeľte povolenie priečinku %TEMP%.
Môžete zistiť, že prístup k zazipovanému priečinku je odmietnutý, keď neexistujú dostatočné povolenia. V predvolenom nastavení môžete upravovať priečinok Temp, ale niekedy môže byť nastavenie upravené. Pri kontrole povolenia postupujte podľa nasledujúcich krokov.
Krok 1. Stlačte Win + E otvorte Prieskumník súborov.
Krok 2. Typ % temp% do panela s adresou a stlačte Zadajte otvorte priečinok Temp v Prieskumníkovi súborov. Potom musíte kliknúť pravým tlačidlom myši na prázdne miesto a vybrať si Vlastnosti .
Krok 3. Po zmene na Bezpečnosť kartu, mali by ste nájsť Používatelia vyberte a kliknite Upraviť v strede okna.
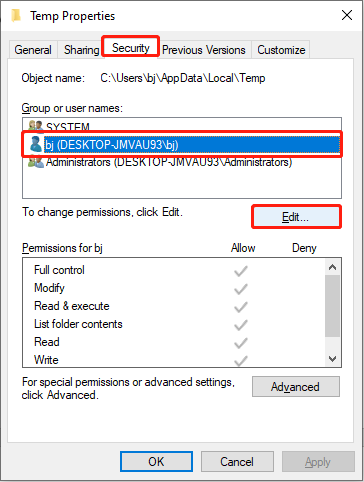
Krok 4. V okne výzvy vyberte možnosť Používateľ, aby ste zistili, či je odmietnuté povolenie na zmenu. Ak áno, zrušte začiarknutie možnosti v stĺpci Zamietnuť.
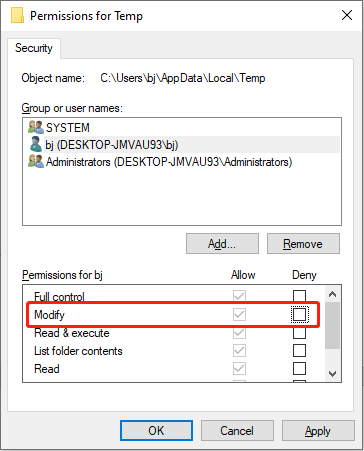
Metóda 3: Opravte komprimovaný priečinok pomocou WinRAR
Čo ak je odmietnutý prístup ku komprimovanému priečinku spôsobený poškodením súboru? Môžete sa pokúsiť opraviť poškodený komprimovaný priečinok pomocou WinRAR.
Krok 1. Spustenie WinRAR nájsť problematický zazipovaný priečinok. Musíte ho vybrať a kliknúť Oprava na hornom paneli nástrojov.
Krok 2. Vyberte miesto určenia pre opravené súbory a vyberte S poškodeným archívom zaobchádzajte ako so ZIP .
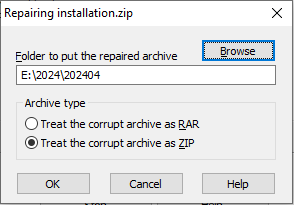
Krok 3. Kliknite OK na spustenie procesu opravy. Po skončení procesu sa na obrazovke zobrazí konkrétna cesta a názov nového priečinka. Môžete kliknúť Zavrieť a prejdite na príslušnú cestu a skontrolujte priečinok.
Obnovte stratený/odstránený komprimovaný priečinok
Okrem poškodenia súborov je strata súborov ďalším problémom, ktorý ľudí najviac znepokojuje. Ak sa komprimované priečinky stratia v dôsledku odstránenia, formátovania, vírusovej infekcie, straty oddielu alebo z iných dôvodov, ako ich môžete obnoviť?
Profesionálny softvér na obnovu dát poskytuje prenosný a vysoko efektívny spôsob. MiniTool Power Data Recovery je jedným z najviac služby bezpečnej obnovy dát na trhu. Tento nástroj môžete spustiť na obnovenie typov súborov vrátane komprimovaných priečinkov, databáz, fotografií, videí, dokumentov atď. z rôznych zariadení. Získajte zadarmo MiniTool Power Data Recovery na skenovanie a obnovu 1 GB súborov zadarmo.
MiniTool Power obnova dát zadarmo Kliknutím stiahnete 100% Čistý a bezpečný
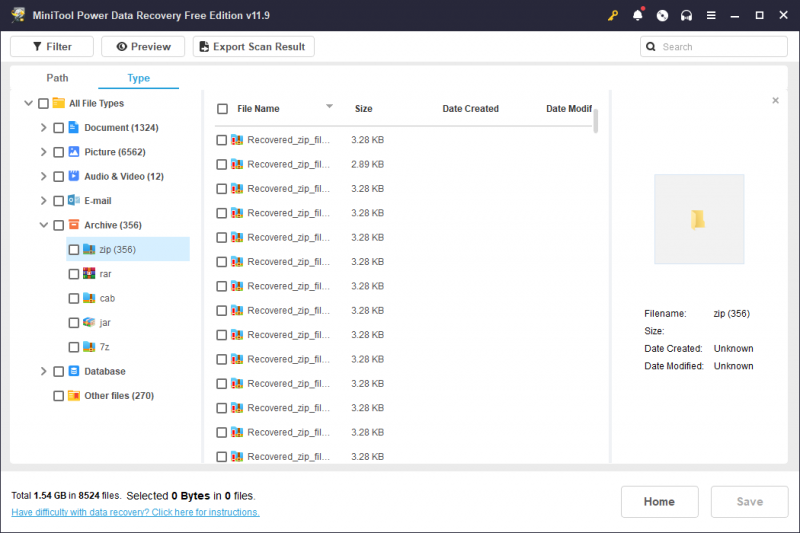
Spodná čiara
Tento príspevok poskytuje tri spôsoby, ako opraviť chybu odmietnutia prístupu ku komprimovanému priečinku. Môžete vyskúšať tieto metódy jeden po druhom, aby ste zistili, ktorý funguje pre vašu situáciu.
![Niečo, čo by ste mali vedieť o vylúčeniach z programu Windows Defender [MiniTool News]](https://gov-civil-setubal.pt/img/minitool-news-center/25/something-you-should-know-windows-defender-exclusions.jpg)

![4 riešenia referenčných zdrojov dát nie sú platné [MiniTool News]](https://gov-civil-setubal.pt/img/minitool-news-center/74/4-solutions-data-source-reference-is-not-valid.png)





![Top 5 riešení pre Hulu Error Code Runtime-2 [MiniTool News]](https://gov-civil-setubal.pt/img/minitool-news-center/45/top-5-solutions-hulu-error-code-runtime-2.png)





![Rýchla Oprava: Fotografie na SD karte sa v počítači nezobrazujú [Tipy MiniTool]](https://gov-civil-setubal.pt/img/data-recovery-tips/03/quick-fix-photos-sd-card-not-showing-computer.jpg)

![Obnova Snapchat - Obnovte odstránené spomienky Snapchat na telefónoch [Tipy MiniTool]](https://gov-civil-setubal.pt/img/android-file-recovery-tips/46/snapchat-recovery-recover-deleted-snapchat-memories-phones.jpg)


![Ako ľahko obnoviť odstránené súbory programu Excel v systéme Windows a Mac [Tipy pre MiniTool]](https://gov-civil-setubal.pt/img/data-recovery-tips/58/how-recover-deleted-excel-files-windows.jpg)