Nedarí sa vám uložiť súbory na plochu? Najlepšie opravy tu!
Unable To Save Files To Desktop Best Fixes Here
Nie je možné uložiť súbory na plochu vo Windowse 11/10? Možnosť pracovnej plochy sa nezobrazuje v Uložiť ako? Zachovajte pokoj. Tu je tento príspevok od MiniTool vám ukáže možné príčiny tohto problému a niekoľko realizovateľných riešení, ktoré vám pomôžu problém zbaviť.Prečo nemôžem uložiť dokumenty na pracovnú plochu
Pracovnú plochu systému Windows možno použiť na zobrazenie nainštalovaného softvéru a uložených súborov, čo vám umožní rýchlo zobraziť a otvoriť súbory alebo aplikácie, ktoré potrebujete. Nedávno však mnohí používatelia tvrdili, že nie sú schopní ukladať súbory na plochu. Keď sa pokúsia uložiť súbor na plochu, zobrazí sa chybové hlásenie „Cesta k súboru. Súbor nenájdený. Skontrolujte názov súboru a skúste to znova“ alebo zistia, že možnosť Pracovná plocha sa nezobrazuje v Uložiť ako.
Podľa vyšetrovania je problém „nemožno uložiť na plochu Windows 11/10“ zvyčajne spôsobený povolením možnosti „riadený prístup k priečinkom“ zabezpečenia systému Windows. V ukladaní súborov na plochu vám môže brániť aj iný antivírusový softvér.
Ak chcete problém vyriešiť, postupujte podľa pokynov nižšie.
Riešenia nemožnosti uložiť súbory na pracovnú plochu
Riešenie 1. Vypnite kontrolovaný prístup k priečinkom
Riadený prístup k priečinkom je funkcia zabezpečenia systému Windows, ktorá blokuje ransomvér tým, že zabraňuje úprave súborov v chránených priečinkoch. Povolenie kontrolovaného prístupu k priečinkom zabraňuje zmene súborov v chránených adresároch.
Tu môžete vidieť ako vypnúť kontrolovaný prístup k priečinkom .
Krok 1. Stlačte tlačidlo Windows + I klávesovou skratkou otvorte Nastavenia. Potom vyberte Aktualizácia a zabezpečenie možnosť.
Krok 2. Prejdite na Ochranca systému Windows a kliknite na tlačidlo Otvorte Centrum zabezpečenia programu Windows Defender > Ochrana pred vírusmi a hrozbami > Nastavenia ochrany pred vírusmi a hrozbami .
Krok 3. V novom okne prejdite nadol a vypnite tlačidlo pod Riadený prístup k priečinkom .
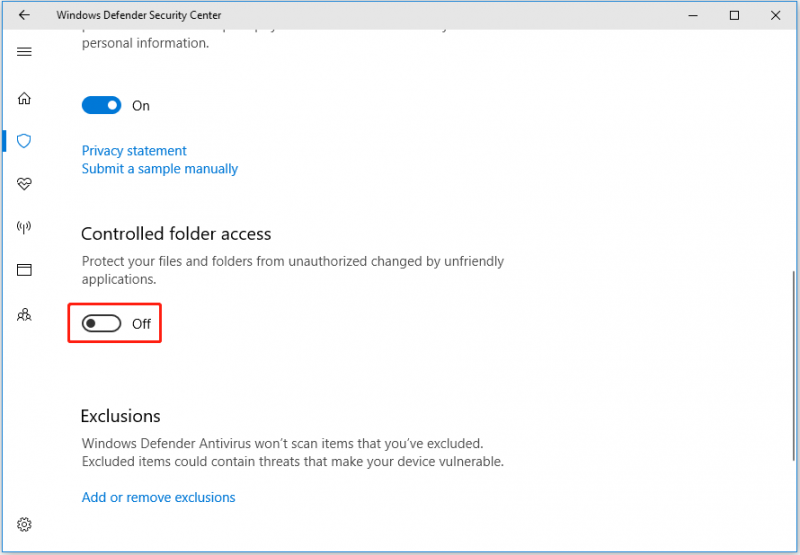
Krok 4. V okne UAC vyberte Áno možnosť, aby sa táto zmena prejavila. Tu by vás mohol zaujímať tento príspevok: Ako opraviť tlačidlo Áno UAC chýba alebo je zašednuté?
Teraz sa môžete pokúsiť znova uložiť súbor a skontrolovať, či sa dá uložiť na plochu.
Tipy: Pre ochranu súborov je lepším spôsobom ich zálohovať. Môžete použiť profesionálne softvér na zálohovanie dát , MiniTool ShadowMaker, na vytvorenie kópie vašich súborov. Potom, ak sa stane niečo neočakávané, môžete ich obnoviť zo záložného súboru. Tento nástroj na zálohovanie súborov má skúšobnú verziu, ktorá vám umožní využívať všetky jeho funkcie zadarmo po dobu 30 dní.Skúšobná verzia MiniTool ShadowMaker Kliknutím stiahnete 100% Čistý a bezpečný
Riešenie 2. Umožnite aplikácii prístup cez riadený priečinok
Ak nechcete zakázať funkciu kontrolovaného prístupu k priečinkom, môžete sa rozhodnúť pridať dôveryhodnú aplikáciu do zoznamu bezpečných alebo povolených aplikácií, aby ste zabránili ich zablokovaniu v zápise na pracovnú plochu alebo do iných chránených priečinkov.
Krok 1. V nastaveniach systému Windows kliknite na Ochranca systému Windows > Otvorte Centrum zabezpečenia programu Windows Defender > Ochrana pred vírusmi a hrozbami > Nastavenia ochrany pred vírusmi a hrozbami .
Krok 2. Pod Riadený prístup k priečinkom , kliknite na Povoliť aplikácii prostredníctvom kontrolovaného prístupu k priečinkom.
Krok 3. V novom okne kliknite na + ikona vedľa Pridajte povolenú aplikáciu . Potom vyhľadajte, vyberte a otvorte požadovanú aplikáciu.
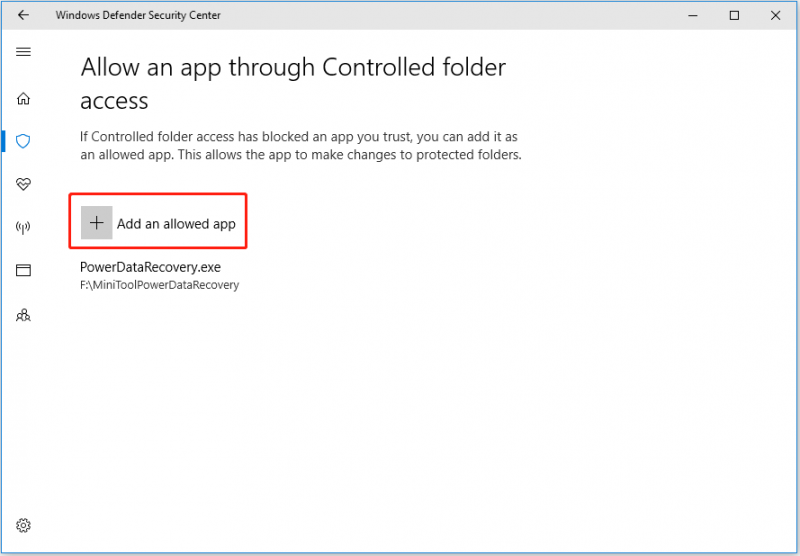
Riešenie 3. Vypnite ochranu v reálnom čase
Podľa skúseností používateľov, vypnutie funkcie rezidentnej ochrany je tiež efektívnym spôsobom, ako vyriešiť problém „nemožno uložiť súbory na plochu“.
Choďte na Nastavenia ochrany pred vírusmi a hrozbami podľa popisu v časti Riešenie 1 a Riešenie 2. Potom prepnite tlačidlo pod Ochrana v reálnom čase vypnúť.
Riešenie 4. Vypnite antivírus
Ako už bolo spomenuté, za problém „nemožnosť uložiť súbory na plochu“ môže byť zodpovedné zabezpečenie systému Windows alebo antivírusy tretích strán. Takže, aby ste túto príčinu vylúčili, môžete dočasne vypnite všetky antivírusy .
Tipy: Hoci vám antivírusový softvér pomáha chrániť váš počítač pred vírusmi. Niekedy však môžu vaše súbory omylom odstrániť. Ak sa vám to stane, môžete použiť MiniTool Power Data Recovery obnoviť antivírusové odstránené súbory .MiniTool Power obnova dát zadarmo Kliknutím stiahnete 100% Čistý a bezpečný
Spodná čiara
Ak sa vám nedarí uložiť súbory na pracovnú plochu, vyskúšajte riešenia opísané vyššie.
Ak ste našli nejaké ďalšie užitočné opravy pre túto tému alebo máte akékoľvek otázky týkajúce sa softvéru MiniTool, neváhajte nás kontaktovať prostredníctvom [e-mail chránený] .
![Ako obnoviť súbory po obnovení továrenských nastavení notebooku [Tipy MiniTool]](https://gov-civil-setubal.pt/img/blog/51/c-mo-recuperar-archivos-despu-s-de-restablecer-de-f-brica-un-port-til.jpg)

![Ako riešiť „Očakáva sa synchronizácia OneDrive“ v systéme Windows 10 [Tipy MiniTool]](https://gov-civil-setubal.pt/img/backup-tips/54/how-deal-with-onedrive-sync-pending-windows-10.png)
![Súbory chýbajú po reštarte systému Windows? Ako ich získať späť? [Tipy pre MiniTool]](https://gov-civil-setubal.pt/img/data-recovery-tips/10/files-missing-after-reboot-windows.jpg)

![5 opráv chyby SEC_ERROR_OCSP_FUTURE_RESPONSE vo Firefoxe [Tipy MiniTool]](https://gov-civil-setubal.pt/img/news/A5/5-fixes-to-sec-error-ocsp-future-response-in-firefox-minitool-tips-1.png)

![Najlepšie 3 spôsoby spustenia správcu zlyhali pri hľadaní zavádzača OS [Tipy MiniTool]](https://gov-civil-setubal.pt/img/backup-tips/55/top-3-ways-boot-manager-failed-find-os-loader.png)







![Ako presunúť programy na iný disk ako z C na D? Prečítajte si Sprievodcu! [MiniTool News]](https://gov-civil-setubal.pt/img/minitool-news-center/12/how-move-programs-another-drive-like-c-d.png)
![Ako opraviť chybu blokovanej prílohy v programe Outlook? [MiniTool News]](https://gov-civil-setubal.pt/img/minitool-news-center/63/how-fix-outlook-blocked-attachment-error.png)
![Ako opraviť: Chýbajúce súbory DLL v systéme Windows 10/8/7? (Vyriešené) [Tipy MiniTool]](https://gov-civil-setubal.pt/img/data-recovery-tips/13/how-fix-missing-dll-files-windows-10-8-7.jpg)
![Zlyhanie zabezpečeného pripojenia vo Firefoxe: PR_CONNECT_RESET_ERROR [MiniTool News]](https://gov-civil-setubal.pt/img/minitool-news-center/35/secure-connection-failed-firefox.png)
![5 opráv pre zlyhanie pri konfigurácii aktualizácií systému Windows Vrátenie zmien [tipy MiniTool]](https://gov-civil-setubal.pt/img/backup-tips/42/5-fixes-failure-configuring-windows-updates-reverting-changes.jpg)