Spôsoby sťahovania súborov priamo na externý pevný disk alebo SSD
Ways To Download Files Directly To An External Hard Drive Or Ssd
Ak chcete sťahovať priamo na externý pevný disk alebo SSD? V tomto príspevku Softvér MiniTool ukazuje, ako zmeniť predvolený priečinok Stiahnuté súbory na externý disk v počítačoch so systémom Windows, Edge, Firefox a Opera.
V ére digitálnej hojnosti sa potreba ďalšieho úložného priestoru stáva čoraz dôležitejšou. Externé pevné disky a SSD ponúkajú praktické riešenie nielen na zálohovanie dát, ale aj na efektívnu správu sťahovaných súborov. Tento článok vás prevedie procesom nastavenia externého disku ako predvoleného K stiahnutiu umiestnenie na vašom PC a populárnych webových prehliadačoch. Po nastavení si môžete stiahnuť priamo na externý pevný disk alebo SSD, čo vám môže priniesť pohodlie.
Zmeňte predvolený priečinok stiahnutých súborov na externý pevný disk / SSD v počítači so systémom Windows
Ak chcete sťahovať priamo na SSD alebo externý pevný disk, môžete zmeniť priečinok Downloads na tento disk. Použite tieto kroky:
Krok 1. Pripojte externý pevný disk alebo SSD k počítaču.
Krok 2. Otvorte pripojenú jednotku a vytvorte nový priečinok, potom ho pomenujte K stiahnutiu .
Krok 3. Otvorte Tento PC a potom kliknite pravým tlačidlom myši K stiahnutiu pod Rýchly prístup a vyberte Vlastnosti .
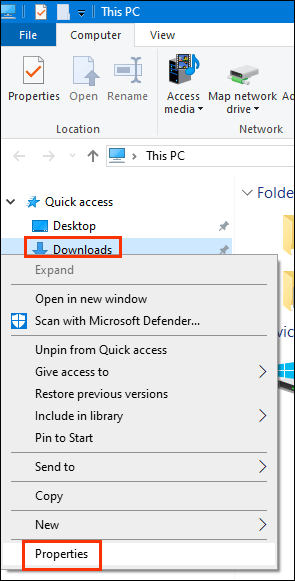
Krok 4. Prepnite Poloha a potom kliknite na Pohybujte sa tlačidlo.
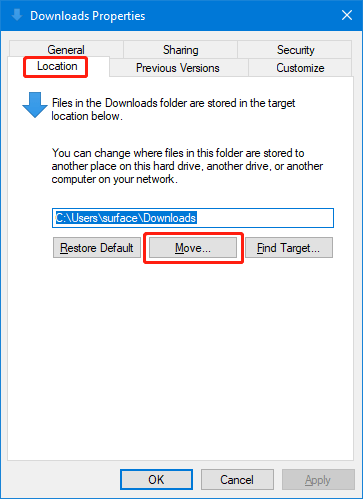
Krok 5. Vo vyskakovacom rozhraní vyberte novovytvorený priečinok Downloads na externom pevnom disku alebo SSD ako predvolený priečinok Downloads pre váš Windows PC.
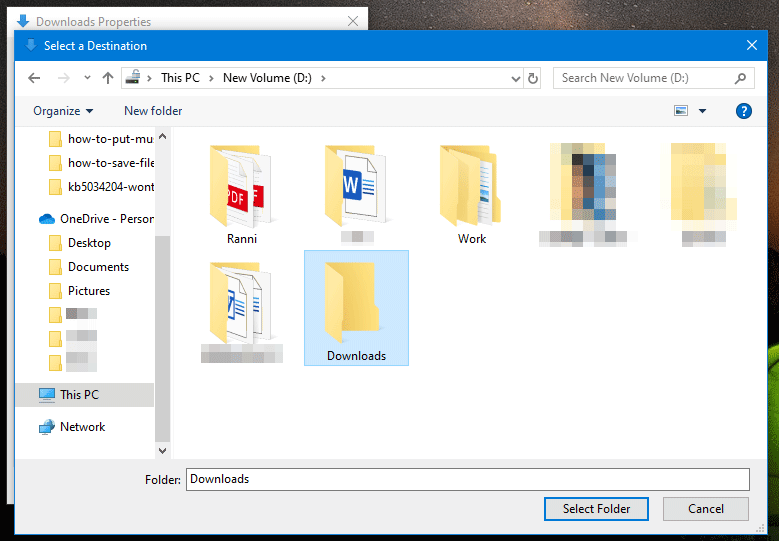
Teraz sa všetky stiahnuté súbory uložia priamo do určeného priečinka na vašom externom disku.
Zmeňte predvolený priečinok stiahnutých súborov na interný pevný disk alebo SSD v prehliadači Google Chrome
Ako sťahovať súbory na SSD alebo externý pevný disk v prehliadači Chrome? Môžete postupovať podľa týchto krokov:
Krok 1. Otvorte Google Chrome a kliknite na tri bodky v pravom hornom rohu a potom vyberte nastavenie z menu.
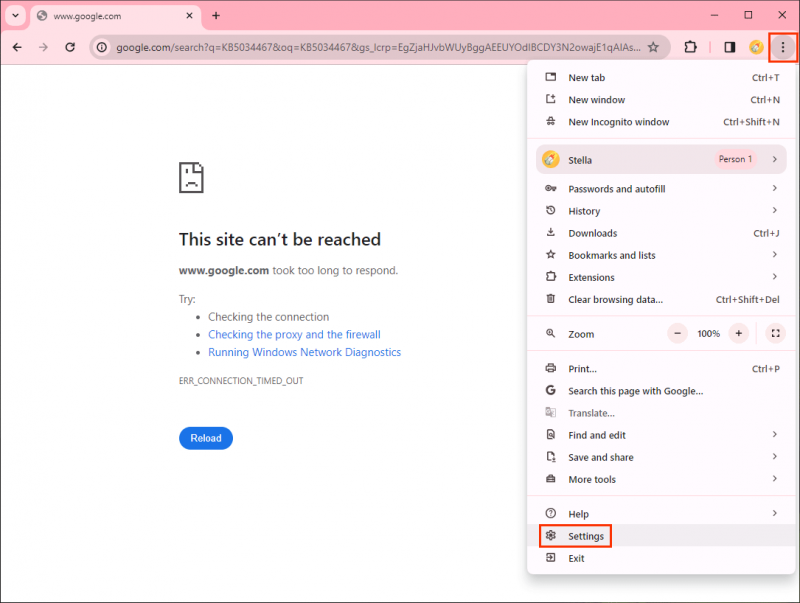
Krok 2. Vyberte K stiahnutiu z ponuky vľavo a potom vyberte položku Zmeniť tlačidlo vedľa Poloha .
Krok 3. Vyberte priečinok Downloads z pripojenej externej jednotky a potom kliknite na Vyberte položku Priečinok tlačidlo.
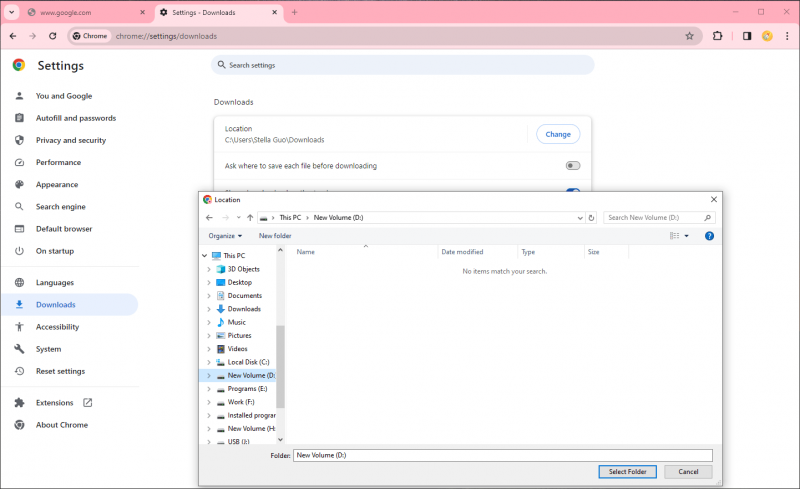
Po týchto krokoch bude novovytvorený priečinok Stiahnuté súbory predvoleným priečinkom na sťahovanie v prehliadači Chrome.
Zmeňte predvolený priečinok stiahnutých súborov na externý disk v Edge
Ako sťahovať súbory na externý pevný disk alebo SSD? Tu je návod:
Krok 1. Otvorte Edge.
Krok 2. Kliknite na tri bodky v pravom hornom rohu a potom vyberte nastavenie .
Krok 2. Vyberte K stiahnutiu z ponuky vľavo a potom vyberte položku Zmeniť tlačidlo vedľa Poloha .
Krok 3. Vyberte priečinok Downloads z pripojenej externej jednotky a potom kliknite na Vyberte položku Priečinok tlačidlo.
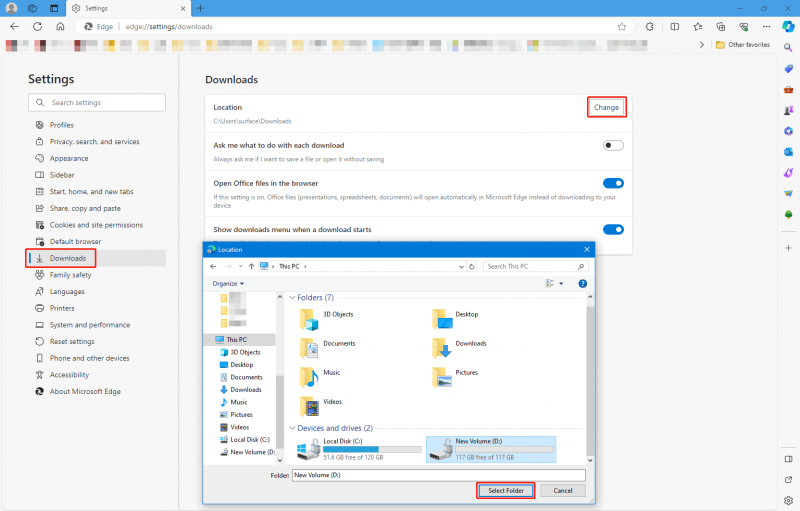
Teraz Edge automaticky uloží vaše stiahnuté súbory do určeného priečinka na vašom externom disku.
Zmeňte predvolený priečinok sťahovania na externý disk vo Firefoxe
Prispôsobenie umiestnenia stiahnutých súborov vo Firefoxe je možné vykonať pomocou týchto krokov:
Krok 1: Otvorte Firefox, kliknite na ikonu hamburgeru a vyberte nastavenie .
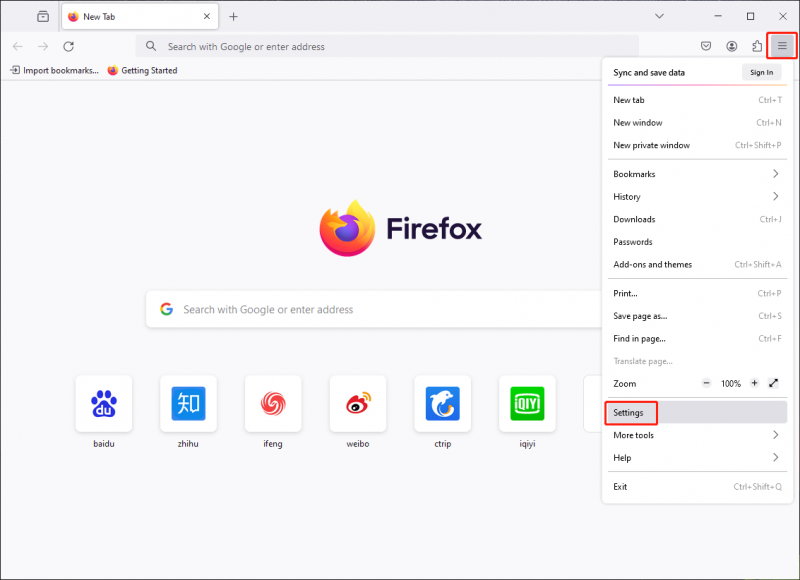
Krok 2. Vyhľadajte stiahnuté súbory pomocou vyhľadávacieho poľa.
Krok 3. Kliknite na Prehľadávať tlačidlo. Potom vyberte K stiahnutiu priečinok z externého disku a kliknite na Vyberte položku Priečinok a nastavte ho ako predvolené umiestnenie sťahovania v Edge.
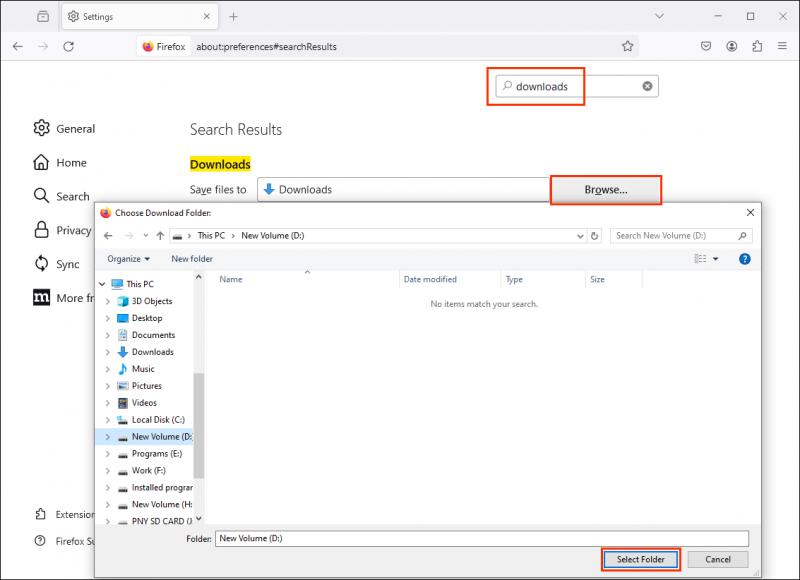
Vaše stiahnuté súbory Firefoxu budú odteraz uložené priamo na externom disku.
Zmeňte predvolený priečinok sťahovania na externý disk v Opere
Ako sťahovať súbory na externý pevný disk alebo SSD v Opere? Môžete postupovať podľa tohto návodu:
Krok 1. Otvorte Operu a kliknite na logo Opera v ľavom hornom rohu.
Krok 2. Vyberte nastavenie .
Krok 3. Prejdite do sekcie Downloads.
Krok 4. Kliknite Zmeniť vedľa Poloha a vyberte priečinok externej jednotky.
Opera teraz uloží vaše stiahnuté súbory priamo do určeného priečinka na vašom externom disku.
Ako obnoviť odstránené súbory z priečinka Stiahnuté súbory?
Ak chcete obnoviť odstránené alebo stratené súbory z priečinka Stiahnuté súbory, môžete to skúsiť MiniTool Power Data Recovery .
To je najlepší bezplatný softvér na obnovu dát ktorý funguje na všetkých verziách systému Windows. Môžete ho použiť na obnovenie súborov z interných aj externých pevných diskov, USB flash diskov, pamäťových kariet a ďalších.
MiniTool Power obnova dát zadarmo Kliknutím stiahnete 100% Čistý a bezpečný
Tento nástroj na obnovenie údajov môže plne splniť vašu potrebu obnoviť odstránené súbory z priečinka Stiahnuté súbory.
Záver
Nastavenie externého pevného disku alebo SSD ako predvoleného umiestnenia sťahovania je spôsob priameho sťahovania na externý pevný disk/SSD. Pomocou tohto spôsobu nielen optimalizujete úložisko počítača, ale tiež zaistíte, že vaše dôležité súbory budú uložené na bezpečnom a ľahko dostupnom mieste. Ak chcete zefektívniť proces sťahovania v rôznych prehliadačoch a počítači so systémom Windows, postupujte podľa týchto krokov, aby ste čo najlepšie využili svoj externý úložný priestor.


![Najlepšie 4 spôsoby, ako opraviť chybový kód 0xc0000017 pri štarte [MiniTool News]](https://gov-civil-setubal.pt/img/minitool-news-center/23/top-4-ways-fix-error-code-0xc0000017-startup.png)
![Oprava: Chyba pri načítaní mediálneho súboru sa v prehliadači Chrome nedala prehrať [MiniTool News]](https://gov-civil-setubal.pt/img/minitool-news-center/19/fixed-error-loading-media-file-could-not-be-played-chrome.png)
![Skontrolujte stav batérie iPhone a rozhodnite sa, či je potrebný nový [MiniTool News]](https://gov-civil-setubal.pt/img/minitool-news-center/59/check-iphone-battery-health-decide-if-new-one-is-needed.png)



![Ako zálohovať dáta bez zavedenia systému Windows? Jednoduché spôsoby sú tu! [Tipy pre MiniTool]](https://gov-civil-setubal.pt/img/backup-tips/87/how-back-up-data-without-booting-windows.jpg)




![Ako spustiť Windows 10 v núdzovom režime (počas bootovania) [6 spôsobov] [MiniTool Tipy]](https://gov-civil-setubal.pt/img/data-recovery-tips/39/how-start-windows-10-safe-mode.png)




![Ako zastaviť Officebackgroundtaskhandler.exe Windows [MiniTool News]](https://gov-civil-setubal.pt/img/minitool-news-center/27/how-stop-officebackgroundtaskhandler.png)
![[Opravené] Ponuka WinX nefunguje v systéme Windows 10 [Novinky MiniTool]](https://gov-civil-setubal.pt/img/minitool-news-center/45/winx-menu-not-working-windows-10.png)