Aký procesor mám Windows 10 / Mac | Ako skontrolovať informácie o procesore [MiniTool News]
What Cpu Do I Have Windows 10 Mac How Check Cpu Info
Zhrnutie:
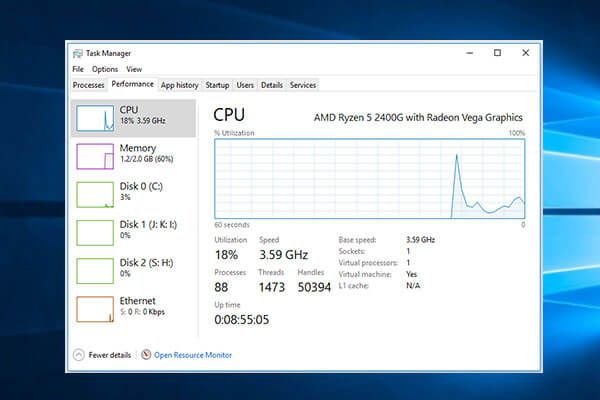
Ak vás zaujíma „aký procesor mám“ vo vašom počítači so systémom Windows 10 alebo Mac, postupujte podľa pokynov v tomto výučbe a zistite typ, rýchlosť, využitie a teplotu vášho počítača. Ako najlepší kamarát z počítačového softvéru Softvér MiniTool poskytuje pre vás bezplatné obnovenie dát, správu diskových oddielov na pevnom disku, zálohovanie a obnovu systému Windows a mnoho ďalších počítačových riešení.
CPU, procesor, je jednou z najdôležitejších súčastí vášho počítača. Na trhu existuje skupina výrobcov procesorov. CPU vášho počítača môžu vyrábať spoločnosti Intel, Nvidia, AMD atď. Informácie o CPU v systéme Windows 10 alebo Mac môžete ľahko zistiť podľa pokynov uvedených nižšie.
 Ako skontrolovať úplné parametre počítača so systémom Windows 10 v 5 smeroch
Ako skontrolovať úplné parametre počítača so systémom Windows 10 v 5 smeroch Ako skontrolovať technické parametre počítača Windows 10? Tento príspevok poskytuje 5 spôsobov s podrobnými sprievodcami, ktoré vám pomôžu nájsť všetky technické údaje počítača v počítači / notebooku so systémom Windows 10.
Čítaj viacAký procesor mám Windows 10 | Ako skontrolovať informácie o CPU
Ďalej uvádzame 5 metód, ktoré vám umožňujú skontrolovať typ procesora vášho počítača so systémom Windows 10.
1. Ako v nastaveniach zistíte, aký procesor máte
Môžete kliknúť Štart -> Nastavenia -> Systém -> Informácie a skontrolujte názov a rýchlosť procesora CPU pod Špecifikácie zariadenia .
Môžete tiež rýchlo získať prístup k O okno z ponuky Štart. Môžete kliknúť Štart ponuka, typ o a kliknite na ikonu Informácie o vašom počítači vstúpite do okna Informácie.
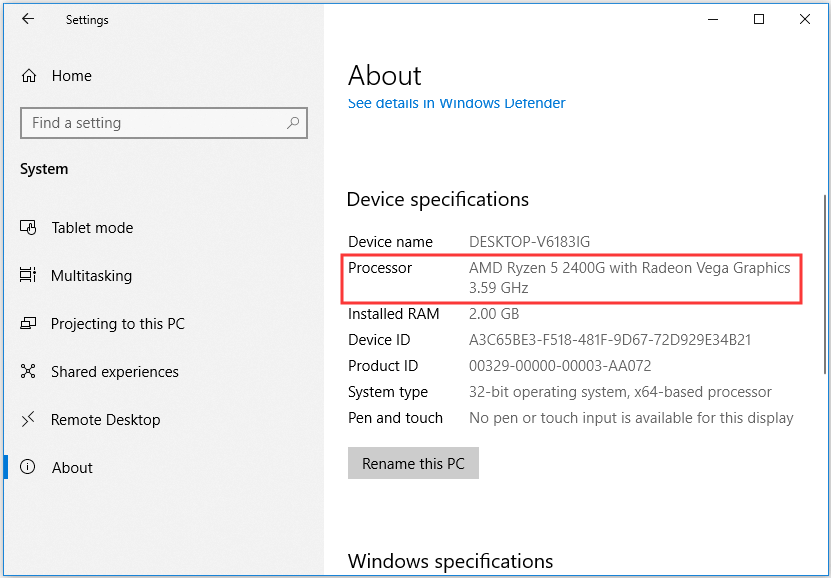
2. Skontrolujte, aký procesor máte v Správcovi úloh
- Kliknutím pravým tlačidlom myši na panel úloh a výberom položky Správca úloh otvoríte Správcu úloh systému Windows. Alebo môžete jednoducho stlačiť skratku Ctrl + Shift + Esc aby som to otvoril. Možno budete musieť kliknúť Viac informácií .
- Ďalej môžete kliknúť Výkon kartu v okne Správcu úloh a kliknite na CPU v ľavom stĺpci.
- Vpravo potom môžete zistiť názov a rýchlosť procesora vášho počítača. Môžete tiež vidieť mieru využitia procesora v reálnom čase, rýchlosť procesora a počet jadier procesora, ktoré váš počítač má.
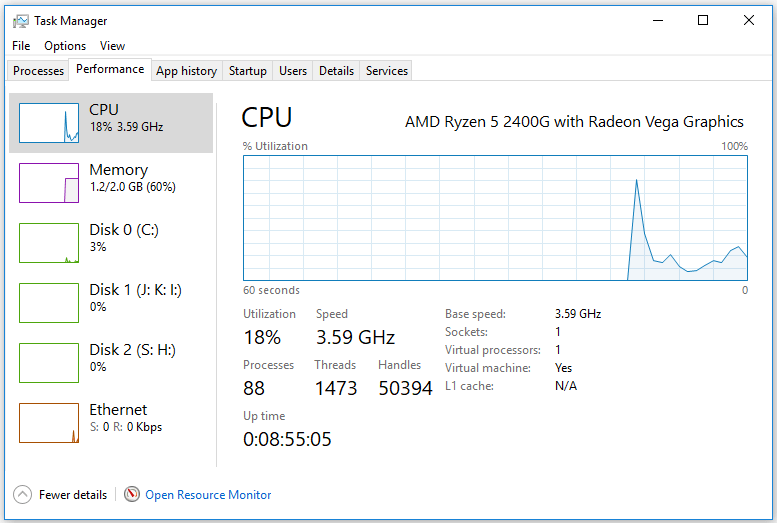
3. Skontrolujte informácie o CPU počítača v ovládacom paneli
- Vo Windows 10 otvorte Ovládací panel . Môžete stlačiť Windows + R , napíš ovládací panel a stlačte Zadajte aby som to otvoril.
- Potom môžete kliknúť Systém a zabezpečenie -> Systém a v časti Systém uvidíte informácie o svojom procesore. Tento spôsob funguje aj pre používateľov systému Windows 7.
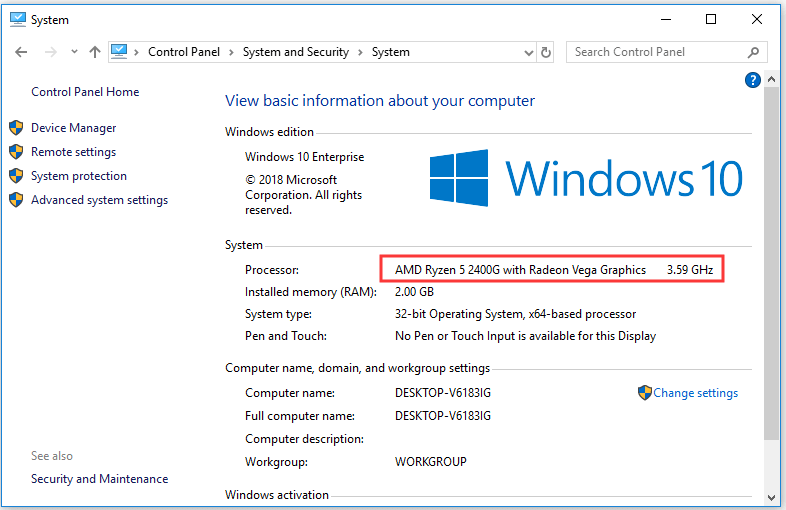
4. Skontrolujte Informácie o CPU počítača v Správcovi zariadení
- Môžeš otvorte Správcu zariadení v systéme Windows 10 . Rýchly spôsob otvorenia je stlačenie Windows + X súčasne a vyberte si Správca zariadení .
- Potom sa môžete rozbaliť Procesory kategórie, aby ste zistili typ a rýchlosť procesora počítača a tiež koľko jadier procesora máte.
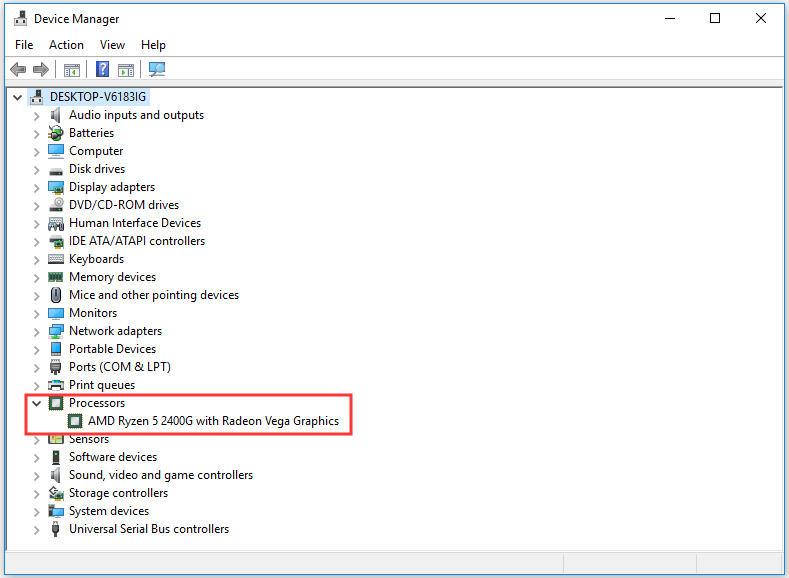
5. Zistite, aký CPU máte, cez Run
- Môžete stlačiť Windows + R , napíš dxdiag a stlačte Zadajte na otvorenie Diagnostický nástroj DirectX .
- Skontrolujte názov procesora a rýchlosť vášho počítača.
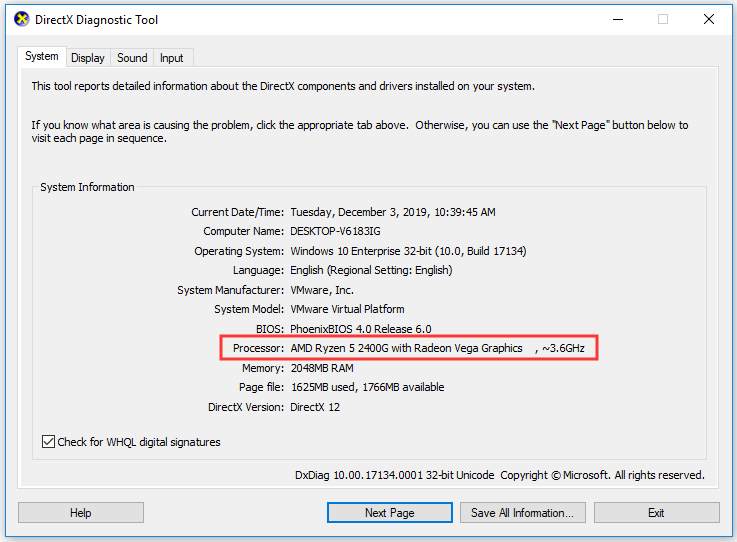
Aký procesor mám Mac Ako skontrolovať
Ak máte počítač Mac, môžete skontrolovať názov a rýchlosť procesora podľa pokynov uvedených nižšie.
- Môžete kliknúť na ikonu Apple ikonu v ľavom hornom rohu a vyberte O tomto počítači Mac .
- V časti Informácie o tomto počítači Mac Prehľad Na karte môžete vidieť procesor, ktorý má váš počítač Mac, rýchlosť procesora a kolko mas RAM a niektoré ďalšie informácie o počítači.
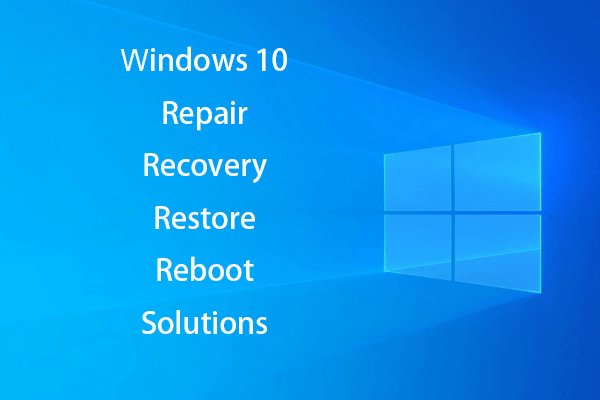 [RIEŠENÉ] Ako oživiť Windows 10 pomocou jednotky obnovy Easy Fix
[RIEŠENÉ] Ako oživiť Windows 10 pomocou jednotky obnovy Easy Fix Riešenia týkajúce sa opráv, obnovy, reštartu, preinštalovania a obnovenia systému Windows 10. Vytvorte opravný disk Win 10 / obnovovací disk / jednotku USB / systémový obraz na opravu problémov s operačným systémom Win 10.
Čítaj viac



![[RIEŠENÉ] SD karta, ktorá si sama vymazáva súbory? Tu sú riešenia! [Tipy pre MiniTool]](https://gov-civil-setubal.pt/img/data-recovery-tips/60/sd-card-deleting-files-itself.jpg)





![10 spôsobov, ako opraviť program Internet Explorer 11, ktorý zlyháva vo Windows 10 [MiniTool News]](https://gov-civil-setubal.pt/img/minitool-news-center/52/10-ways-fix-internet-explorer-11-keeps-crashing-windows-10.jpg)




![3 riešenia pre SFC Scannow Čaká sa na opravu systému [MiniTool News]](https://gov-civil-setubal.pt/img/minitool-news-center/73/3-solutions-sfc-scannow-there-is-system-repair-pending.png)


![Najlepšie 4 spôsoby inštalačnej služby systému Windows nie sú dostupné [Tipy pre MiniTool]](https://gov-civil-setubal.pt/img/backup-tips/09/top-4-ways-windows-installer-service-could-not-be-accessed.jpg)
![3 spôsoby - služba v súčasnosti nemôže prijímať riadiace správy [MiniTool News]](https://gov-civil-setubal.pt/img/minitool-news-center/10/3-ways-service-cannot-accept-control-messages-this-time.png)