Čo robiť, ak moja klávesnica nebude písať? Vyskúšajte tieto riešenia! [MiniTool News]
What Do I Do If My Keyboard Won T Type
Zhrnutie:

Čo robiť, ak sa moja klávesnica nebude písať? Možno si kladiete túto otázku. Ak narazíte na problém s tým, že klávesnica nepíše písmená, môžete nájsť riešenie z tohto príspevku a MiniTool vám ukáže, ako ľahko vyriešiť problém.
Stlačil som tlačidlo na klávesnici a teraz nemôžem písať
Je to veľmi frustrujúce, keď klávesnica nefunguje. V našich predchádzajúcich príspevkoch sme vám predstavili niekoľko bežných problémov, napríklad číselné klávesy klávesnice nefungujú , klávesnica píše nesprávne písmená , Kláves Backspace, Medzerník alebo Enter nefunguje , atď.
V dnešnom príspevku si ukážeme ďalší prípad: klávesnica nebude písať. Keď skontrolujete klávesnicu, zistíte, že funguje, ale nemôžete nič napísať.
Nemusíte sa však báť, nie ste jediní a veľa používateľov systému Windows túto situáciu nahlásilo. Dobrá správa je, že to môžete napraviť. Môžete sa opýtať: čo mám robiť, keď moja klávesnica nebude písať? Prejdite na nasledujúcu časť a získate riešenia.
Nemôžete písať na klávesnici? Riešenia sú tu!
Reštartujte počítač
Vaša klávesnica nepíše, pretože sa klávesnica alebo spustený systém nejako zasekli. Môžete ho skúsiť reštartovať, pretože niektoré problémy môže vyriešiť jednoduchý reštart. Ak používate Windows 10, prejdite na stránku Štart tlačidlo, stlačte ikonu napájania a zvoľte Reštart reštartujte počítač.
Ak klávesnica funguje, ale po reštarte sa nebude písať, skúste problém vyriešiť iným spôsobom.
Upravte nastavenia klávesnice
V systéme Windows 10 existujú niektoré kľúčové funkcie, ako napríklad Lepiaci kľúč, ktorý pomáha ovládať písmeno klávesnice. Ak však povolíte jednu alebo viac z týchto funkcií klávesnice, klávesnica nebude písať. Ak chcete tento problém vyriešiť, podľa pokynov vypnite tieto funkcie.
Krok 1: V systéme Windows 10 prejdite na Štart> Zjednodušený prístup .
Krok 2: Prejdite nadol na ikonu Klávesnica skontrolujte stav stránky Použite Sticky Keys , Použite prepínacie klávesy a Použite filtračné klávesy sú Vypnuté .
Preinštalujte alebo aktualizujte ovládač klávesnice
Ak vo Windows 10 nemôžete písať na klávesnici, hlavným dôvodom môže byť zastaraný alebo poškodený ovládač klávesnice. Ak chcete vyriešiť tento problém, môžete znova nainštalovať alebo aktualizovať ovládač.
Preinštalujte ovládač klávesnice
Krok 1: Kliknite pravým tlačidlom myši na ikonu Štart tlačidlo na výber Správca zariadení .
Krok 2: Rozbaľte Klávesnice , kliknite pravým tlačidlom myši na ovládač klávesnice a zvoľte Odinštalujte zariadenie .
Krok 3: Reštartujte počítač a systém Windows automaticky nainštaluje ovládač.
Aktualizujte ovládač klávesnice
Krok 1: Ak chcete aktualizovať ovládač, mali by ste otvoriť aj Správcu zariadení.
Krok 2: Kliknite pravým tlačidlom myši na ovládač a vyberte Aktualizujte ovládač .
Krok 3: Nechajte systém Windows, aby automaticky vyhľadával aktualizovaný softvér, a dokončite aktualizáciu podľa pokynov na obrazovke.
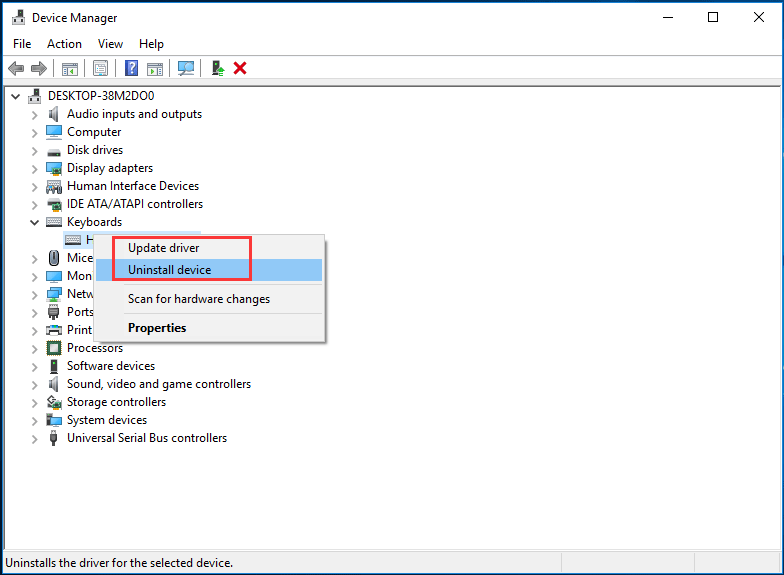
Pripojte klávesnicu USB k inému portu
Ak všetky tieto metódy nedokážu problém vyriešiť, môžete vyskúšať ďalší spôsob. Ak používate klávesnicu USB, skúste klávesnicu prepojiť s iným portom USB, aby ste zistili, či funguje.
 Tu je 5 metód, ako opraviť klávesnicu notebooku, ktorá nefunguje v systéme Windows 10
Tu je 5 metód, ako opraviť klávesnicu notebooku, ktorá nefunguje v systéme Windows 10 Nefunguje klávesnica Windows 10, keď používate prenosný počítač? Zmierte sa s tým a tento príspevok vás prevedie niektorými užitočnými metódami, ktoré vám pomôžu.
Čítaj viacSpodná čiara
Ak klávesnica pre váš stolný alebo prenosný počítač nebude v systéme Windows 10 písať, môžete to ľahko vyriešiť pomocou týchto spôsobov. Vyskúšajte to teraz!
![Nemôžete importovať fotografie z iPhone do Windows 10? Opravy pre vás! [MiniTool News]](https://gov-civil-setubal.pt/img/minitool-news-center/98/can-t-import-photos-from-iphone-windows-10.png)



![[Vysvetlené] AI v kybernetickej bezpečnosti – výhody a nevýhody, prípady použitia](https://gov-civil-setubal.pt/img/backup-tips/E5/explained-ai-in-cybersecurity-pros-cons-use-cases-1.jpg)
![[RIEŠENÉ] SD karta, ktorá si sama vymazáva súbory? Tu sú riešenia! [Tipy pre MiniTool]](https://gov-civil-setubal.pt/img/data-recovery-tips/60/sd-card-deleting-files-itself.jpg)






![Skvelé pozadie zelenej obrazovky zadarmo na stiahnutie [MiniTool News]](https://gov-civil-setubal.pt/img/minitool-news-center/26/great-free-green-screen-backgrounds-download.png)





![Má Google Meet časový limit? Ako predĺžiť čas? [Tipy pre mininástroje]](https://gov-civil-setubal.pt/img/news/40/does-google-meet-have-a-time-limit-how-to-extend-the-time-minitool-tips-1.png)
![Vyriešené: Váš mikrofón je stlmený nastaveniami vášho systému Google Meet [MiniTool News]](https://gov-civil-setubal.pt/img/minitool-news-center/08/solved-your-mic-is-muted-your-system-settings-google-meet.png)