Čo ak sa Starfield nepodarilo vytvoriť uloženú hru? Opravte to 4 spôsobmi!
What If Starfield Failed To Create Save Game Fix It In 4 Ways
Pre používateľov, ktorí hrajú Starfiled na PC niekoľko hodín, nie je nič frustrujúcejšie, ako keď sa chyba pri vytvorení uloženej hry nepodarilo vytvoriť. Ak sa stretnete s rovnakou chybou, vyskúšajte tieto opravy zhromaždené spoločnosťou MiniTool tu to opravte, aby ste uložili svoj postup.Hviezdnemu poli sa nepodarilo vytvoriť uloženú hru
Ako akčná hra na hrdinov, ktorá sa odohráva v prostredí s vesmírnou tematikou, si Starfield získala veľkú popularitu od svojho oficiálneho vydania 6. septembra 2023. Mnoho herných nadšencov si ju na hranie nainštaluje na PC.
Táto hra však nemusí vždy fungovať správne a bežná chyba nepodarilo sa vytvoriť uloženú hru sa môže zobraziť na obrazovke počítača. To vás dosť frustruje, najmä keď máte za sebou hodiny a hodiny hrania v tejto hre, ale nakoniec nemôžete uložiť postup v hre a plytváte časom a energiou.
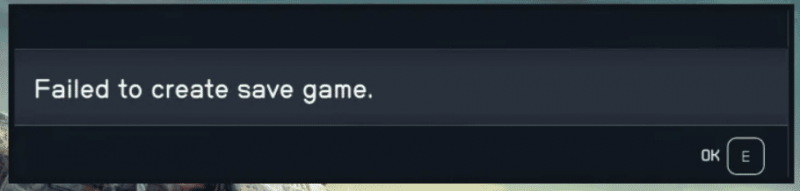
Pred odstránením tohto problému je lepšie vedieť o faktoroch, ktoré stoja za týmto nepríjemným problémom, aby ste mohli problém vyriešiť. Môžu zahŕňať najmä nedostatok povolení, problémy týkajúce sa vášho disku, aplikácií a služieb tretích strán, poškodené základné herné súbory a ďalšie. Ďalej sa pozrime, ako vyriešiť problém šetrenia hry na Starfield.
Ako opraviť Starfield zlyhal pri vytváraní uloženej hry
Vykonajte niekoľko jednoduchých kontrol
Najprv musíte vykonať niekoľko jednoduchých kontrol, aby ste sa uistili, že žiadne malé problémy nemôžu zastaviť Starfield vo vytvorení uloženej hry. Vykonajte tieto rýchle nastavenia:
- Uistite sa, že ste správcom počítača.
- Uistite sa, že máte nainštalovanú originálnu verziu hry Starfield.
- Skontrolujte, či pevný disk funguje správne (spustite chkdsk ) a na jednotke, kde je hra nainštalovaná, je dostatok miesta na disku.
- Spustite Starfield s právami správcu – kliknutím pravým tlačidlom myši na túto hru vyberte Vlastnosti , ísť do Kompatibilita , skontrolujte Spustite tento program ako správca a uložte zmenu.
- Nezabudnite aktualizovať hru a herného klienta na najnovšiu verziu.
Povoliť prístup k priečinkom riadený hviezdnym poľom v zabezpečení systému Windows
Podľa používateľov, ktorí mali rovnakú chybu na fóre Starfield Steam, vyriešili tento problém udelením povolení pre Starfiled.exe v programe Windows Security. Takže, skúste to teraz, ak nemôžete vytvoriť hru na uloženie.
Krok 1: Otvorte Zabezpečenie systému Windows vyhľadaním tejto aplikácie vo vyhľadávacom poli systému Windows 11/10.
Krok 2: Kliknite Ochrana pred vírusmi a hrozbami > Spravovať nastavenia .
Krok 3: Posuňte zobrazenie nadol a kliknite naň Správa kontrolovaného prístupu k priečinkom a klepnite na Všetky aplikácie prostredníctvom kontrolovaného prístupu k priečinkom .
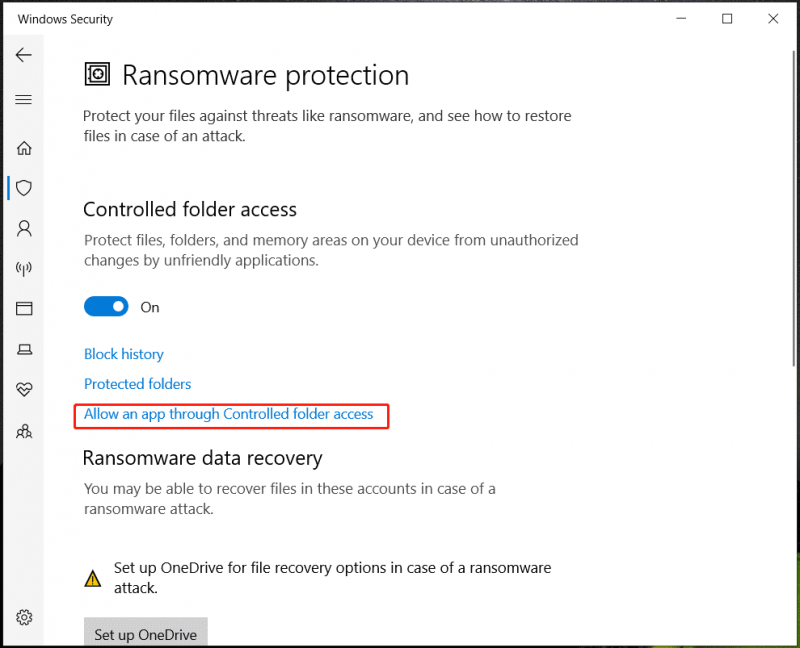
Krok 4: Prehľadávajte svoj počítač a pridajte sem Starfield.exe.
Zakážte synchronizáciu OneDrive pre priečinok Dokumenty
V predvolenom nastavení ukladá Starfiled svoje herné súbory do priečinka Moje hry v priečinku Dokumenty a konkrétna cesta k umiestneniu uloženia Starfiled je C:\Users\(vaše používateľské meno)\Documents\My Games\Starfield . Ak je povolený OneDrive, priečinok Dokumenty sa predvolene synchronizuje s OneDrive. To by mohlo viesť k nepodarilo sa vytvoriť uloženú hru chyba. Ak to chcete vyriešiť, vypnite synchronizáciu OneDrive pre dokumenty.
Krok 1: Kliknite pravým tlačidlom myši na ikonu OneDrive a prejdite na nastavenie .
Krok 2: Pod Synchronizácia a zálohovanie klepnite na Spravovať zálohovanie .
Krok 3: Prepnite tlačidlo na Dokumenty vypnúť a kliknúť na Uložiť zmeny .
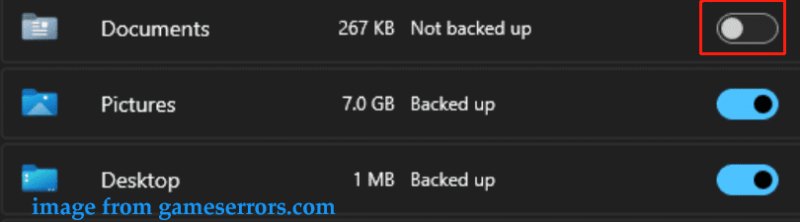
Zmeniť cestu používateľa
Ak ešte narazíte Hviezdnemu poli sa nepodarilo vytvoriť uloženú hru na vašom počítači so systémom Windows 11/10 možno OneDrive zmenil cestu k používateľským priečinkom, ako sú Dokumenty. Musíte zmeniť cestu používateľa na predvolené nastavenia v registri systému Windows.
Súvisiaci príspevok: Ako presunúť priečinok používateľa na iný disk v systéme Windows 10
Tipy: Chyby môžu viesť k nespusteniu systému, preto vytvorte bod obnovenia systému alebo zálohovať kľúče databázy Registry pred pokračovaním.Krok 1: Napíšte regedit do vyhľadávacieho poľa a kliknite Editor databázy Registry na otvorenie tohto nástroja.
Krok 2: Prejdite na túto cestu: Počítač\HKEY_CURRENT_USER\Software\Microsoft\Windows\CurrentVersion\Explorer\User Shell Folders .
Krok 3: Vyhľadajte zobrazenú položku C:\Users\Username\OneDrive\Documents , kliknite naň pravým tlačidlom myši a zmeňte jeho hodnotu na C:\Používatelia\Vaše používateľské meno\Dokumenty .
Okrem toho urobte to isté pre všetky súbory, ktoré majú v ceste OneDrive, aby ste ich obnovili na predvolené hodnoty.
Pozrite si niektoré príklady:
Od
- C:\Používatelia\Vaše používateľské meno\OneDrive\Dokumenty
- C:\Users\Vaše používateľské meno\OneDrive\Pictures
- C:\Users\Vaše používateľské meno\OneDrive\Videos
Komu
- C:\Používatelia\Vaše používateľské meno\Dokumenty
- C:\Používatelia\Vaše používateľské meno\Obrázky
- C:\Používatelia\Vaše používateľské meno\Videá
Skúšobná verzia MiniTool ShadowMaker Kliknutím stiahnete 100% Čistý a bezpečný
Verdikt
Toto sú bežné opravy, ktoré je potrebné opraviť nepodarilo sa vytvoriť uloženú hru na PC. Ak nemôžete vytvoriť uloženú hru pre Starfield, vyskúšajte ich a môžete sa zbaviť problémov. Ak nájdete nejaké ďalšie užitočné opravy, kontaktujte náš tím podpory a dajte nám vedieť. Vďaka.
![Nemôžete importovať fotografie z iPhone do Windows 10? Opravy pre vás! [MiniTool News]](https://gov-civil-setubal.pt/img/minitool-news-center/98/can-t-import-photos-from-iphone-windows-10.png)



![[Vysvetlené] AI v kybernetickej bezpečnosti – výhody a nevýhody, prípady použitia](https://gov-civil-setubal.pt/img/backup-tips/E5/explained-ai-in-cybersecurity-pros-cons-use-cases-1.jpg)
![[RIEŠENÉ] SD karta, ktorá si sama vymazáva súbory? Tu sú riešenia! [Tipy pre MiniTool]](https://gov-civil-setubal.pt/img/data-recovery-tips/60/sd-card-deleting-files-itself.jpg)




![Čo je chyba I / O zariadenia? Ako opravím chybu I / O zariadenia? [Tipy pre MiniTool]](https://gov-civil-setubal.pt/img/data-recovery-tips/52/what-is-i-o-device-error.jpg)



![[NOVINKA] Veľkosť Discord Emoji a 4 spôsoby použitia Discord Emotes](https://gov-civil-setubal.pt/img/news/28/discord-emoji-size.png)

![Čo robiť, ak sa prehrávanie nezačne krátko? Tu sú úplné opravy! [MiniTool News]](https://gov-civil-setubal.pt/img/minitool-news-center/91/what-do-if-playback-doesn-t-begin-shortly.jpg)


