Čo je PUA:Win32 FlashHelper a ako ho odstrániť?
What Is Pua Win32 Flashhelper How To Remove It
Čo robiť, ak sa zobrazí hlásenie, že PUA:Win32/FlashHelper sa nachádza na vašom počítači? vies co to je? Toto je potenciálne nechcený softvér a môže ohroziť vaše údaje a systém. Keď je váš počítač infikovaný, postupujte podľa tohto návodu MiniTool aby ste ho čo najskôr odstránili.Čo je PUA:Win32/FlashHelper?
PUA:Win32/FlashHelper alebo PUAAAdvertising:Win32/FlashHelper je typ adware, ktorý zobrazuje falošnú správu o aktualizácii softvéru. Táto správa vás bude zavádzať, aby ste klikli na nespoľahlivé odkazy alebo stiahli škodlivé programy do vášho počítača. Preto, akonáhle je váš počítač kontaminovaný, mali by ste ho čo najskôr odstrániť.
Ako odstrániť PUA:Win32/FlashHelper z vášho počítača?
Spôsob 1: Skenovanie počítača pomocou programu Windows Defender
Ochranca systému Windows je výkonný nástroj, ktorý dokáže nájsť a odstrániť väčšinu malvéru na vašom zariadení so systémom Windows. Postup:
Krok 1. Stlačte Vyhrať + Otvorím Nastavenia systému Windows .
Krok 2. Kliknite na Aktualizácia a zabezpečenie > Zabezpečenie systému Windows > Ochrana pred vírusmi a hrozbami .
Krok 3. Kliknite na Možnosti skenovania a potom máte k dispozícii 4 možnosti: Rýchla kontrola , Úplné skenovanie , Vlastné skenovanie , a Offline kontrola v programe Microsoft Defender .
Krok 4. Vyberte Offline kontrola v programe Microsoft Defender a potom zasiahnuť Skenovanie teraz na spustenie procesu.
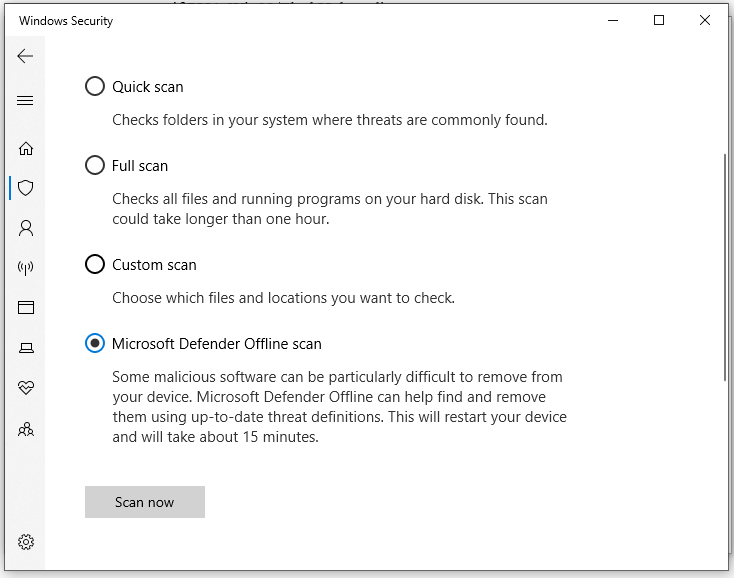
Krok 5. Po skenovaní odstráňte identifikované hrozby alebo ich umiestnite do karantény a potom reštartujte počítač, aby ste zistili, či PUA:Win32/FlashHelper nezmizne.
Spôsob 2: Skenujte počítač pomocou antivírusového softvéru tretej strany
Niektoré vírusy alebo malvér môžu pristupovať k vášmu zariadeniu, keď je spustené. V tomto prípade môžete zadať Bezpečnostný mód . Vaše zariadenie tak načíta obmedzenú množinu ovládačov a súborov, čo môže pomôcť zastaviť spúšťanie týchto hrozieb.
Pohyb 1: Vstúpte do núdzového režimu
Ak chcete prejsť do núdzového režimu, musíte spustite prostredie na obnovenie systému Windows (WinRE). Váš počítač vstúpi do WinRE automaticky po 3 neúspešných bootoch. Postup:
Krok 1. Vypnite počítač > reštartujte ho > stlačte tlačidlo Moc keď na obrazovke uvidíte logo Windows.
Krok 2. Opakujte tento proces 2 alebo viackrát, kým sa nezobrazí výzva Automatická oprava obrazovke. Kliknite na Pokročilé nastavenia vstúpiť Prostredie obnovy systému Windows .
Krok 3. Prejdite na Riešenie problémov > Pokročilé nastavenia > Nastavenia spustenia > Reštart .
Krok 4. Po reštartovaní počítača stlačte F5 umožniť Núdzový režim so sieťou .
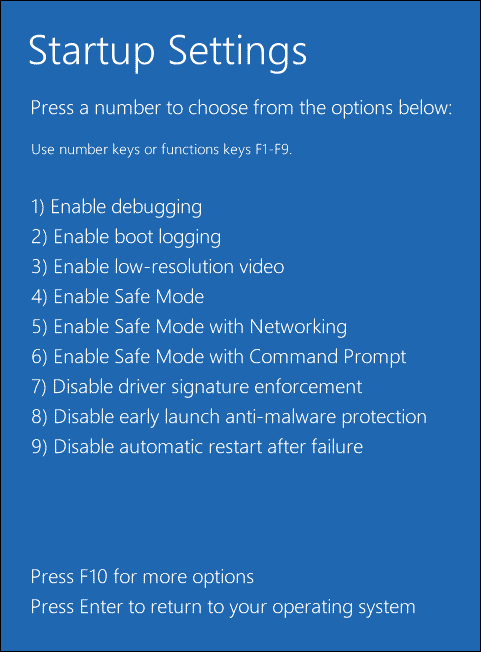
2. krok: Odinštalujte podozrivé programy
Teraz ste v núdzovom režime a potom sa môžete pokúsiť odinštalovať všetky podozrivé programy nainštalované v počítači. Postup:
Krok 1. Stlačte Vyhrať + R otvoriť Bežať box.
Krok 2. Typ appwiz.cpl a zasiahnuť Zadajte spustiť Programy a príslušenstvo .
Krok 3. V zozname aplikácií kliknite pravým tlačidlom myši na podozrivý program a kliknutím naň vyberte Odinštalovať .
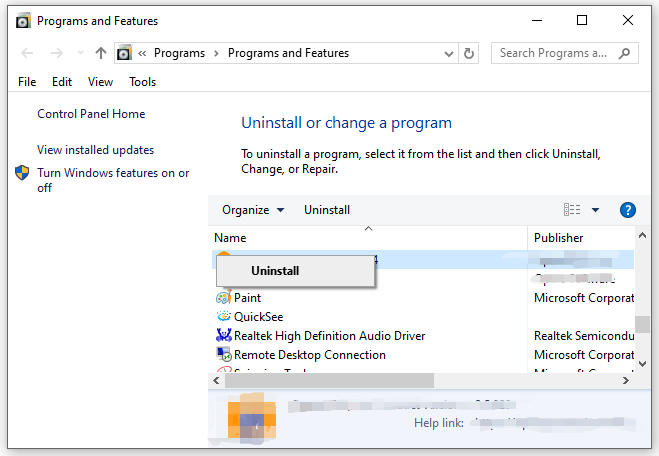
Krok 4. Kliknite na Odinštalovať znova potvrďte túto operáciu a dokončite proces podľa pokynov na obrazovke.
Presun 3: Obnovenie predvolených nastavení prehliadačov
Keďže PUA:Win32/FlashHelper môže zmeniť nastavenia vášho prehliadača, musíte obnoviť predvolené nastavenia prehliadača, aby ste zrušili jeho účinky. Tu je postup, ako obnoviť prehliadač Google Chrome:
Krok 1. Spustenie Google Chrome .
Krok 2. Kliknite na trojbodový ikonu a vyberte nastavenie .
Krok 3. Kliknite na Obnoviť nastavenia > Obnovte nastavenia na pôvodné predvolené hodnoty > Obnoviť nastavenia .
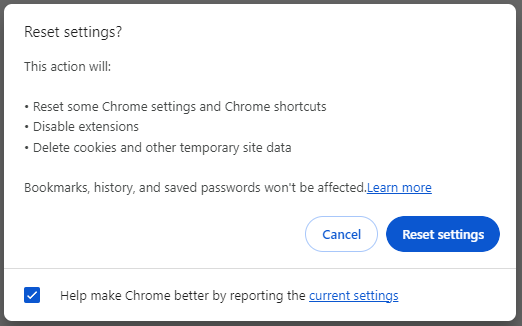
4. krok: Skenovanie počítača pomocou antivírusového softvéru tretej strany
Ak chcete odstrániť základné súbory PUA:Win32/FlashHelper, je lepšie uchýliť sa k antivírusovému softvéru tretích strán, ako je Malwarebytes. Postup:
Krok 1. Stiahnite si Malwarebytes na vašom PC.
Krok 2. Po inštalácii spustite tento program a stlačte Začať.
Krok 3. Kliknutím na Skenovať spustíte hĺbkovú kontrolu počítača. Po skenovaní kliknite na položku Karanténa a odstráňte identifikované hrozby.
Krok 4. Reštartujte počítač.
Návrh: Zálohujte svoje dáta pomocou MiniTool ShadowMaker
Aby boli vaše údaje v bezpečí, nestačí na skenovanie počítača jednoducho použiť bezpečnostný softvér. Ako pridať ďalšiu vrstvu ochrany k vašim údajom? Kus PC zálohovací softvér s názvom MiniTool ShadowMaker môže byť pre vás dobrou voľbou.
Tento nástroj je určený na poskytovanie riešení na ochranu údajov a obnovu po havárii pre používateľov systému Windows. Podporuje zálohovanie súborov, zálohovanie systému, zálohovanie diskov a zálohovanie oddielov. Okrem toho je povolená aj synchronizácia súborov a klonovanie disku. Teraz sa pozrime, ako zálohovať dôležité súbory pomocou tohto nástroja:
Krok 1. Stiahnite si, nainštalujte a spustite skúšobnú verziu MiniTool ShadowMaker.
Skúšobná verzia MiniTool ShadowMaker Kliknutím stiahnete 100% Čistý a bezpečný
Krok 2. V Zálohovanie si môžete vybrať zdroj a cieľ zálohy.
Záložný zdroj – zasiahnuť SOURCE > Priečinky a súbory a potom začiarknite súbory, ktoré chcete chrániť.
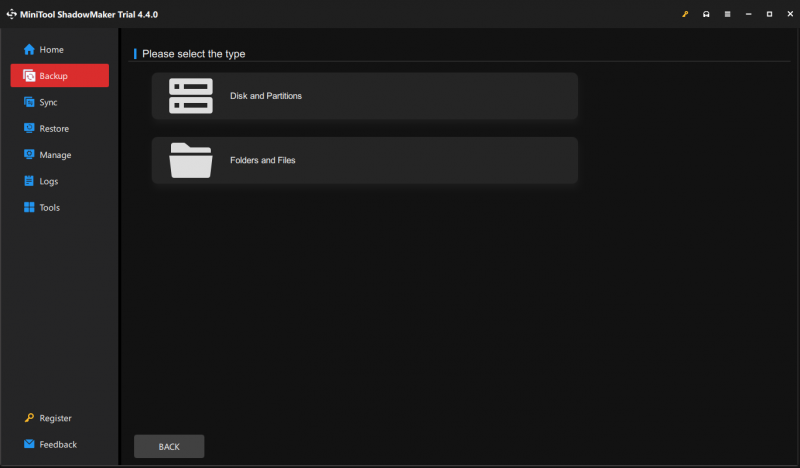
Cieľ zálohy - ísť do DESTINÁCIA vyberte externý pevný disk alebo USB flash disk ako cestu k úložisku.
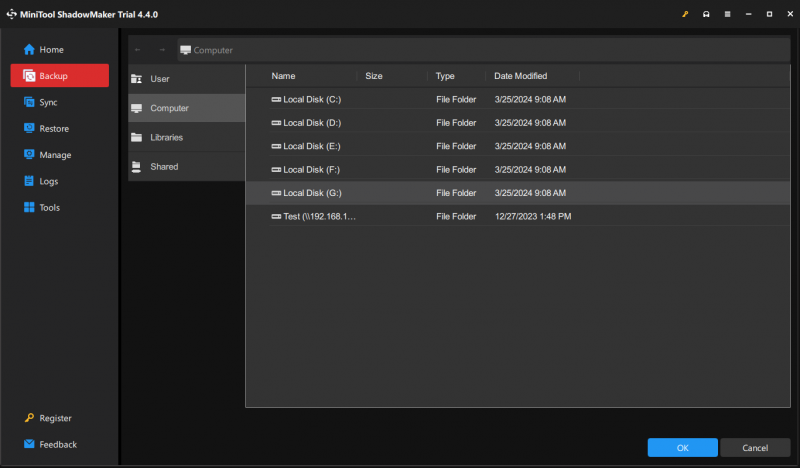
Krok 3. Kliknite na Zálohovať hneď na okamžité spustenie úlohy.
Záverečné slová
Stručne povedané, táto príručka ilustruje definíciu PUA:Win32/FlashHelper a ako ju odstrániť z počítača dvoma spôsobmi. Ak ste obeťou adwaru FlashHelper, môžete to vyskúšať. Predstavujeme tiež pohodlný nástroj – MiniTool ShadowMaker, ktorý vám umožní chrániť vaše dáta. Pekný deň!

![Čo je účet hosťa Windows 10 a ako ho vytvoriť? [MiniTool News]](https://gov-civil-setubal.pt/img/minitool-news-center/28/what-is-windows-10-guest-account.png)
![[PRÍRUČKA] Ako opraviť 0 dostupných bajtov iPhone [Tipy pre MiniTool]](https://gov-civil-setubal.pt/img/ios-file-recovery-tips/34/how-fix-iphone-0-bytes-available.jpg)
![Ako vrátiť späť ovládače Nvidia pre Windows 10 - 3 kroky [MiniTool News]](https://gov-civil-setubal.pt/img/minitool-news-center/20/how-roll-back-nvidia-drivers-windows-10-3-steps.jpg)
![Opravy - Bolo vám zamietnuté povolenie na prístup do tohto priečinka [MiniTool News]](https://gov-civil-setubal.pt/img/minitool-news-center/10/fixes-you-have-been-denied-permission-access-this-folder.png)
![Stiahnite si Windows 10/11 ISO pre Mac | Stiahnite si a nainštalujte zadarmo [Tipy MiniTool]](https://gov-civil-setubal.pt/img/data-recovery/6E/download-windows-10/11-iso-for-mac-download-install-free-minitool-tips-1.png)
![Ako stiahnuť Internet Download Manager, nainštalovať a používať IDM [Tipy MiniTool]](https://gov-civil-setubal.pt/img/news/F3/how-to-download-internet-download-manager-install-use-idm-minitool-tips-1.png)

![Ako upravovať zvuk vo videu | Výukový program MiniTool MovieMaker [Pomoc]](https://gov-civil-setubal.pt/img/help/83/how-edit-audio-video-minitool-moviemaker-tutorial.jpg)
![Ako opraviť chybu Windows Update 0x80070057? Vyskúšajte tieto metódy [Tipy pre MiniTool]](https://gov-civil-setubal.pt/img/backup-tips/79/how-fix-windows-update-error-0x80070057.jpg)
![Ako nastaviť a používať viac zvukových výstupov v systéme Windows 10 [MiniTool News]](https://gov-civil-setubal.pt/img/minitool-news-center/14/how-set-up-use-multiple-audio-outputs-windows-10.png)

![6 tipov na opravu nemožného odinštalovania programu Vydanie Windows 10 [MiniTool News]](https://gov-civil-setubal.pt/img/minitool-news-center/18/6-tips-fix-unable-uninstall-program-windows-10-issue.jpg)

![Oprava: Ovládač pre Xbox One nerozpoznal náhlavnú súpravu [MiniTool News]](https://gov-civil-setubal.pt/img/minitool-news-center/88/fixed-xbox-one-controller-not-recognizing-headset.jpg)

![[RIEŠENÉ] Windows Defender sa nezapína v systéme Windows 10/8/7 [Tipy MiniTool]](https://gov-civil-setubal.pt/img/backup-tips/58/windows-defender-not-turning-windows-10-8-7.jpg)
![Vyriešené! - Ako opraviť Steam Remote Play nefunguje? [MiniTool News]](https://gov-civil-setubal.pt/img/minitool-news-center/23/solved-how-fix-steam-remote-play-not-working.png)

