Čo je Windows Boot Manager a ako ho povoliť / zakázať [MiniTool Wiki]
What Is Windows Boot Manager
Rýchla navigácia:
Čo je Windows Boot Manager
Windows Boot Manager (BOOTMGR ), malý softvér, sa načítava z bootovacieho kódu zväzku, ktorý je súčasťou bootovacieho záznamu zväzku. Umožňuje vám bootovať Windows 10 / 8/7 alebo Windows Vista operačný systém. Okrem toho, MiniTool ponúkne viac informácií.
Konfiguračné údaje, ktoré BOOTMGR vyžaduje, nájdete v obchode Boot Configuration Data (BCD), čo je databáza podobná registru. Databáza nahrádza súbor boot.ini používaný v starých verziách systému Windows ako Windows XP .
Samotný súbor BOOTMGR je iba na čítanie a je skrytý a nachádza sa v koreňovom adresári oddielu. V správe diskov je označený ako „aktívny“. Vo väčšine počítačov so systémom Windows je tento oddiel označený ako „Rezervovaný systémom“ bez písmena pevného disku.
Ak neexistuje oddiel „System Reserved“, pravdepodobne sa BOOTMGR nachádza na primárnom pevnom disku (vo väčšine prípadov je to disk C). Správca zavedenia spustí program winload.exe, čo je systémový zavádzač, ktorý sa používa na pokračovanie procesu zavádzania systému Windows.
Ako povoliť / zakázať správcu spustenia systému Windows 10
Na základe vyššie uvedeného popisu môžete vedieť, že správca zavedenia systému Windows 10 je pre váš počítač prospešný. Ak máte navyše viac operačných systémov, môžete si zvoliť cieľový operačný systém a povoliť Správcu Windows pri bootovaní počítača.
Pretože však môže zbytočne spomaliť proces zavádzania, keď čaká na otázku, z ktorého operačného systému sa má zaviesť, môžete ho zakázať.
Tip: Ak si nechcete zvoliť, z ktorého operačného systému chcete zaviesť, a chcete spustiť vždy ten istý, môžete si vopred zvoliť ten, ktorý chcete spustiť vždy.V skutočnosti nemôžete odstrániť správcu zavedenia systému Windows. Čo môžete urobiť, je skrátiť čas, ktorý na obrazovke čaká na odpoveď, ktorý operačný systém chcete spustiť. Uvedené metódy môžete využiť na povolenie / zakázanie správcu zavádzania systému Windows 10.
Tip: Pri používaní konfiguračných údajov systému by ste mali byť opatrní. Nerobte zbytočné zmeny. To povedie k väčšiemu chaosu.Metóda 1: Využite príkazový riadok
Ak chcete povoliť / zakázať BOOTMGR pomocou príkazového riadku, musíte mať na vykonávanie administrátorské oprávnenie. Ak tento prístup nemáte, odporúčame vám použiť ho Renee PassNow pred vykonaním krokov uvedených nižšie si ho vytvorte.
Krok 1: Typ cmd do vyhľadávacieho poľa a potom kliknite pravým tlačidlom myši Príkazový riadok a vyber si Spustiť ako správca .
Krok 2: Zadajte nasledujúce príkazy do priečinka Výzva a stlačte Zadajte kláves po zadaní každého jedného príkazu.
- bcdedit / set {bootmgr} displaybootmenu ano
- bcdedit / set {bootmgr} časový limit 30
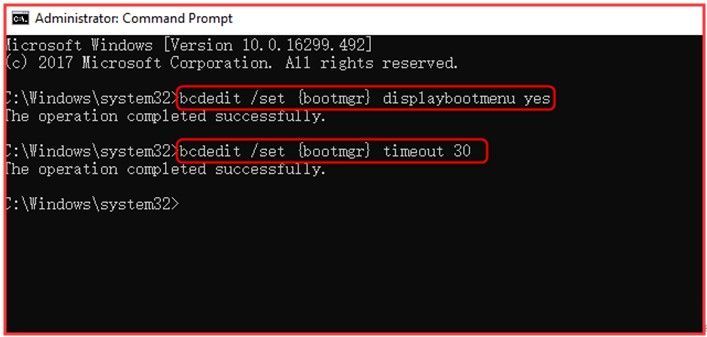
Krok 3: Ak chcete zakázať Správcu zavádzania systému Windows, musíte napísať bcdedit / set {bootmgr} timeout 0 a udrieť Zadajte .
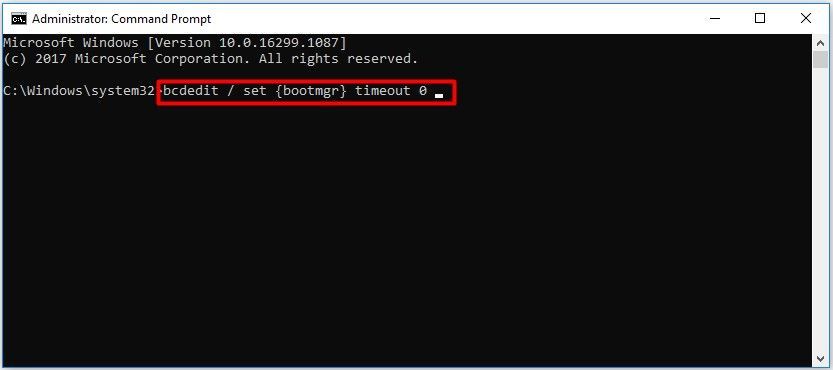
Môžete tiež použiť bcdedit / set {bootmgr} displaybootmenu žiadny príkaz deaktivovať BOOTMGR, ale tým nemôžete použiť metódu 2.
Metóda 2: Zmena vlastností systému
Prípadne môžete zmeniť vlastnosti systému a povoliť alebo zakázať Správcu spustenia systému Windows. Tu sú kroky pre vás.
Krok 1: Otvor Bež dialógové okno stlačením Vyhrať viac R kľúče.
Krok 2: Typ sysdm.cpl a kliknite Ok pokračovať.
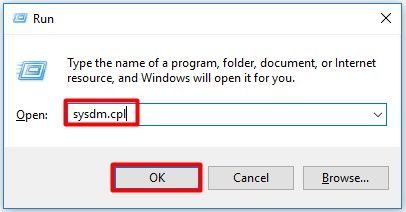
Krok 3: Keď Vlastnosti systému vyskočí okno, zvoľte Pokročilé možnosť. Potom kliknite na ikonu nastavenie pod Spustenie a obnova možnosť.
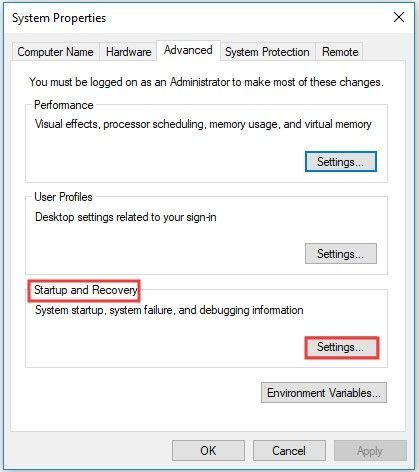
Krok 4: Vo vyskakovacom okne vyberte ikonu Čas na zobrazenie zoznamu operačných systémov políčko a nastavte časovú hodnotu. Potom kliknite Ok na uloženie zmien.
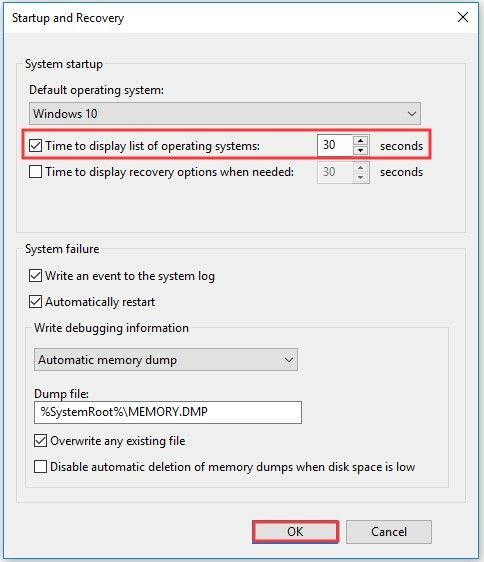
Krok 5: Ak chcete zakázať BOOTMGR, zrušte ho Čas na zobrazenie zoznamu operačných systémov políčko alebo nastavte časovú hodnotu ako 0 a kliknite Ok dokončiť operáciu.
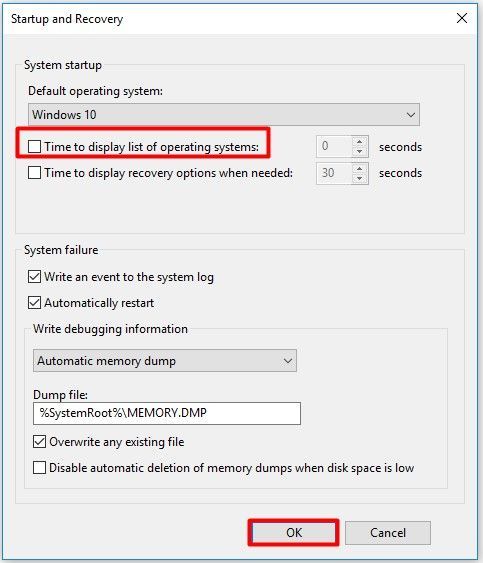
Ďalšie informácie o BootMGR
Bežnou chybou pri spustení v systéme Windows je Bootmgr chýba chyba. Úložisko údajov o konfigurácii zavádzania je bezpečnejšie ako možnosti zavedenia v predchádzajúcom. Je to tak preto, lebo umožňuje používateľom, ktorí sú v skupine administrátorov, uzamknúť úložný oddiel BCD a poskytuje určitým právam iným používateľom rozhodnutie, ktorí z nich môžu spravovať možnosti zavedenia.
Iba ak ste v skupine Administrators, môžete upravovať možnosti zavedenia v systéme Windows Vista a v pokročilejších verziách systému Windows BCDEdit.exe nástroj zahrnutý v týchto verziách systému Windows. Naopak, ak používate staršie verzie systému Windows, použite Bootcfg a NvrBoot nástroje.

![Chyby kompilácie skriptu Witcher 3: Ako opraviť? Prečítajte si Sprievodcu! [MiniTool News]](https://gov-civil-setubal.pt/img/minitool-news-center/17/witcher-3-script-compilation-errors.png)
![Zapnutie alebo vypnutie funkcií systému Windows Prázdne: 6 riešení [MiniTool News]](https://gov-civil-setubal.pt/img/minitool-news-center/25/turn-windows-features.png)

![Vyriešené - Jeden z vašich diskov je potrebné skontrolovať kvôli konzistencii [Tipy pre MiniTool]](https://gov-civil-setubal.pt/img/data-recovery-tips/95/solved-one-your-disks-needs-be-checked.png)
![Ako zastaviť automatické prehrávanie videí v prehľadávačoch / iných [MiniTool News]](https://gov-civil-setubal.pt/img/minitool-news-center/49/how-stop-videos-from-automatically-playing-browsers-others.png)

![Ako opraviť iPhone uviaznutý na logu Apple a obnoviť jeho dáta [Tipy MiniTool]](https://gov-civil-setubal.pt/img/ios-file-recovery-tips/52/how-fix-iphone-stuck-apple-logo.jpg)
![Ako pripojiť bezdrôtovú klávesnicu k počítaču so systémom Windows/Mac? [Tipy pre mininástroje]](https://gov-civil-setubal.pt/img/news/E4/how-to-connect-a-wireless-keyboard-to-a-windows/mac-computer-minitool-tips-1.png)


![[Výhody a nevýhody] Zálohovanie vs replikácia: Aký je rozdiel?](https://gov-civil-setubal.pt/img/backup-tips/C4/pros-cons-backup-vs-replication-what-s-the-difference-1.png)
![2 spôsoby - Osvedčenie o zabezpečení programu Outlook sa nedá overiť Chyba [MiniTool News]](https://gov-civil-setubal.pt/img/minitool-news-center/22/2-ways-outlook-security-certificate-cannot-be-verified-error.png)


![Ako skopírovať cestu k súboru v systéme Windows 10 11? [Podrobné kroky]](https://gov-civil-setubal.pt/img/news/FE/how-to-copy-file-path-on-windows-10-11-detailed-steps-1.png)

![Najlepšie 4 riešenia Alienware Command Center nefungujú [MiniTool News]](https://gov-civil-setubal.pt/img/minitool-news-center/02/top-4-solutions-alienware-command-center-not-working.png)
![Chyba: Neprístupné bootovacie zariadenie, ako to vyriešiť sami [Tipy MiniTool]](https://gov-civil-setubal.pt/img/data-recovery-tips/86/error-inaccessible-boot-device.jpg)
