Prečo je môj Chromebook taký pomalý? 9 jednoduchých spôsobov, ako to urýchliť
Why Is My Chromebook Slow
Ak hľadáte online, zistíte, že mnohí používatelia Chromebookov majú rovnaké pochybnosti: prečo je môj Chromebook taký pomalý. V skutočnosti môžu rôzne dôvody spôsobiť spomalenie digitálneho zariadenia vrátane Chromebooku. Na tejto stránke sa budeme zaoberať možnými príčinami pomalého Chromebooku a účinnými metódami jeho efektívneho zrýchlenia.Na tejto stránke:Stručný úvod do Chromebooku
Ak budete hľadať online, zistíte, že veľa ľudí sa pýta Prečo je môj Chromebook taký pomalý . Počítače a zariadenia rôznych značiek, ktoré bežia pomaly, sú stálou témou; Chromebooky nie sú výnimkou. Spomalenie Chromebooku môžu spôsobiť rôzne faktory. Nerobte si starosti; existuje aj niekoľko užitočných riešení na zrýchlenie Chromebooku. Predtým, ako sa však porozprávame o príčinách a metódach zrýchlenia, radi by sme vám stručne predstavili Chromebook.
 Prečo je môj notebook taký pomalý a ako to opraviť
Prečo je môj notebook taký pomalý a ako to opraviťVáš laptop môže byť veľmi pomalý, nereaguje a dokonca môže zamrznúť. Viete, prečo je váš notebook pomalý a ako to opraviť?
Čítaj viac
Čo je Chromebook
Je navrhnutý spoločnosťou Google na použitie ako prenosný počítač, odnímateľný alebo tablet. Chromebooky obsahujú všetky základné funkcie, ktoré môžete používať na iných prenosných počítačoch, no nie sú ako ostatné prenosné počítače, ktoré zvyčajne používate. prečo? Je to preto, že operačný systém, ktorý poháňa každý Chromebook, sa líši od operačného systému Windows a macOS. Volá sa Chrome OS, čo je rýchly, jednoduchý a dostatočne bezpečný operačný systém od spoločnosti Google.
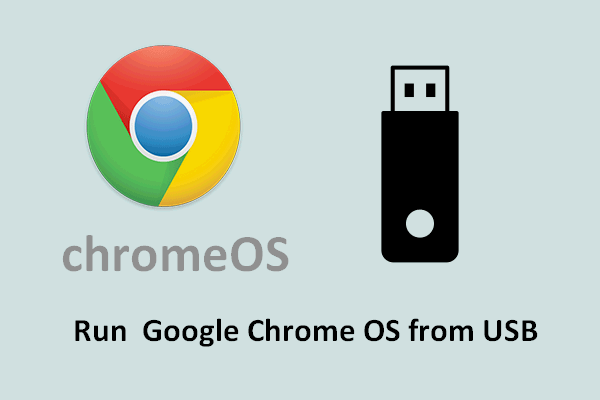 Ako spustiť Google Chrome OS z USB disku
Ako spustiť Google Chrome OS z USB diskuChcete spustiť Google Chrome OS z externého disku? Tu je to, čo presne by ste mali urobiť, aby ste dosiahli tento cieľ.
Čítaj viacPoužívajte Chromebooky offline
Google vám umožňuje používať Chromebook aj bez internetového pripojenia. Prečo môžu používatelia pokračovať v používaní Chromebooku, keď sa nemôžu správne pripojiť k internetu? To je všetko vďaka nainštalovaným aplikáciám pripraveným na používanie offline.
Ako používať Chromebook offline?
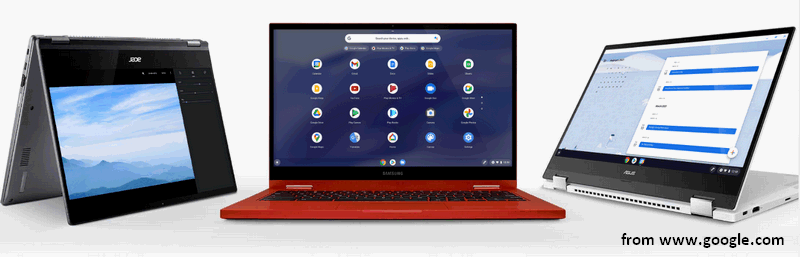
Prečo je môj Chromebook taký pomalý
Zvyčajne sa od vás očakáva, že s Chromebookom budete robiť veci jednoduchšie a rýchlejšie. Môžu sa však vyskytnúť problémy a váš Chromebook sa môže náhle spomaliť. Za pomalý Chromebook by sa malo viniť veľa možných dôvodov. Pozrime sa na bežné príčiny pomalého Chromebooku.
Tipy: Uvoľnite potenciál vášho počítača s MiniTool System Booster: dokonalé riešenie na optimalizáciu a zvýšenie rýchlosti a efektivity vášho počítača.MiniTool System Booster TrialKliknutím stiahnete100%Čistý a bezpečný
Dôvod 1: Aktualizácia Google
Nedávno spoločnosť Google koncom júna tohto roku vydala relatívne malú aktualizáciu (verzia 91.0.4472.147) systému Chrome OS. Podľa spätnej väzby používateľov sa však výkon Chromebookov s aktualizáciou zhoršuje. Jedným zo zjavných problémov spôsobených novou aktualizáciou je, že Chromebook beží pomalšie. A hlavným dôvodom môže byť zvýšenie využitia CPU.
Nová aktualizácia zvyčajne prináša nové funkcie a vylepšenia do vášho systému, ale môže tiež viesť k sérii chýb a problémov. Ako zrýchliť váš Chromebook? Mali by ste počkať na novú aktualizáciu alebo jednoducho odinštalovať aktualizáciu, ktorú ste nainštalovali, aby ste videli, čo sa stane.
Ako opraviť, keď Chrome využíva príliš veľa CPU?
Dôvod 2: Pomalé internetové pripojenie
Ak je samotné pripojenie k sieti pomalé, nebudete môcť Chromebook zrýchliť úpravou nastavení a vykonaním zmien softvéru/hardvéru, ktorý ste si stiahli alebo nainštalovali. Preto by ste mali prejsť na kontrolu sieťových pripojení a v prípade potreby sa pokúsiť upraviť nastavenia siete.
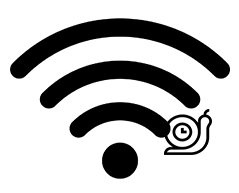
Dôvod 3: Nainštalované rozšírenia
Chcete do svojich prehliadačov pridať nejaké rozšírenia, aby ste splnili určité potreby alebo zlepšili výkon. Čím viac rozšírení máte na svojom Chromebooku nainštalovaných, tým viac procesov je spustených na pozadí. V dôsledku toho sa spotrebuje väčšina zdrojov Chromebooku. A to nakoniec spôsobí, že váš Chromebook bude fungovať pomaly.
Ako v tomto prípade zrýchliť Chromebook? Choďte prosím na chrome://extensions aby ste sa pozreli na rozšírenia, ktoré ste nainštalovali, a odstráňte tie, ktoré nie sú nevyhnutne potrebné.
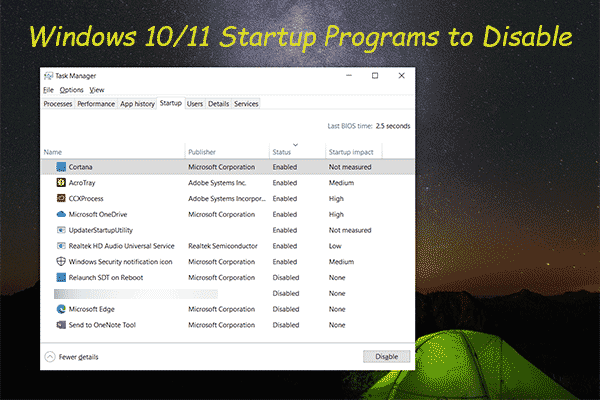 Zakázať spúšťacie programy systému Windows 10/11 na zrýchlenie počítača
Zakázať spúšťacie programy systému Windows 10/11 na zrýchlenie počítačaV tomto článku vám ukážeme, ktoré spúšťacie programy systému Windows 10/11 môžete zakázať, aby ste zrýchlili počítač, a ako ich zakázať.
Čítaj viacDôvod 4: Príliš veľa aplikácií a programov
Podobne, ak je na Chromebooku nainštalovaných príliš veľa aplikácií a programov, zaberajú veľkú časť pamäte a systémových prostriedkov. V takom prípade musíte prehľadávať nainštalované aplikácie a odinštalovať tie, ktoré sa zriedka používajú. Okrem toho sú niektoré aplikácie zastarané alebo nainštalované z iného operačného systému, takže váš Chromebook bude reagovať aj pomaly.
Ak ste do Chromebooku práve nainštalovali nový softvér alebo hardvér predtým, ako sa vyskytne problém, odinštalujte ich.
Dôvod 5: Otvorí sa príliš veľa kariet
Ak v prehliadači otvoríte príliš veľa kariet súčasne, zaberie vám to na Chromebooku veľa pamäte a niekedy dokonca prestane reagovať. Ako zrýchliť chod Chromebooku? Ak chcete problém vyriešiť, mali by ste zavrieť karty, ktoré nepotrebujete, alebo úplne reštartovať prehliadač/Chromebook.
Dôvod 6: Proces na pozadí
Tiež zistíte, že váš Chromebook sa spomalí, ak na pozadí beží aktualizácia, synchronizácia, prenos údajov alebo iné procesy. Zatvorte všetky procesy a potom reštartujte Chromebook, aby ste zistili, či je rýchlejší ako predtým.
Dôvod 7: Nedostatok miesta na disku
Keď na vašom miestnom pevnom disku alebo jednotke SSD používanej v Chromebooku dochádza miesto, rýchlosť bude ovplyvnená. Uvidíte zjavné zníženie rýchlosti behu a rýchlosti odozvy. Na zrýchlenie Chromebooku v súčasnosti máte hlavne 3 možnosti.
- Vymeňte starý disk za nový, ktorý má veľkú kapacitu.
- Rozšírte systémový oddiel tým, že uvoľníte miesto z iných dátových oddielov.
- Odstráňte nepotrebné súbory a priečinky a odinštalujte nepotrebné programy z Chromebooku.
Na dokončenie operácie nie je dostatok miesta na disku:
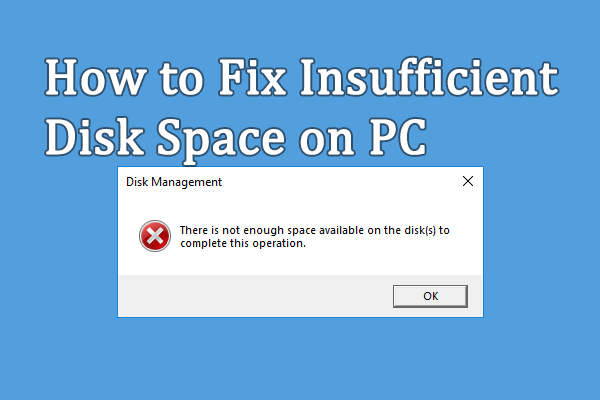 Opravené: Na dokončenie operácie nie je dostatok miesta na disku
Opravené: Na dokončenie operácie nie je dostatok miesta na diskuPri používaní počítača sa môže vyskytnúť chyba nedostatku miesta na disku. Tento príspevok vám ponúka riešenia tohto problému.
Čítaj viacNie je dostatok pamäte alebo miesta na disku:
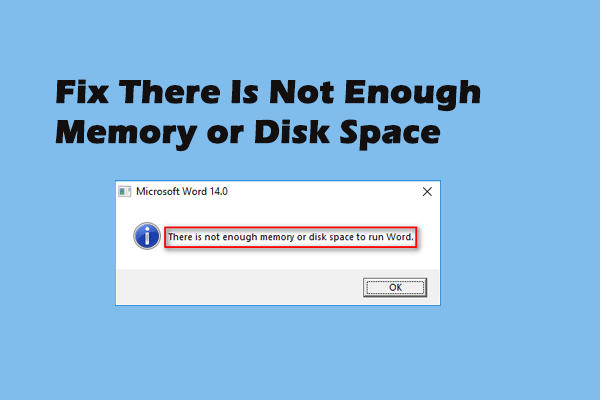 Úplné opravy nedostatku pamäte alebo miesta na disku
Úplné opravy nedostatku pamäte alebo miesta na diskuMožno ste oboznámení s chybou: Nie je dostatok pamäte alebo miesta na disku; vyskytuje sa často v balíku Microsoft Office z rôznych dôvodov.
Čítaj viacDôvod 8: Poškodený/poškodený hardvér
Je tiež pravdepodobné, že samotný pevný disk alebo SSD používaný v Chromebooku má problémy. V takom prípade by ste mali skontrolovať chyby na pevnom disku alebo SSD a potom vymeniť problematický komponent alebo disk za nový.
Dôvod 9: Chrome OS beží pomaly
Operačný systém Chrome OS môže náhle bežať pomaly v dôsledku neznámych problémov. Ak je napríklad váš Chromebook veľmi starý, neinštalujte naň nové aktualizácie systému Chrome OS. prečo? Nový OS je určený hlavne pre nové modely Chromebookov, takže má vyššie hardvérové nároky. Keď je nový Chrome OS nainštalovaný na starom Chromebooku, musí sa viac snažiť, aby všetko fungovalo správne. Výsledky však nemusia byť dobré a môžete zaznamenať obrovský pokles rýchlosti.
Okrem toho mnohé problémy, ktoré sa vyskytli v systéme Chrome OS, tiež spôsobia, že vaše zariadenie bude pomalšie.
Váš SSD beží pomaly v systéme Windows 10, ako zrýchliť?
Ako zrýchliť Chromebook
Ako zrýchliť Chromebook, keď zistíte, že beží pomaly? Tu je niekoľko užitočných metód na zrýchlenie Chromebooku.
#1. Aktualizujte Chromebook
Ako skontrolovať, či je k dispozícii aktualizácia pre váš Chromebook:
- Prejdite na stavový panel v pravom dolnom rohu a kliknite naň.
- Klikni na nastavenie ikona v hornej časti vyskakovacieho malého okna (vyzerá ako ozubené koliesko).
- Prejdite nadol v ľavom stĺpci a vyhľadajte O systéme Chrome OS možnosť.
- Klikni na Skontroluj aktualizácie na stránke OS Google Chrome.
- Počkaj chvíľu.
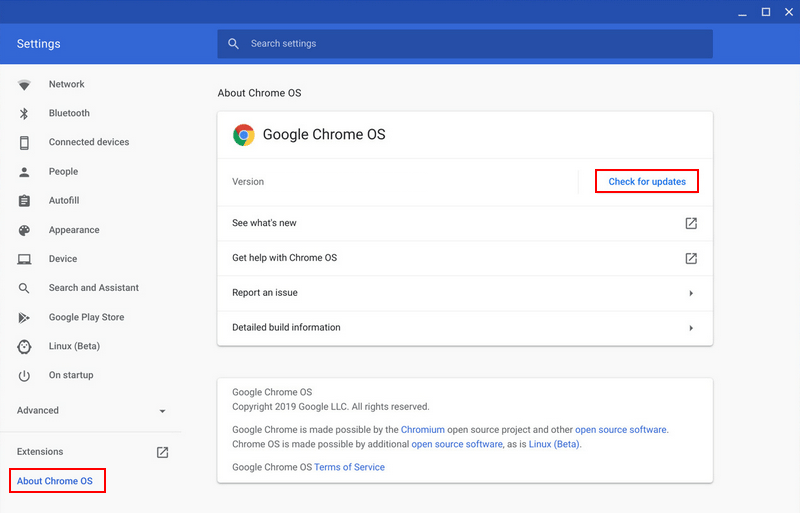
Potom by ste si mali stiahnuť dostupnú aktualizáciu alebo prejsť na nižšiu verziu systému.
- Ak je uvedené, že je k dispozícii aktualizácia, kliknutím stiahnite aktualizáciu a potom reštartujte Chromebook.
- Ak sa však zobrazí správa, že váš Chromebook je aktuálny, nemôžete aktualizovať. Keď Chromebook beží rýchlo, môžete skúsiť prejsť na staršiu verziu systému Chrome OS na predchádzajúcu verziu.
Prečo sa nepodarilo nainštalovať službu Windows Update do počítača?
#2. Skontrolujte pomocou Správcu úloh
Podobne ako počítač so systémom Windows, aj Chromebook má vstavaného správcu úloh, ktorý zobrazuje spustené aplikácie a procesy a informuje o tom, koľko pamäte, procesora, siete alebo iných zdrojov sa momentálne používa.
- Kliknite na tlačidlo ponuky Chrome v pravom hornom rohu otváracieho prehliadača Chrome.
- Prejdite na Viac nástrojov možnosť a vyberte Správca úloh . Môžete tiež stlačiť Hľadať + Esc a priamo otvoriť Správcu úloh Chromebooku.
- Pozrite sa na spustené aplikácie a procesy, aby ste zistili, ktoré z nich využívajú viac zdrojov a ktoré je možné zatvoriť.
- Vyberte aplikáciu a kliknite na Ukončiť proces tlačidlo v pravom dolnom rohu zatvorte.
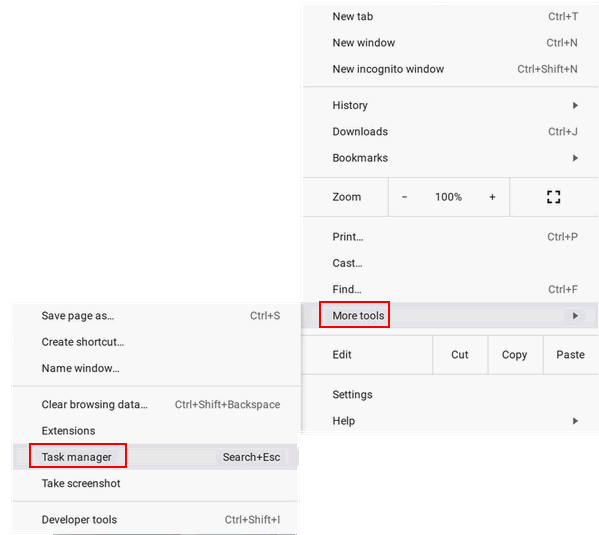
#3. Odstrániť rozšírenia
Príliš veľa rozšírení inštalovaných na Chromebooku je bežným dôvodom pomalého chodu. Preto by ste mali skontrolovať rozšírenia a odstrániť nepotrebné.
- Otvorte prehliadač Chrome.
- Kliknite na tlačidlo ponuky vpravo hore.
- Prejdite na Viac nástrojov .
- Vyberte Rozšírenia . Môžete tiež zadať chrome://extensions do panela s adresou a stlačte Zadajte .
- Zobrazí sa zoznam nainštalovaných rozšírení.
- Nepotrebné rozšírenia môžete vypnúť vypnutím prepínača. Odporúčame vám však kliknúť na tlačidlo Odstrániť, aby ste sa zbavili starých rozšírení.
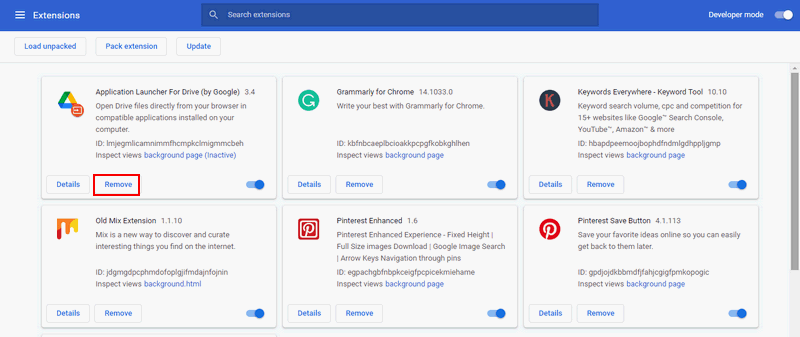
#4. Neotvárajte príliš veľa kariet
Mali by ste zatvoriť nepotrebné karty v prehliadači. Pri každom použití Chromebooku sa tiež snažte neotvárať príliš veľa kariet.
#5. Zmeniť nastavenia
Ako zmeniť nastavenia ochrany osobných údajov:
- Kliknite na tlačidlo ponuky.
- Vyberte nastavenie .
- Kliknite Ukázať pokročilé nastavenia .
- Vyberte si Ochrana osobných údajov .
- Zrušte začiarknutie Na riešenie chýb navigácie použite webovú službu .
- Zrušte začiarknutie Použite webovú službu, ktorá vám pomôže vyriešiť pravopisné chyby .
Na vyriešenie problémov so sieťou môžete tiež zmeniť DNS (použite vlastný DNS od spoločnosti Google).
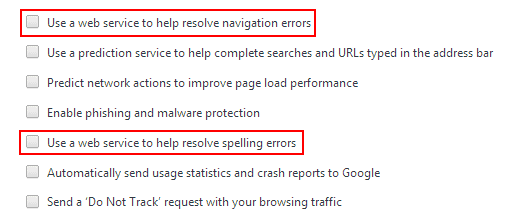
Ako zmeniť nastavenia Disku Google:
- Navštíviť Webová stránka Disku Google .
- Kliknite na ikonu ozubeného kolieska vpravo hore.
- Vyberte nastavenie .
- Nájdite Synchronizujte súbory Dokumentov, Tabuliek, Prezentácií a Nákresov Google do tohto počítača, aby ste ich mohli upravovať offline možnosť a zrušte jej začiarknutie.

#6. Odinštalujte nežiaduce aplikácie
Mali by ste sa pozrieť na aplikácie, ktoré máte nainštalované na Chromebooku, a rozhodnúť sa, ktoré z nich sú nevyhnutne potrebné. Potom odinštalujte aplikácie, ktoré nepotrebujete (tie, ktoré sa používajú zriedka), ako zvyčajne.
Ako úplne odstrániť/odinštalovať PC Accelerate Pro [2021]?
#7. Vyčistite pevný disk alebo SSD
Ak na pevnom disku alebo jednotke SSD, ktorú používate v Chromebooku, zostáva len málo voľného miesta (disk je skoro plný), mali by ste zvážiť odstránenie nepoužívaných súborov a priečinkov. Mali by ste prejsť do priečinka Stiahnuté súbory a odstrániť všetky veci, ktoré nepotrebujete. Pozorne si prezrite súbory a priečinky.
Obnoviť odstránené súbory
Ak ste omylom odstránili niektoré užitočné súbory, mali by ste ich okamžite začať obnovovať pomocou profesionálneho nástroja na obnovenie.
MiniTool Power Data Recovery je dobrou voľbou, ak máte na Chromebooku aj operačný systém Windows. V opačnom prípade môžete z Chromebooku vybrať iba pevný disk/SSD a pripojiť ho k inému počítaču so systémom Windows.
Skúšobná verzia MiniTool Power Data RecoveryKliknutím stiahnete100%Čistý a bezpečný
POZOR: Neukladajte softvér na disk, ktorý obsahuje odstránené/stratené súbory, ktoré potrebujete.Návod na obnovu dát:
- Dvakrát kliknite na inštalačný súbor a dokončite proces inštalácie podľa pokynov na obrazovke.
- Pripojte pevný disk, jednotku SSD alebo jednotku USB k aktuálnemu počítaču.
- Spustite nástroj na obnovenie a prejdite na Zariadenia kartu v hornej časti.
- Umiestnite kurzor na cieľový disk a potom kliknite skenovať .
- Počkajte na proces skenovania a pozorne si prezrite výsledky skenovania.
- Skontrolujte súbory a priečinky, ktoré chcete obnoviť.
- Klikni na Uložiť tlačidlo v pravom dolnom rohu.
- Vyberte cestu bezpečného úložiska a kliknite OK .
- Počkajte na dokončenie obnovy.
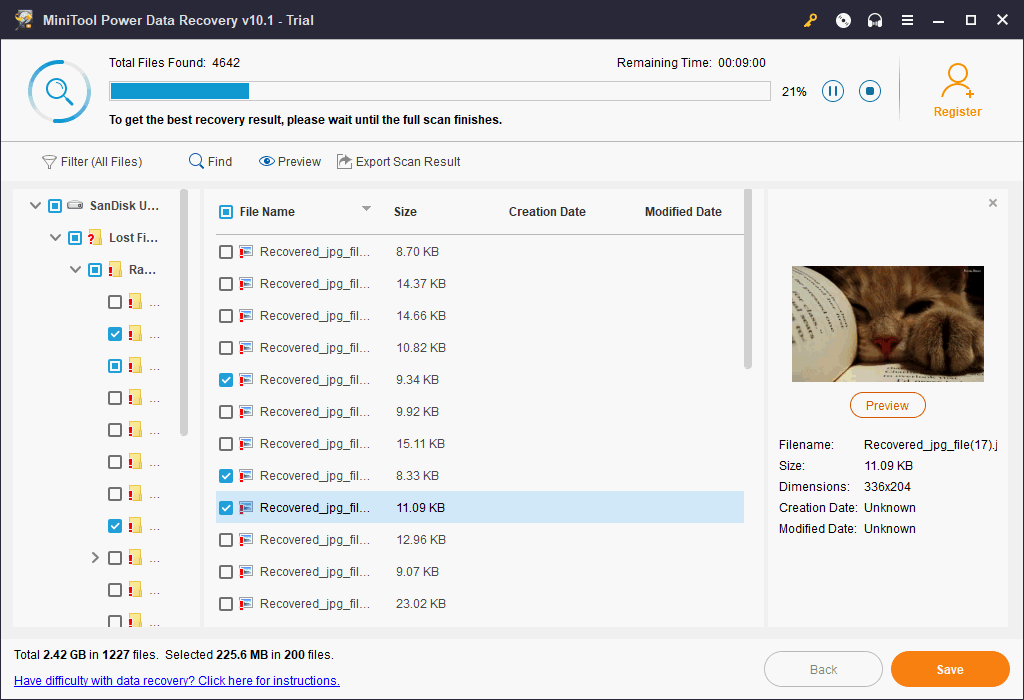
Ak sa chcete dozvedieť viac o tom, ako obnoviť odstránené alebo stratené súbory v počítači, kliknite sem.
Preneste súbory na Disk Google
Ak si chcete niektoré súbory ponechať pre budúce použitie, môžete ich presunúť z miestneho disku do cloudu – Disk Google. Potom získate viac voľného miesta na disku. Okrem toho môžete prejsť do nastavení prehliadača a nastaviť Disk Google ako predvolené umiestnenie sťahovania.
Môžete tiež pripojiť externý pevný disk alebo jednotku USB. Potom z Chromebooku odstráňte niektoré súbory alebo ho použite na uloženie súborov/aplikácií, ktoré chcete stiahnuť.
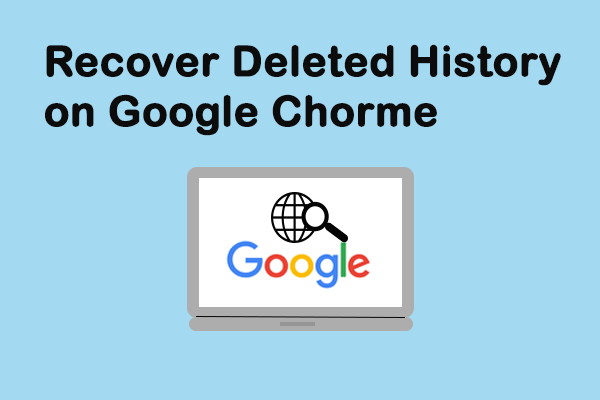 Ako obnoviť odstránenú históriu v prehliadači Google Chrome - Ultimate Guide
Ako obnoviť odstránenú históriu v prehliadači Google Chrome - Ultimate GuideNájdenie histórie prehliadača Google Chrome náhodne zmizlo? Existuje 7 účinných metód, ktoré vám pomôžu obnoviť odstránenú históriu prehliadača Chrome sami.
Čítaj viac#8. Použite blokovanie reklám
Ak pri návšteve webových stránok v prehliadači nachádzate veľa reklám, môže to byť dôvod, prečo váš Chromebook zaostáva. Reklamy na každej úvodnej karte zaberú veľa vašich zdrojov a šírky pásma, ale je pre vás ťažké ich všetky manuálne zatvoriť. Na usporiadanie webových reklám na Chromebooku preto potrebujete blokovač reklám, ako je AdBlock Plus.
Ako odstrániť reklamy z Windows 10 – Ultimate Guide (2021)?
#9. Chromebook Powerwash
Ak všetky vyššie uvedené metódy nefungujú a váš Chromebook je stále pomalý, mali by ste zvážiť obnovenie továrenských nastavení. Ako to urobiť?
- Otvorte Chromebook a prihláste sa ako zvyčajne.
- Kliknite na pravú dolnú časť a vyberte nastavenie .
- Kliknite Pokročilé zobrazíte rozšírené nastavenia.
- Choďte na Obnoviť nastavenia sekciu a nájdite Powerwash .
- Kliknite Resetovať a potom kliknite Reštart vo vyskakovacom okne.
- Váš Chromebook sa automaticky reštartuje.
- Kliknite prosím Powerwash v okne Obnoviť tento Chromebook.
- Potom kliknite ďalej a čakať.
Čo robiť, ak chcete obnoviť továrenské nastavenia notebooku ASUS?
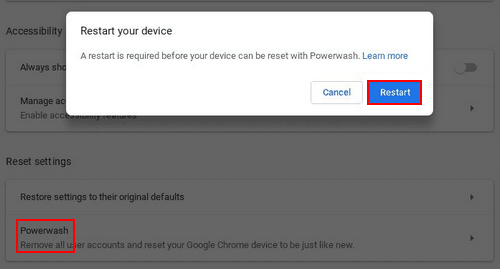
Záver
Ak neviete, čo je Chromebook a aké sú jeho hlavné funkcie, prvá časť vám povie všetko. Ak ste používateľom Chromebooku a zaujíma vás, prečo je môj Chromebook taký pomalý, v druhej časti nájdete najčastejšie príčiny problému. Ak chcete zúfalo vedieť, ako zrýchliť Chromebook, tretia časť predstavuje 9 užitočných metód na opravu pomalého chodu Chromebooku. Dúfam, že vám táto stránka pomôže vyriešiť váš problém.
Rozšírené čítanie :
Ako nahrávať na obrazovke Chromebook: Kroky a záznam.
![Nemôžete importovať fotografie z iPhone do Windows 10? Opravy pre vás! [MiniTool News]](https://gov-civil-setubal.pt/img/minitool-news-center/98/can-t-import-photos-from-iphone-windows-10.png)





![Čo robiť, keď sa laptop Dell nezapne alebo nespustí [Tipy pre MiniTool]](https://gov-civil-setubal.pt/img/backup-tips/93/here-s-what-do-when-dell-laptop-won-t-turn.png)



![Battlefront 2 sa nespúšťa? Skúste to vyriešiť pomocou 6 riešení! [MiniTool News]](https://gov-civil-setubal.pt/img/minitool-news-center/44/is-battlefront-2-not-launching.jpg)
![Najlepšie 3 spôsoby opravy zariadenia vyžadujú ďalšiu inštaláciu [Novinky MiniTool]](https://gov-civil-setubal.pt/img/minitool-news-center/22/top-3-ways-fix-device-requires-further-installation.png)


![Ak váš systém PS4 stále vysúva disky, vyskúšajte tieto riešenia [MiniTool News]](https://gov-civil-setubal.pt/img/minitool-news-center/23/if-your-ps4-keeps-ejecting-discs.jpg)
![[Riešenie] Ako opraviť, že Kindle nesťahuje knihy?](https://gov-civil-setubal.pt/img/news/63/how-fix-kindle-not-downloading-books.png)
![Top 10 riešení fotografií na SD karte je preč - dokonalý sprievodca [Tipy MiniTool]](https://gov-civil-setubal.pt/img/data-recovery-tips/06/top-10-solutions-photos-sd-card-gone-ultimate-guide.jpg)
![Zrútenie aplikácie Photo Photo vo Windows 10, riešenie problémov [MiniTool News]](https://gov-civil-setubal.pt/img/minitool-news-center/38/photo-app-crashing-windows-10.png)

![Čo je ethernetový rozbočovač a ako funguje [MiniTool Wiki]](https://gov-civil-setubal.pt/img/minitool-wiki-library/38/what-is-ethernet-splitter.jpg)