Windows 10 zobrazuje „Vaša poloha sa momentálne používa“? Opraviť to! [MiniTool News]
Windows 10 Shows Your Location Is Currently Use
Zhrnutie:

V systéme Windows 10 sa niekedy môže stať, že na paneli úloh nájdete ikonu s textom „Vaša poloha sa momentálne používa“, keď na ňu umiestnite myš. Čo to znamená? Ako opraviť túto správu? Prečítajte si tento príspevok od MiniTool a poznáte niekoľko jednoduchých metód.
Príznak: Váš systém Windows 10 sa momentálne používa
Windows 10 vám ponúka službu určovania polohy, ktorá dokáže aplikáciám v počítači zistiť, kde sa fyzicky nachádzate. Akákoľvek aplikácia pristupuje k službe určovania polohy, aby identifikovala vašu polohu, uvidíte okrúhlu ikonu. Mnoho pozícií môže okrem toho používať vašu poštu, mapy a kalendár.
Táto ikona znamená „vaša poloha sa momentálne používa“. Niekedy sa hovorí „vaša poloha bola nedávno sprístupnená“. Získanie ikony je nepríjemné, pretože zdieľanie vašej polohy nemusí byť z dôvodu ochrany osobných údajov spokojné.
Teraz sa s vami podelíme o to, ako problém vyriešiť.
Riešenie 1: Zakážte umiestnenie pomocou nastavení
Funkcia Poloha je užitočná pre niektoré aplikácie v systéme Windows 10, ale ak ju nechcete zdieľať s aplikáciami, môžete ju deaktivovať. Postupujte podľa pokynov uvedených nižšie:
Krok 1: Prejdite na Štart> Nastavenia .
Krok 2: Kliknite Ochrana osobných údajov a vstúpte do Poloha rozhranie.
Krok 3: K dispozícii sú dve možnosti zakázania služby určovania polohy:
- Ak chcete vypnúť určovanie polohy pre svoj používateľský účet, zapnite vypnutie v zozname Služba určovania polohy
- Ak chcete zakázať prístup k polohe pre všetky používateľské účty, kliknite na ikonu Zmena a prepnúť Umiestnenie tohto zariadenia posúvač vypnúť.
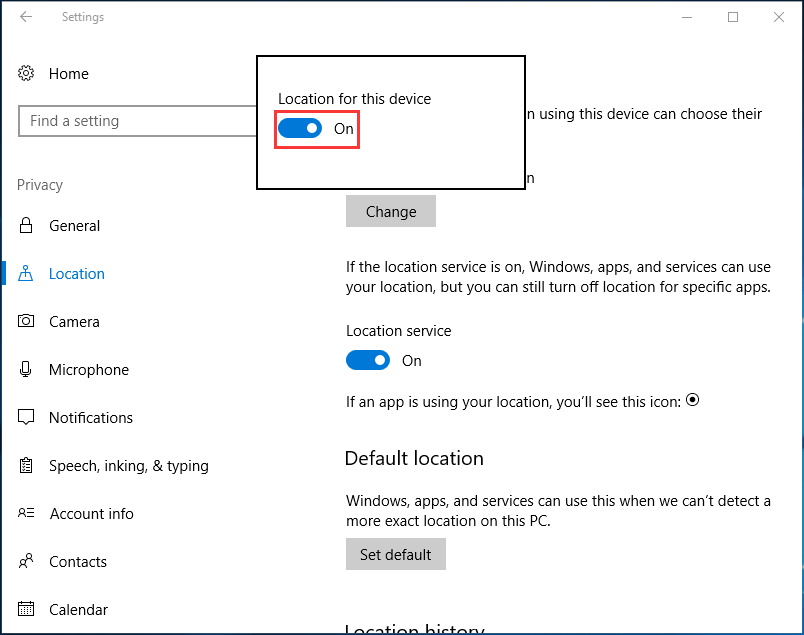
Potom sa už „vaša poloha momentálne nepoužíva“.
Riešenie 2: Ovládajte, ktoré aplikácie majú prístup k vašej polohe
Ak chcete iba zabrániť nežiaducim aplikáciám v prístupe k miestu namiesto úplného zakázania tejto funkcie, môžete nastaviť, ktoré programy majú povolený prístup k vašej polohe v systéme Windows 10.
Krok 1: Podobne prejdite na Poloha v nastaveniach systému Windows.
Krok 2: Posuňte zobrazenie nadol a nájdite Vyberte aplikácie, ktoré dokážu použiť vašu presnú polohu oddiel, zodpovedajúcim spôsobom zmeňte povolenie.
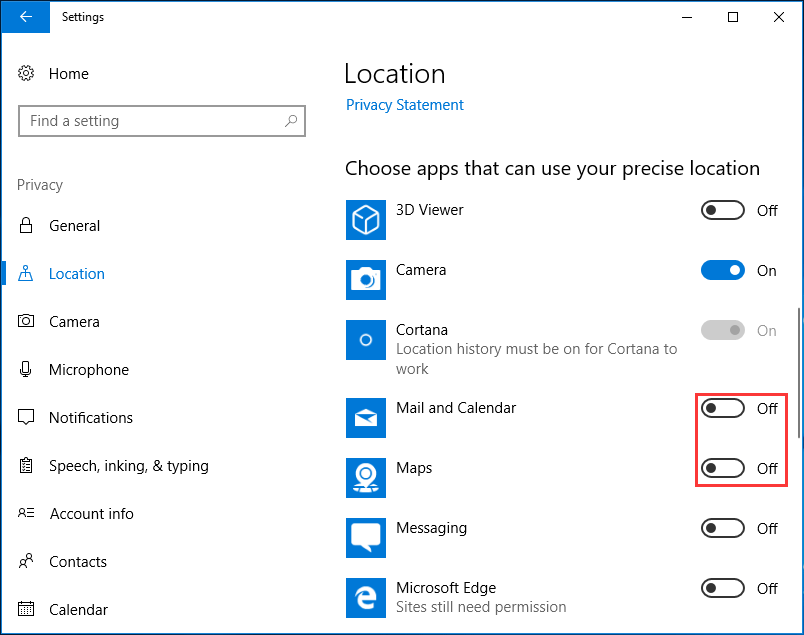
Riešenie 3: Upravte svoj register
Keď sa zobrazí ikona „vaše miesto sa momentálne používa“, môžete ho upraviť a odstrániť ho. Pamätajte, že zmena registra Windows je pokročilý proces, ktorý by mohol spôsobiť poškodenie vášho PC, preto buďte mimoriadne opatrní.
Pre istotu vám odporúčame najskôr zálohovať kľúče registra. Uchýliť sa k tomuto príspevku - Ako zálohovať jednotlivé kľúče registra Windows 10 . Potom upravte register.
Krok 1: Vstup regedit v Bež dialóg po stlačení Win + R kľúče.
Krok 2: Prejdite na nasledujúci kľúč:
Počítač HKEY_LOCAL_MACHINE SYSTEM CurrentControlSet Services lfsvc Service Konfigurácia
Krok 3: Dvakrát kliknite na ikonu Postavenie kľúč a nastaviť jeho Hodnotové údaje do 0 .
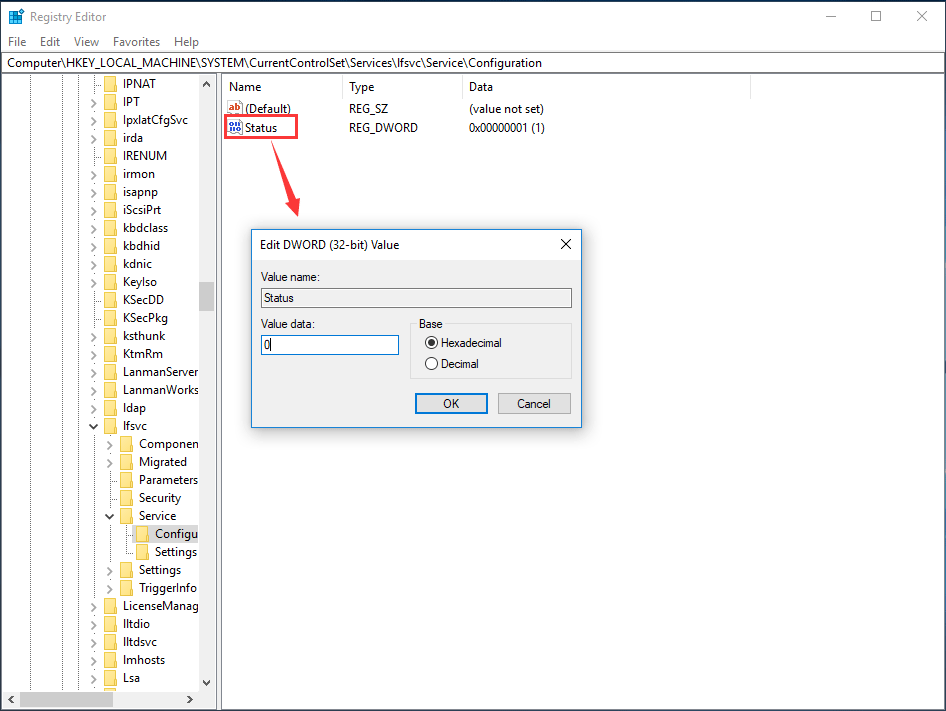
Riešenie 4: Skryť ikonu Umiestnenie
Ak vám neprekáža, že aplikácie pristupujú k vašej polohe, ale chcete odstrániť ikonu „vaša poloha sa momentálne používa“ z panela úloh systému Windows 10, aby ste ju nevideli stále, je dobrá voľba skrytie ikony.
Krok 1: Otvorte Nastavenia systému Windows, prejdite na Systém> Personalizácia .
Krok 2: Prejdite na Hlavný panel Kliknite na kartu Vyberte ikony, ktoré sa zobrazia na paneli úloh .
Krok 3: Vypnite Oznámenie o polohe .
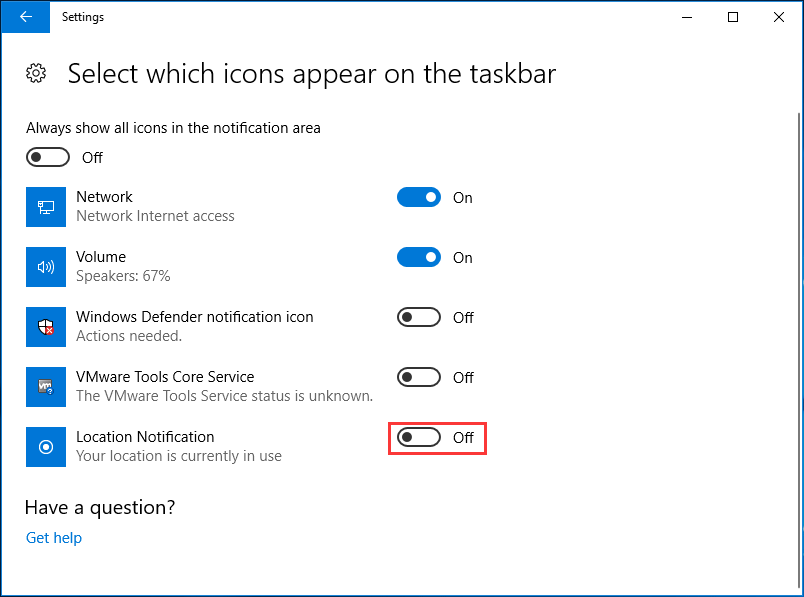
Krok 4: Potom sa vráťte späť na Hlavný panel v časti kliknite na ikonu Zapnutie alebo vypnutie systémových ikon odkaz.
Krok 5: Nájdite Poloha možnosť a vypnite ju.
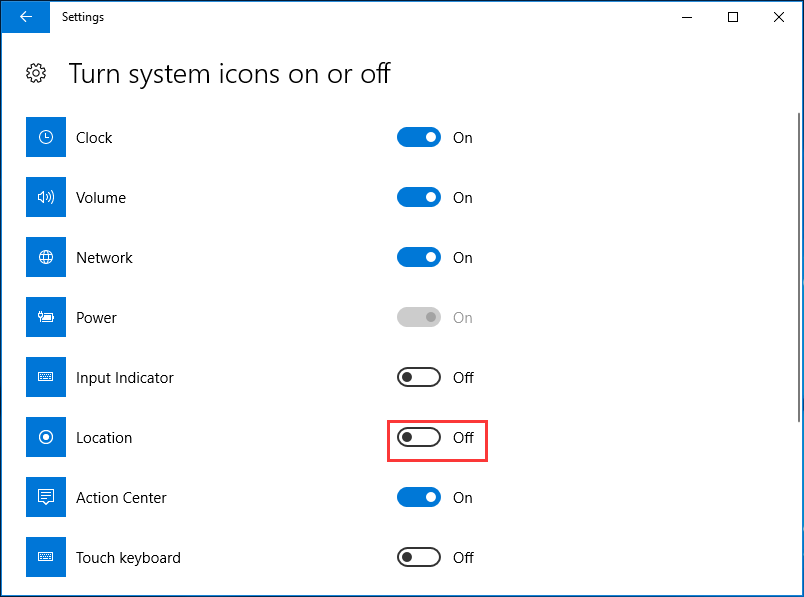
Týmto spôsobom pomôžete skryť ikonu Poloha a neuvidíte žiadne správy týkajúce sa použitej polohy. To by určite nemohlo vyriešiť hlavný problém, ale stačí odstrániť správu „vaša poloha sa momentálne používa“ zo systému Windows 10. Ak chcete akejkoľvek aplikácii zabrániť v prístupe k vašej polohe, mali by ste ju deaktivovať vyskúšaním iných spôsobov uvedených vyššie.
Poznámka: Ďalej sú uvedené niektoré návrhy týkajúce sa riešenia problému s používaným umiestnením, vrátane manuálneho nastavenia časového pásma, stiahnutia najnovších aktualizácií atď. Môžete ich tiež vyskúšať. Pokiaľ ide o aktualizácie systému Windows, mali by ste zálohovať súbory najskôr pomocou programu MiniTool ShadowMaker, bezplatného zálohovacieho softvéru a potom vykonajte inštaláciu aktualizácie.
![Užitočné metódy na opravu chybového kódu brány firewall systému Windows 0x80070422 [MiniTool News]](https://gov-civil-setubal.pt/img/minitool-news-center/62/useful-methods-fix-windows-firewall-error-code-0x80070422.jpg)




![Ako znížiť využitie procesora? Niekoľko metód je tu pre vás! [MiniTool News]](https://gov-civil-setubal.pt/img/minitool-news-center/32/how-lower-cpu-usage.jpg)








![[Vyriešené] Nemôžete otvoriť súbory JPG v systéme Windows 10? - 11 opráv [tipy MiniTool]](https://gov-civil-setubal.pt/img/data-recovery-tips/53/can-t-open-jpg-files-windows-10.png)
![Aktualizácia Windows 10 Home Vs Pro Gaming: 2020 [MiniTool News]](https://gov-civil-setubal.pt/img/minitool-news-center/23/windows-10-home-vs-pro.png)


![Oprava: Nemožno kontaktovať chybu servera DHCP - 3 užitočné metódy [MiniTool News]](https://gov-civil-setubal.pt/img/minitool-news-center/01/fix-unable-contact-your-dhcp-server-error-3-useful-methods.png)