Kláves Windows funguje ako tlačidlo prehrávania a pozastavenia: štyri riešenia
Windows Key Is Acting As A Play And Pause Button Four Solutions
Stretli ste sa so situáciou, v ktorej kláves Windows náhle funguje ako tlačidlo prehrávania a pozastavenia? Mnoho ľudí hlási tento problém. Poznáte príčiny a ako to opraviť? V tomto je niekoľko jednoduchých riešení MiniTool sprievodcu, môžete sa pokúsiť tento problém vyriešiť.Kláves Windows je funkčné tlačidlo, ktorým môžete jednoducho spustiť ponuku Windows a otvoriť ďalšie programy v kombinácii s inými klávesmi. Preto je nesprávna funkcia klávesu Windows nepohodlná. Niektorí používatelia systému Windows zistia, že Kláves Windows funguje ako tlačidlo prehrávania a pozastavenia keď hrajú nejaké hry alebo pozerajú filmy. Pokúste sa upraviť nastavenia klávesnice, aktualizovať ovládač klávesnice a ďalšie operácie na vyriešenie tohto problému pomocou nasledujúcej príručky.
Spôsob 1: Aktualizujte/odinštalujte ovládač klávesnice
Nefunkčnosť systému Windows je pravdepodobne spôsobená zastaraným alebo poškodeným ovládačom klávesnice, ktorý spôsobuje nesprávne spojenie medzi klávesnicou a počítačom. Ak chcete zistiť, či sa problém vyriešil, môžete aktualizovať alebo preinštalovať ovládač klávesnice.
Krok 1: Kliknite pravým tlačidlom myši na ikona Windows v ľavom rohu a vyberte si Správca zariadení z ponuky WinX.
Krok 2: Rozbaľte Klávesnice a kliknite pravým tlačidlom myši na ovládač klávesnice.
Krok 3: Vyberte si Aktualizujte ovládač a vyberte Automaticky vyhľadať ovládače nájsť a nainštalovať najvhodnejší disk.
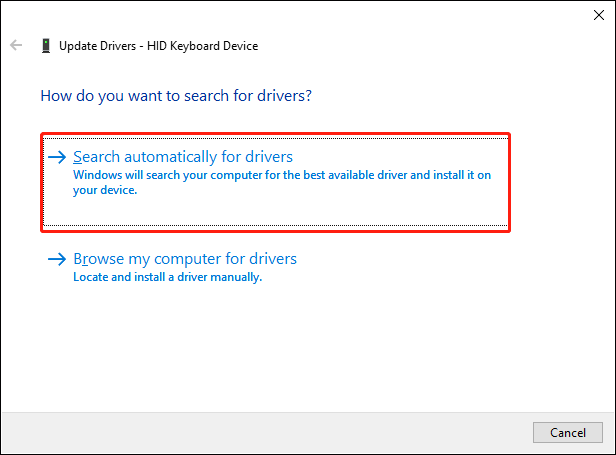
Voliteľne vyberte Odinštalovať zariadenie z rovnakej kontextovej ponuky. Kliknite Odinštalovať na potvrdenie voľby. Potom musíte reštartovať počítač, počas ktorého sa ovládač automaticky preinštaluje.
Spôsob 2: Skontrolujte konflikty medzi softvérom
Ak zistíte, že kláves Windows funguje ako kláves prehrávania a pauzy pri hraní hier, môžete skontrolovať, či to nie je spôsobené zapnutým Hrací mód . S cieľom optimalizovať výkon systému pri hraní hier môže systém Windows zmeniť niektoré nastavenia.
Môžete otvoriť Nastavenia systému Windows > Hra > Hrací mód zakázať, potom skontrolujte, či je problém vyriešený.
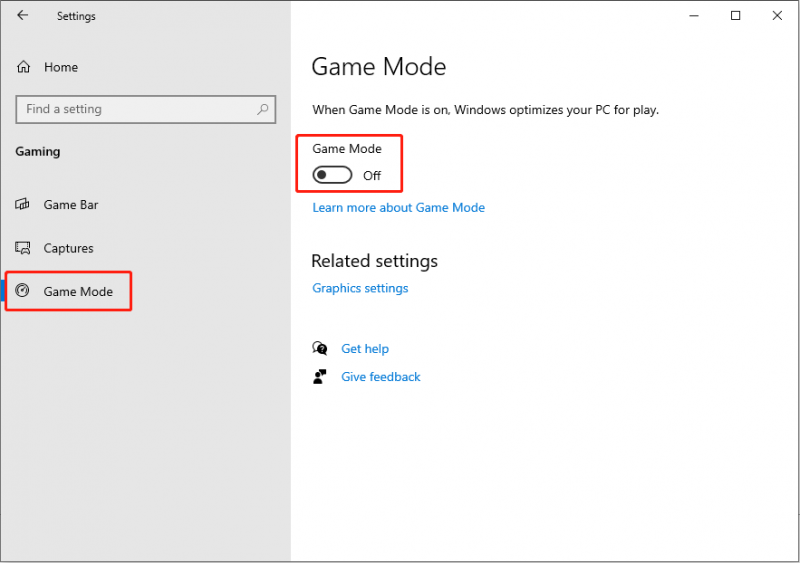
Spôsob 3: Použite softvér NitroSense
NitroSense je vyvinutý na monitorovanie teploty CPU a GPU počítačov Acer. Okrem toho môžete pomocou tohto softvéru zmeniť nastavenia plánu napájania, upraviť rýchlosť ventilátora, spravovať kláves Windows a tlačidlo ponuky atď. nainštalovaný softvér NitroSense , tento problém vyriešite podľa krokov uvedených nižšie.
Otvorte NitroSense a kliknite na výbava tlačidlo v pravom hornom paneli nástrojov. Potom prepnite prepínač Windows a tlačidlo ponuky na Zap.
Spôsob 4: Vykonajte obnovenie systému
Posledným spôsobom, ako opraviť chybu kľúča Windows, je obnovenie systému. Obnovenie systému obnoví stav počítača pred výskytom problému, čím pomôže problém vyriešiť. Túto metódu však môžete použiť iba vtedy, ak existujú body obnovenia systému vytvorený skôr, ako sa problém vyskytne.
Krok 1: Napíšte zotavenie do vyhľadávacieho panela Windows a stlačte Zadajte aby ste otvorili okno.
Krok 2: Vyberte si Otvorte Obnovovanie systému a kliknite Ďalšie v nasledujúcom okne.
Krok 3: Vyberte bod obnovenia systému. Ak máte veľa možností, vyberte si tú, ktorú chcete, a kliknite Ďalšie .
Krok 4: Overte všetky informácie a kliknite Skončiť na spustenie procesu obnovenia systému.
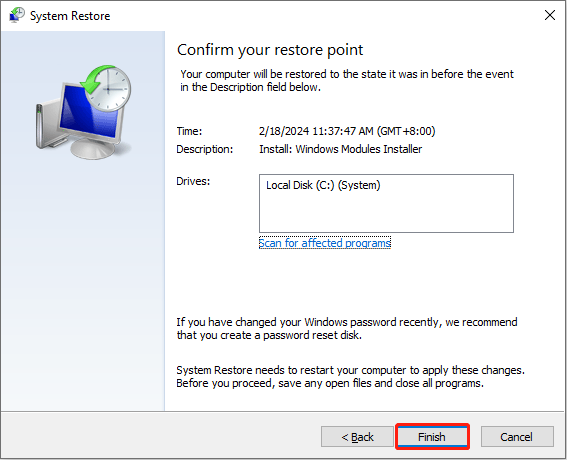 Poznámka: Obnovenie systému zvyčajne neovplyvní osobné súbory. Stále však existujú niektorí používatelia systému Windows, ktorí zistia, že ich súbory sa po obnovení systému stratili. Ako môžete obnoviť súbory po vykonaní obnovenia systému? MiniTool Power Data Recovery pôsobí výrazne. Toto bezplatný softvér na obnovu súborov pomáha obnoviť typy súborov v niekoľkých krokoch. Spustite bezplatnú edíciu na hĺbkové skenovanie a obnovenie 1 GB súborov bez akýchkoľvek peňazí.
Poznámka: Obnovenie systému zvyčajne neovplyvní osobné súbory. Stále však existujú niektorí používatelia systému Windows, ktorí zistia, že ich súbory sa po obnovení systému stratili. Ako môžete obnoviť súbory po vykonaní obnovenia systému? MiniTool Power Data Recovery pôsobí výrazne. Toto bezplatný softvér na obnovu súborov pomáha obnoviť typy súborov v niekoľkých krokoch. Spustite bezplatnú edíciu na hĺbkové skenovanie a obnovenie 1 GB súborov bez akýchkoľvek peňazí.MiniTool Power obnova dát zadarmo Kliknutím stiahnete 100% Čistý a bezpečný
Zabaliť sa
Bežnou chybou je, že kláves Windows funguje ako kláves prehrávania a pauzy. Podľa tohto návodu sa môžete pokúsiť vyriešiť tento problém sami.

![9 spôsobov otvorenia správy počítača Windows 10 [MiniTool News]](https://gov-civil-setubal.pt/img/minitool-news-center/92/9-ways-open-computer-management-windows-10.jpg)
![Ako zabránim tomu, aby ma Google Chrome odhlásil: Sprievodca Ultimate [MiniTool News]](https://gov-civil-setubal.pt/img/minitool-news-center/12/how-do-i-stop-google-chrome-from-signing-me-out.png)

![[OPRAVENÉ] Problémy, s ktorými sa môžete stretnúť po inštalácii KB5034763](https://gov-civil-setubal.pt/img/news/B7/fixed-issues-you-may-encounter-after-installing-kb5034763-1.jpg)







![[4 spôsoby] Šablóny programu Outlook stále miznú – ako to opraviť?](https://gov-civil-setubal.pt/img/news/B4/4-ways-outlook-templates-keep-disappearing-how-to-fix-it-1.jpg)






