Zdá sa, že systém Windows sa nenačítal správne Windows 11 10? 8 spôsobov
Zda Sa Ze System Windows Sa Nenacital Spravne Windows 11 10 8 Sposobov
„Obnovenie, zdá sa, že systém Windows sa nenačítal správne“ je bežné chybové hlásenie počas procesu spúšťania počítača v systéme Windows 11/10. Ak vás tento problém zasiahne pri zavádzaní vášho Dell alebo Lenovo, pokojne to urobte MiniTool zhromažďuje niekoľko spôsobov, ako to ľahko opraviť.
Zdá sa, že systém Windows sa nenačítal správne Windows 11/10 Dell/Lenovo
Podľa používateľov, ktorí používajú Dell alebo Lenovo, sa pri pokuse o spustenie alebo obnovenie počítača zobrazí na vašom počítači chybové hlásenie „Obnovenie, zdá sa, že systém Windows sa nenačítal správne“. Niekedy váš počítač náhodou prestane fungovať s modrou obrazovkou a po reštarte sa zobrazí chyba. Niekedy sa systém Windows nenačítava náhodne. Pozrite si príklad od používateľa systému Windows 11:

Obrazovka vám ponúka dve možnosti – Pozrite si pokročilé možnosti opravy a Reštartujte môj počítač . Ak chcete problém vyriešiť, kliknite na prvý. Ak chcete reštartovať a skúsiť to znova, kliknite na druhý. Chybová obrazovka je zobrazená nižšie:
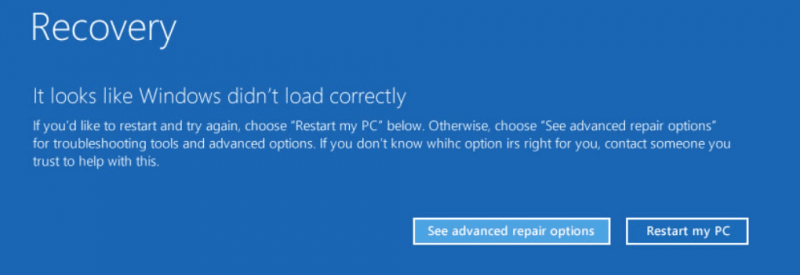
Tento problém je spôsobený hlavne poškodenými súbormi systému Windows, chýbajúcim/poškodeným BCD, narušenou integritou systému atď. Zvyčajne sa to stáva v systéme Windows 11, 10 a 8. Keď do určitej miery poznáte dôvody, môžete zistiť, ako ich opraviť. Samozrejme, pomôcť môžu aj iné riešenia. Teraz prejdime na ďalšiu časť, aby sme zistili, čo by ste mali urobiť.
Niekedy sa pri vykonávaní automatickej opravy zobrazí ďalšia chyba – „Automatická oprava, váš počítač sa nespustil správne.“ Ak chcete nájsť riešenia, pozrite si tento príspevok - 7 riešení: Váš počítač sa nespustil správne Chyba v systéme Windows 10 .
Opravy Zdá sa, že systém Windows sa nenačítal správne Dell/Lenovo
Vstúpte do núdzového režimu
Núdzový režim je diagnostický režim v systéme Windows a spúšťa systém s minimálnym počtom ovládačov a služieb. Pokiaľ ide o riešenie problémov s počítačom, vstup do núdzového režimu je bezpečný a spoľahlivý spôsob. Ak vás trápi problém s nesprávnym načítaním systému Windows, skúste to týmto spôsobom.
Krok 1: Na zotavenie stránku, kliknite na Pozrite si pokročilé možnosti opravy pre vstup do rozhrania na riešenie problémov. Prípadne môžete po zobrazení loga Windows niekoľkokrát reštartovať počítač a vstúpiť na stránku WinRE.
Krok 2: Kliknite Riešenie problémov > Rozšírené možnosti a môžete vidieť niekoľko možností.
Krok 3: Kliknite na položku Spustenie Nastavenia > Reštartovať . Potom uvidíte nasledujúci obrázok a stlačte F4 alebo F5 na otvorenie núdzového režimu.
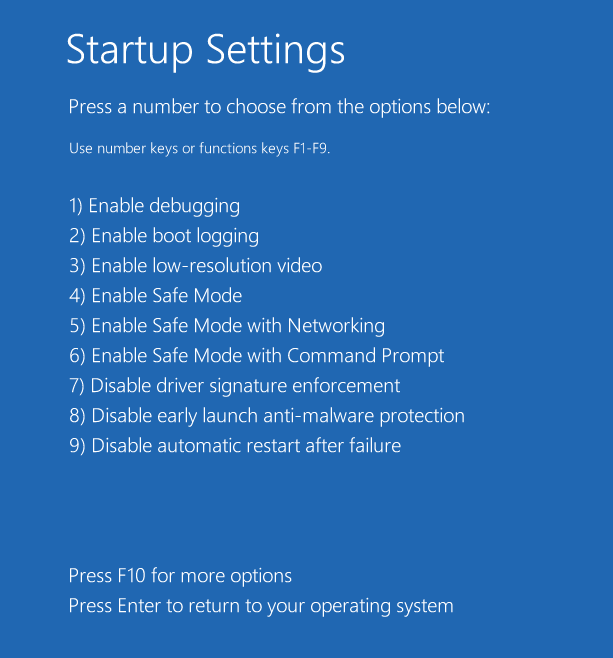
V núdzovom režime môžete spustiť rýchlu diagnostiku, napríklad odinštalovať podozrivý softvér alebo nedávno nainštalovaný ovládač. Ak chcete odinštalovať ovládač, prejdite na Správca zariadení , nájdite ovládač a kliknite naň pravým tlačidlom myši Odinštalovať zariadenie . Ak chcete odinštalovať aplikáciu, prejdite na Ovládací panel > Odinštalovať program , kliknite pravým tlačidlom myši na program a vyberte si Odinštalovať .
Potom reštartujte počítač Dell alebo Lenovo, aby ste zistili, či chyba „zdá sa, že sa systém Windows nenačítal správne“. Ak nie, pokračujte v riešení problémov.
Vypnite hybridný spánok
Podľa niektorých používateľov, Hybridný spánok funkcia môže spôsobiť chybu, že sa systém Windows nenačíta správne v systéme Windows 10/11. Ak chcete tento problém vyriešiť, uistite sa, že ste zakázali hybridný spánok a zistite, ako to urobiť:
Krok 1: V núdzovom režime zadajte Ovládací panel do vyhľadávacieho poľa a kliknutím na túto aplikáciu ju otvorte. Zobrazenie položiek pomocou veľkých ikon.
Krok 2: Kliknite Možnosti napájania > Zmeniť nastavenia plánu .
Krok 3: Kliknite na Zmeňte rozšírené nastavenia napájania odkaz na otvorenie Pokročilé nastavenia tab.
Krok 4: Rozbaľte Spánok > Povoliť hybridný spánok a potom zmeniť Zapnuté do Vypnuté .
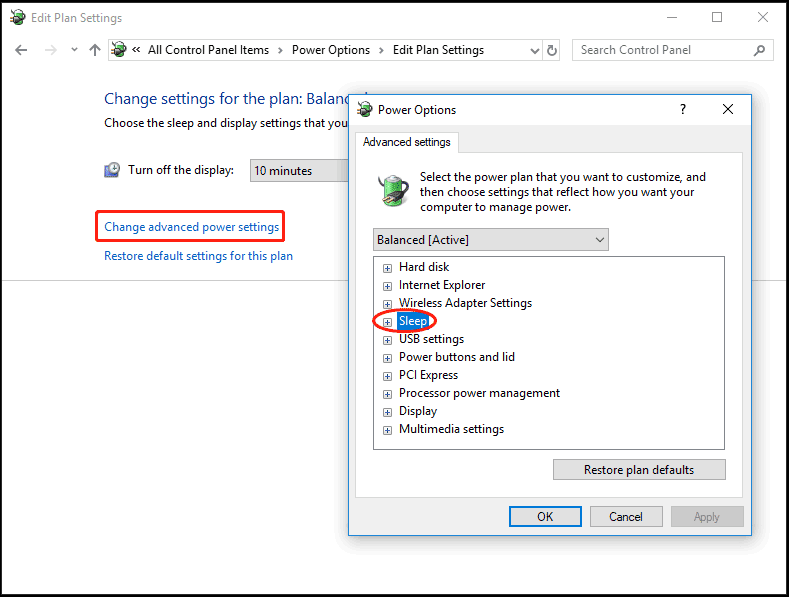
Krok 5: Kliknite Použiť > OK .
Spustite skenovanie SFC a DISM
Niekedy sa nesprávne načítanie systému Windows spustí v dôsledku poškodených systémových súborov. Ak sa chcete tohto problému zbaviť v systéme Windows 10/11, musíte opraviť poškodenie v systéme Windows. Na vykonanie tejto práce je užitočná kontrola systémových súborov (SFC). Okrem toho môžete spustiť skenovanie DISM a opraviť zlé obrazy systému. Pozrite sa, ako vykonať skenovanie:
Krok 1: V núdzovom režime zadajte cmd do vyhľadávacieho poľa kliknite pravým tlačidlom myši Príkazový riadok a vyberte si Spustiť ako správca . Prípadne môžete zaviesť počítač do WinRE a prejsť na Riešenie problémov > Rozšírené možnosti > Príkazový riadok .
Krok 2: Napíšte sfc /scannow a stlačte Zadajte na spustenie skenovania. Toto skenovanie bude chvíľu trvať a bude trpezlivo čakať.
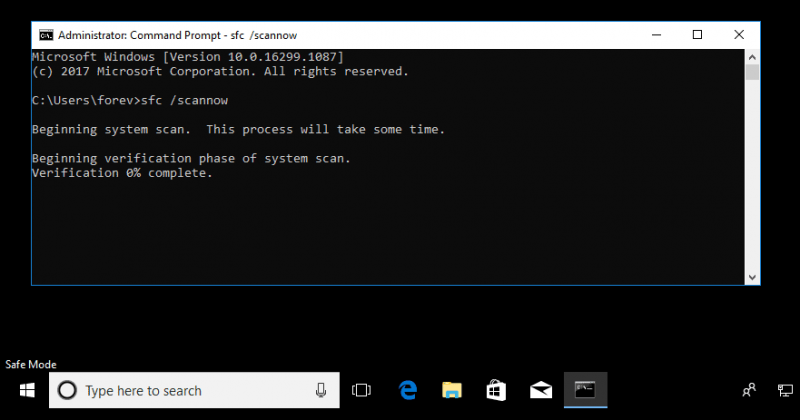
SFC nie vždy funguje a niekedy sa môže zaseknúť. Ak narazíte na tento problém, prejdite na riešenie z nášho predchádzajúceho príspevku - Windows 10 SFC /Scannow sa zasekol na 4/5/30/40/73 atď.? Vyskúšajte 7 spôsobov .
Krok 3: Po skenovaní SFC spustite skenovanie DISM. Stačí vykonať tieto príkazy jeden po druhom, ako je uvedené nižšie. Nezabudnite stlačiť Zadajte po každom jednom.
Dism /Online /Cleanup-Image /ScanHealth
Dism /Online /Cleanup-Image /CheckHealth
Dism /Online /Cleanup-Image /RestoreHealth
Spustite CHKDSK
Niekedy je poškodený súborový systém alebo sú na pevnom disku chybné bloky, v dôsledku čoho sa na vašom počítači so systémom Windows 11/10 zobrazí „Obnovenie, zdá sa, že systém Windows sa nenačítal správne“. V tomto prípade je potrebné spustiť kontrolu CHKDSK.
Krok 1: Otvorte príkazový riadok (ako je znázornené vyššie).
Krok 2: Napíšte chkdsk /f /r a stlačte Zadajte skontrolovať chyby súborového systému a chyby pevného disku a potom opraviť nájdené chyby a obnoviť čitateľné informácie z chybných sektorov.
Ak chcete vedieť rozdiel medzi chkdsk /f a /r, pozrite si tento článok - CHKDSK /F alebo /R | Rozdiel medzi CHKDSK /F a CHKDSK /R .
Obnovte BCD
Ak súbory BCD v systéme Windows 11/10 chýbajú alebo sú poškodené, na obrazovke sa môže zobraziť chyba „zdá sa, že systém Windows sa nenačítal správne“. Ak to chcete opraviť, skúste znova vytvoriť BCD. Vo WinRE prejdite na Riešenie problémov > Rozšírené možnosti > Príkazový riadok . Po otvorení príkazového riadka napíšte bootrec / rebuildbcd a stlačte Zadajte .
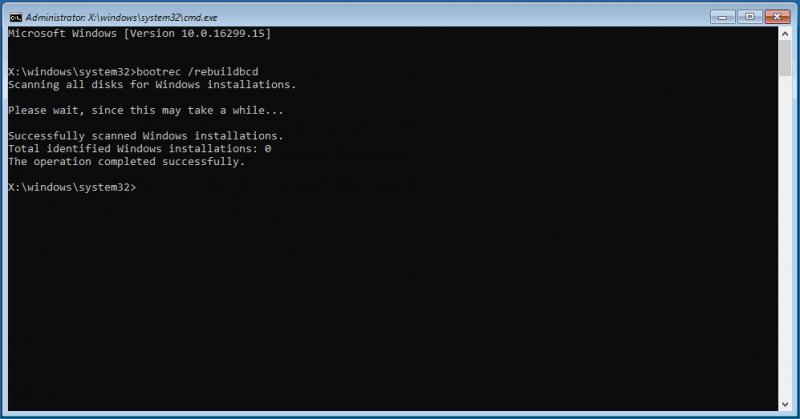
Spustite Oprava spustenia
Niektorí používatelia odporúčajú spustiť Oprava spustenia v prostredí Windows Recovery Environment. Keď sa zobrazí chyba „Obnovenie, zdá sa, že sa systém Windows nenačítal správne“, kliknite Pozrite si pokročilé možnosti opravy . Potom prejdite na Pokročilé nastavenia stránku a kliknite Oprava spustenia .
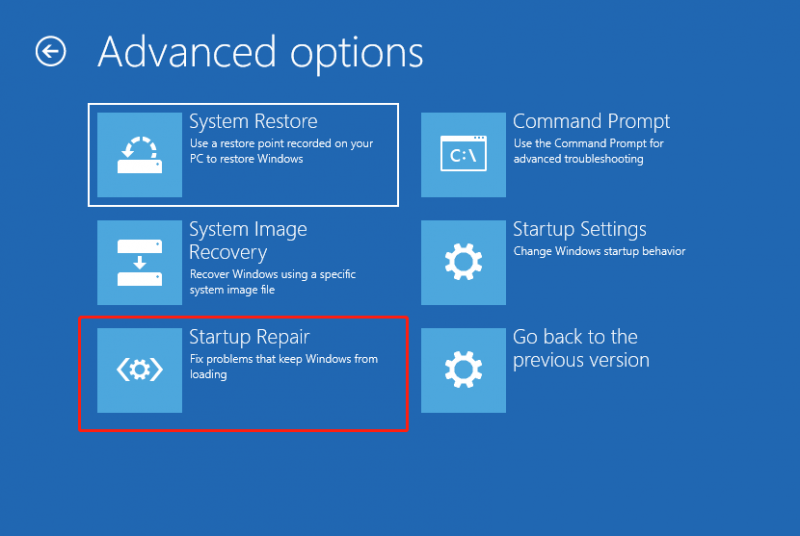
Vykonajte obnovenie systému
Ak máte vo zvyku zálohovať pomocou nástroja Obnovovanie systému, môžete použiť bod obnovenia na vrátenie systému Windows 11/10 do predchádzajúceho stavu a opraviť tak, že sa systém Windows nenačítava správne na počítačoch Dell, Lenovo atď.
Krok 1: Kliknite Obnovenie systému vo WinRE.
Krok 2: Môžete použiť odporúčaný bod obnovenia alebo použiť iný bod obnovenia.
Krok 3: Potom kliknite Skončiť na spustenie operácie obnovy.
Ak predtým neboli vytvorené žiadne body obnovenia, tento spôsob nemôže vyriešiť váš problém.
Obnovte svoj počítač
Ak všetky vyššie uvedené spôsoby nevyriešia váš problém, poslednou možnosťou na odstránenie „vyzerá, že sa systém Windows nenačítal správne“ zo systému Windows 10/11 je resetovanie počítača. Táto operácia môže pomôcť preinštalovať váš systém.
Windows 11 vám dáva možnosť ponechať si osobné súbory počas procesu resetovania. Ak si však niektoré dôležité súbory uložíte na pracovnú plochu, odporúčame vám ich zálohovať vopred, aby ste predišli neočakávanej strate údajov.
Pred vykonaním zálohovania údajov
Ak chcete zálohovať dôležité súbory/priečinky, môžete požiadať o pomoc odborníka bezplatný zálohovací softvér . MiniTool ShadowMaker stojí za vyskúšanie. Tento zálohovací program vám umožňuje jednoducho vytvoriť obraz systému, zálohovať dôležité údaje prostredníctvom zálohy obrazu alebo synchronizácie a klonovať pevný disk na aktualizáciu disku/zálohovanie disku.
Zálohovanie súborov pri výskyte chyby „zdá sa, že sa systém Windows nenačítal správne“, je trochu ťažké, ale môžete použiť program MiniTool ShadowMaker na vytvorenie zavádzacej jednotky USB na funkčnom počítači a naštartovanie počítača, z ktorého nemožno spustiť systém. . Potom zálohujte údaje pomocou zavádzacej edície tohto zálohovacieho softvéru.
Krok 1: Stiahnite si a nainštalujte MiniTool ShadowMaker na inom počítači. Potom ho spustite na Nástroje rozhranie a kliknite na tlačidlo Media Builder na vytvorenie zavádzacej jednotky USB.
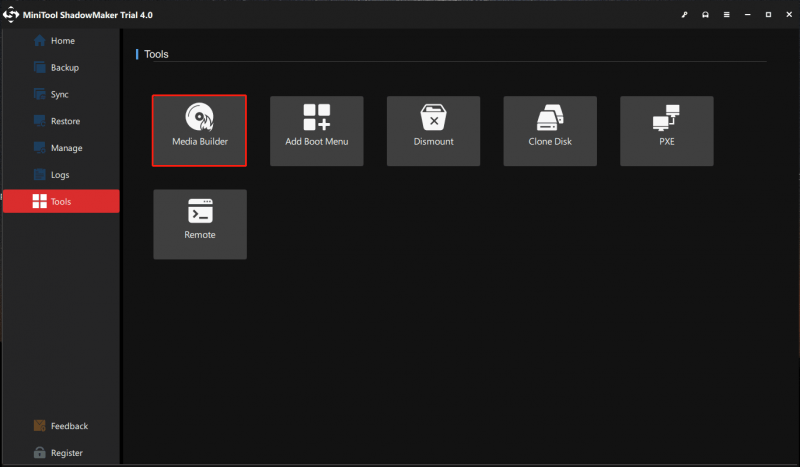
Krok 2: Na problémovom počítači prejdite do systému BIOS, zmeňte postupnosť zavádzania tak, aby sa systém Windows spúšťal zo zavádzacej jednotky, a potom vstúpte do prostredia obnovy MiniTool.
Krok 3: Spustite MiniTool ShadowMaker Zálohovanie vyberte súbory/priečinky, ktoré chcete zálohovať, zadajte cestu k úložisku a kliknite na Zálohujte teraz tlačidlo na vykonanie zálohy údajov.
Ak sa chcete dozvedieť viac informácií o krokoch zálohovania, pozrite si náš predchádzajúci príspevok - Ako zálohovať údaje bez spustenia systému Windows? Jednoduché spôsoby sú tu .
Obnovte svoj počítač
Po dokončení zálohovania súboru postupujte podľa nižšie uvedených krokov a resetujte počítač s chybou Windows sa nenačítava správne.
Krok 1: Spustite počítač na WinRE tak, že niekoľkokrát reštartujete počítač, keď uvidíte logo Windows.
Krok 2: Prejdite na Riešenie problémov > Obnoviť tento počítač .
Krok 3: Vyberte Ponechajte moje súbory možnosť pokračovať.
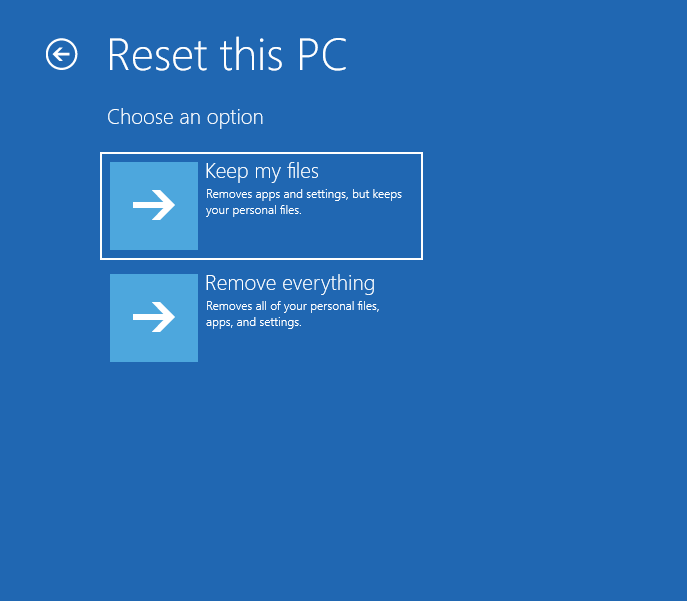
Krok 4: Vyberte Cloudové sťahovanie alebo Lokálna preinštalovanie . Ak neviete, ktorý z nich si vybrať, pozrite si tento príspevok - Sťahovanie z cloudu vs miestna opätovná inštalácia: Rozdiely pri resetovaní Win 10/11 .
Krok 5: Pokračujte v operácii resetovania podľa sprievodcov na obrazovke.
Obnovte údaje z počítača, ktorý nemožno spustiť
Niekedy, keď sa stretnete s takouto situáciou – zdá sa, že systém Windows sa nenačítal správne Windows 11/10, sa rozhodnete pred opravou obnoviť údaje, aby ste predišli ďalším problémom. Ako teda urobiť túto úlohu? Obnova dát nie je jednoduchá, ale veci sa môžu zjednodušiť, ak použijete profesionálny softvér na obnovu dát – MiniTool Power Data Recovery.
Umožňuje vám obnoviť súbory z rôznych situácií, ako je počítač, ktorý nemožno spustiť, nedostupný pevný disk, naformátovaná/stratená/odstránená/RAW oblasť, aktualizácia systému Windows atď. V prípade, že sa systém Windows nenačítava správne, môžete tiež ľahko získať údaje z pevný disk.
Len získajte platenú edíciu ako Personal Ultimate kliknutím na ikonu CD vytvorte zavádzaciu jednotku USB a potom spustite počítač z tejto jednotky. Spustite zavádzacie vydanie tohto programu na obnovu údajov. Stačí ísť do Zariadenia tab a kliknite skenovať po prejdení myšou nad systémový disk. Počkajte nejaký čas, kým sa skenovanie nedokončí. Potom nájdite, čo chcete obnoviť, vyberte ich a kliknite Uložiť .
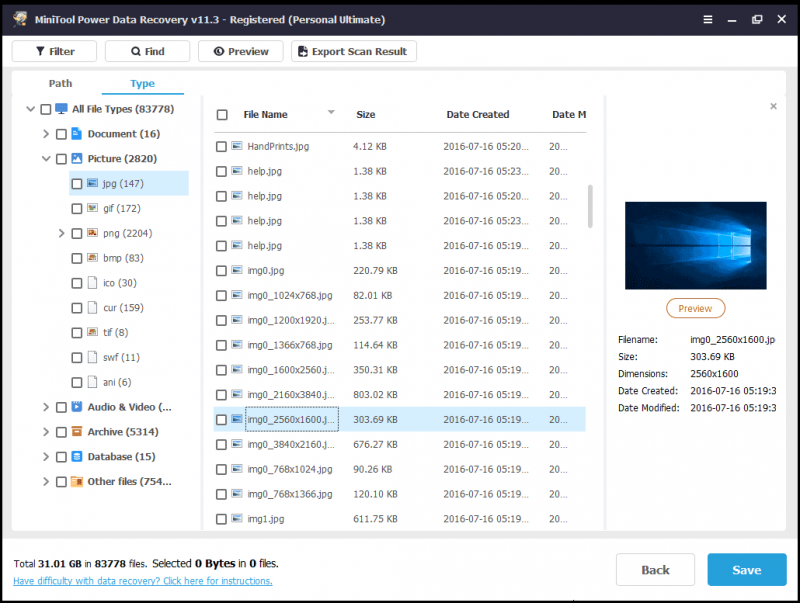
Spodná čiara
Spustite počítač, ale zobrazí sa modrá obrazovka s textom „Obnovenie, zdá sa, že sa systém Windows nenačítal správne“ v systéme Windows 11/10? Ak chcete odstrániť túto chybu zo svojho počítača Lenovo alebo Dell, môžete vyskúšať vyššie uvedené riešenia, ktoré sme zhromaždili. Stačí strieľať jeden po druhom podľa krokov. Samozrejme, ak zistíte nejaké iné riešenia, radi sa o ne s nami podelíte. Mnohokrat dakujem.
Zdá sa, že systém Windows sa nenačítal správne – často kladené otázky
Čo robiť, keď sa zobrazí správa, že systém Windows sa nenačítal správne?Existuje mnoho riešení, ktoré môžete vyskúšať:
- Vstúpte do núdzového režimu
- Vypnite hybridný spánok
- Spustite skenovanie SFC a DISM
- Spustite CHKDSK
- Obnovte BCD
- Vykonajte opravu spustenia
- Spustite Obnovovanie systému
- Resetovať PC
Poškodenie súborového systému, chýbajúce/poškodené BCD, narušená integrita systému, chybný ovládač a softvér a ďalšie môžu spôsobiť, že sa systém Windows nenačíta správne.

![Prečo sú moje notebooky Toshiba také pomalé a ako to opraviť? [Odpoveď]](https://gov-civil-setubal.pt/img/partition-disk/0C/why-is-my-toshiba-laptops-so-slow-how-to-fix-it-answered-1.jpg)



![[Vyriešené!] Obmedzený režim na YouTube sa nedá vypnúť](https://gov-civil-setubal.pt/img/blog/77/can-t-turn-off-restricted-mode-youtube.jpg)
![Riešenie problémov so službou Google Voice nefunguje do roku 2020 [MiniTool News]](https://gov-civil-setubal.pt/img/minitool-news-center/91/fix-problems-with-google-voice-not-working-2020.jpg)
![4 spôsoby, ako otvoriť Windows Memory Diagnostic na kontrolu pamäte [MiniTool Wiki]](https://gov-civil-setubal.pt/img/minitool-wiki-library/86/4-ways-open-windows-memory-diagnostic-check-memory.png)



![HDD WD Red VS Red Pro: Ktorý z nich by ste si mali zvoliť? [Tipy pre MiniTool]](https://gov-civil-setubal.pt/img/backup-tips/95/wd-red-vs-red-pro-hdd.jpg)


![4 užitočné metódy na opravu chyby „Nie je možné získať prístup k súboru Jarfile“ [MiniTool News]](https://gov-civil-setubal.pt/img/minitool-news-center/74/4-useful-methods-fix-unable-access-jarfile-error.jpg)


![Ako obnoviť odstránené alebo stratené ovládače v systéme Windows 10 - 3 spôsoby [MiniTool News]](https://gov-civil-setubal.pt/img/minitool-news-center/79/how-recover-deleted-lost-drivers-windows-10-3-ways.png)

