3 spôsoby zálohovania súborov pred formátovaním v systéme Windows 10 11?
3 Ways To Backup Files Before Formatting In Windows 10 11
Ako je všetkým známe, formátovaním pevného disku sa vymažú údaje na ňom. Zálohovanie súborov pred pokračovaním vám pomôže zabezpečiť vaše údaje. V tomto návode od Webová stránka MiniTool , ukážeme vám, ako zálohovať súbory pred formátovaním pomocou vstavaných nástrojov systému Windows a softvéru tretích strán.
Prečo je potrebné zálohovať súbory pred formátovaním?
Ak má úložné zariadenie (ako je pevný disk, pamäťová karta, USB flash disk atď.) vo vašom počítači nejaké problémy, napríklad je nečitateľné, nedostupné atď., je dobré vykonať rýchle alebo úplné formátovanie. je opäť použiteľný. Formátovanie disku odstráni všetky údaje z úložného zariadenia, zmení jeho súborový systém a zlepší výkon vášho počítača.
Čo robiť pred formátovaním notebooku? Keďže všetky existujúce súbory na úložnom zariadení budú počas procesu formátovania vymazané, je životne dôležité zálohovať dáta pred formátovaním. V nasledujúcich odsekoch vám ukážeme, ako na to 3 spôsobmi.
Pozri tiež: Rýchly formát VS plný formát – ako si vybrať bezpečnosť dát
Ako zálohovať súbory pred formátovaním systému Windows 10/11?
Zálohujte súbory pred formátovaním cez MiniTool ShadowMaker
Zálohovanie nie je len skopírovanie všetkých vašich súborov z jedného miesta na druhé. A čo viac, ak nie ste oboznámení s počítačmi, na dokončenie tejto práce môžete stráviť veľa času. Preto sa dôrazne odporúča uchýliť sa k softvéru tretej strany.
Tým sa zjednoduší proces zálohovania. Čo sa týka zálohovania, MiniTool ShadowMaker je pre vás tou správnou voľbou. Toto zadarmo PC zálohovací softvér podporuje zálohovanie vašich súborov, priečinkov, diskov, systémov a oddielov na interný/externý pevný disk, USB flash disk a ďalšie. So záložnou kópiou v ruke môžete po naformátovaní ľahko získať požadované údaje.
Okrem toho MiniTool ShadowMaker podporuje aj ďalšie hlavné technické služby, ako napr presunutie systému Windows na inú jednotku , klonovanie HDD na SSD , a tak ďalej. Teraz vám ukážem, ako na to záložné súbory s týmto nástrojom:
Krok 1. Spustite MiniTool ShadowMaker a kliknite na Ponechať skúšobnú verziu pre vstup do jeho hlavného rozhrania.
Skúšobná verzia MiniTool ShadowMaker Kliknutím stiahnete 100% Čistý a bezpečný
Krok 2. V Zálohovanie stránku, prejdite na SOURCE > zasiahnuť Priečinky a súbory > skontrolujte súbory, ktoré potrebujete zálohovať > potvrďte tento výber.
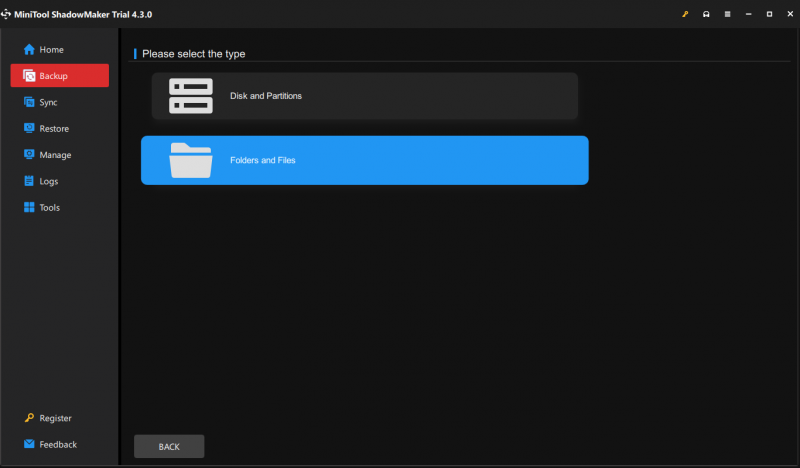
Krok 3. Prejdite na DESTINÁCIA a potom môžete vybrať cestu na uloženie súboru zálohy. Tu je vhodnejší externý pevný disk alebo USB flash disk.
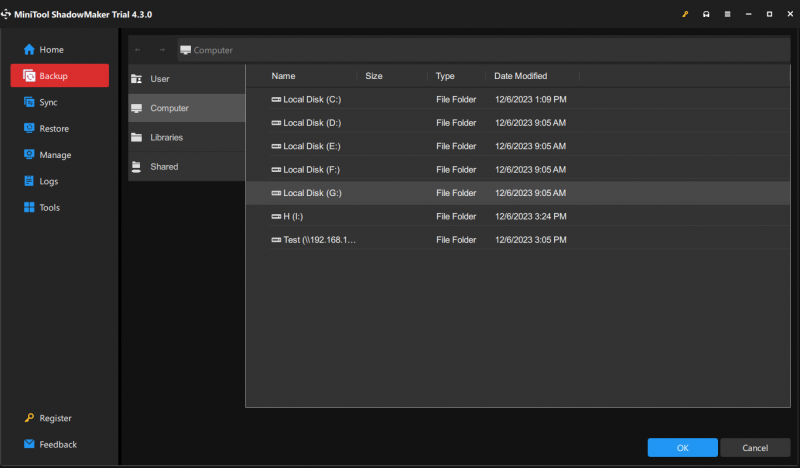
Krok 4. Po výbere kliknite na Zálohovať hneď na spustenie procesu naraz.
Tipy: Okrem formátovania môžu stratu údajov spôsobiť aj niektoré ďalšie situácie, ako napr pády systému , zlyhanie hardvéru a infekcia škodlivým softvérom. Preto by bolo lepšie pravidelne zálohovať údaje na vašom počítači. Pozrite si návod - 3 spôsoby, ako jednoducho vytvoriť automatické zálohovanie súborov v systéme Windows 10/11 .Zálohujte súbory pred formátovaním prostredníctvom histórie súborov
História súborov je vstavaný nástroj na zálohovanie systému Windows, ktorý zálohuje všetky súbory z C:\Používateľ\
Krok 1. Otvorte Nastavenia systému Windows .
Krok 2. Prejdite na Aktualizácia a zabezpečenie > Zálohovanie sekcia > hit Pridajte disk pod Zálohujte pomocou histórie súborov . Potom je povolená História súborov na automatické zálohovanie súborov.
Krok 3. Kliknite na Viac možností a potom zasiahnuť Zálohovať hneď .
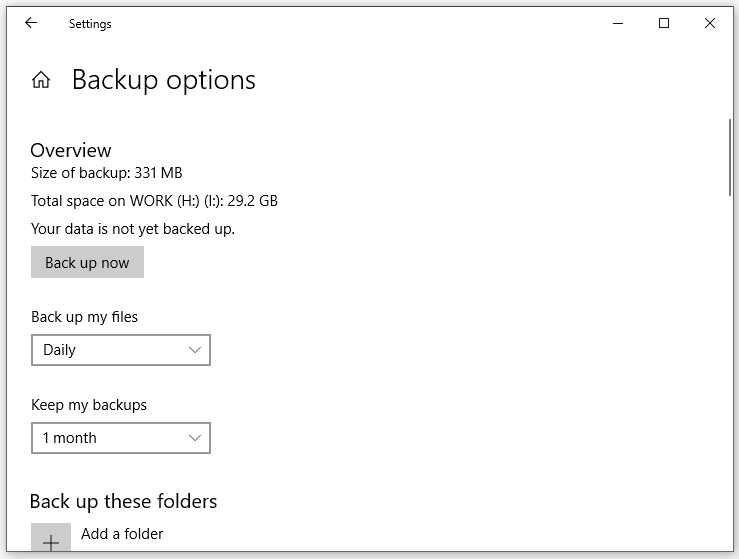 Tipy: 1. V Možnosti zálohovania , môžete trafiť Pridajte priečinok pod Zálohujte tieto priečinky ak súbory, ktoré chcete zálohovať, nie sú v predvolenom zozname.
Tipy: 1. V Možnosti zálohovania , môžete trafiť Pridajte priečinok pod Zálohujte tieto priečinky ak súbory, ktoré chcete zálohovať, nie sú v predvolenom zozname. 2. Ak tiež chcete odstrániť priečinok zo zoznamu záloh, môžete kliknúť na tento priečinok a potom stlačiť tlačidlo Odstrániť tlačidlo vedľa nej.
Zálohujte súbory pred formátovaním pomocou zálohovania a obnovenia (Windows 7)
Windows tiež prichádza s ďalšou vstavanou pomôckou na zálohovanie s názvom Zálohovanie a obnovenie (Windows 7) ktorý vám umožní vytvoriť obraz systému, vytvoriť obnovovací disk, nastaviť vybranú zálohu, ako aj obnoviť konkrétne súbory. Tu je postup, ako s ním vytvoriť zálohu súboru:
Krok 1. Otvorte Ovládací panel .
Krok 2. Rozbaľte rozbaľovaciu ponuku vedľa Zobraziť podľa a vyberte Kategória .
Krok 3. Pod Systém a bezpečnosť , kliknite na Zálohovanie a obnovenie (Windows 7) .
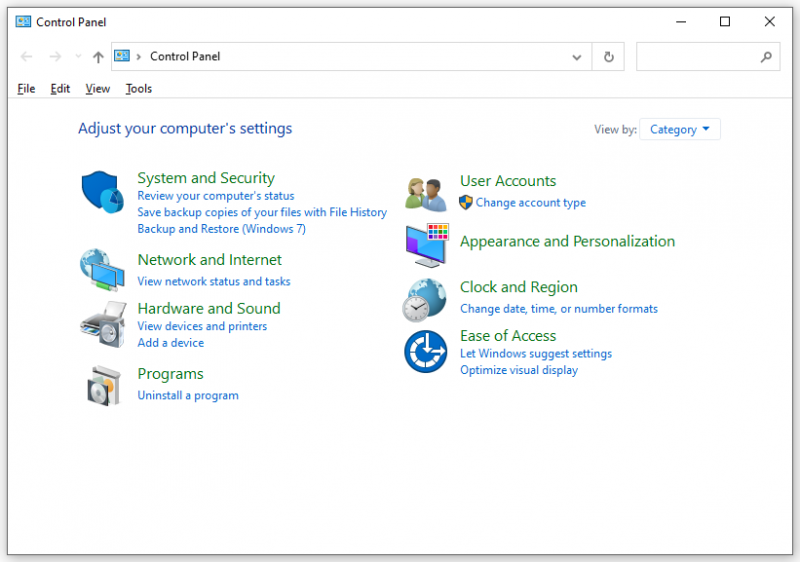
Krok 4. Zasiahnite Nastaviť zálohovanie > vyberte, kam chcete zálohu uložiť > stlačte Ďalšie pokračovať.
Krok 5. Začiarknite Nechaj ma vybrať > zasiahnuť Ďalšie > vyberte súbory, ktoré chcete zálohovať > kliknite na Uložte zmeny a spustite zálohovanie .
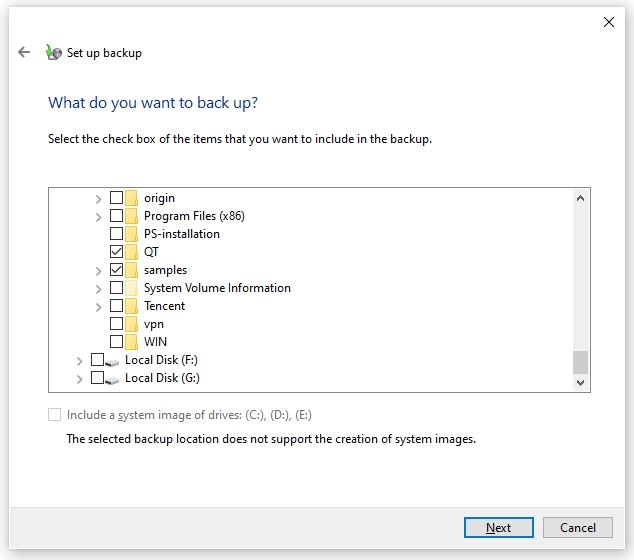
Potrebujeme váš hlas
Formátovaním sa odstránia údaje z úložného zariadenia, preto vám odporúčame pred formátovaním zálohovať počítač. V tejto príručke vám poskytujeme 3 spôsoby zálohovania údajov s podrobnými pokynmi. Môžete si vybrať jeden a vyskúšať podľa svojich preferencií a potrieb.
Pre ďalšie návrhy alebo problémy týkajúce sa MiniTool ShadowMaker nás neváhajte kontaktovať prostredníctvom [e-mail chránený] a vynaložíme všetko úsilie, aby sme vám pomohli.
![Čo je zabezpečený prehliadač AVG? Ako ho stiahnuť/nainštalovať/odinštalovať? [Tipy pre mininástroje]](https://gov-civil-setubal.pt/img/news/3F/what-is-avg-secure-browser-how-to-download/install/uninstall-it-minitool-tips-1.png)








![4 riešenia drag and drop nefungujúce Windows 10 [MiniTool News]](https://gov-civil-setubal.pt/img/minitool-news-center/12/4-solutions-drag.png)
![5 trikov na opravu fanúšikov GPU, ktorí sa neotáčajú / pracujú s GeForce GTX / RTX [MiniTool News]](https://gov-civil-setubal.pt/img/minitool-news-center/33/5-tricks-fix-gpu-fans-not-spinning-working-geforce-gtx-rtx.jpg)
![Ako opraviť problém s blikaním v ponuke Štart systému Windows 10 [MiniTool News]](https://gov-civil-setubal.pt/img/minitool-news-center/69/how-fix-windows-10-start-menu-flickering-issue.jpg)






